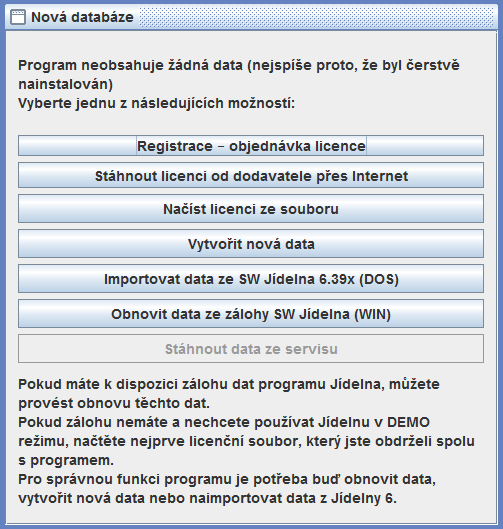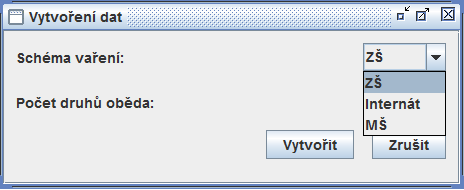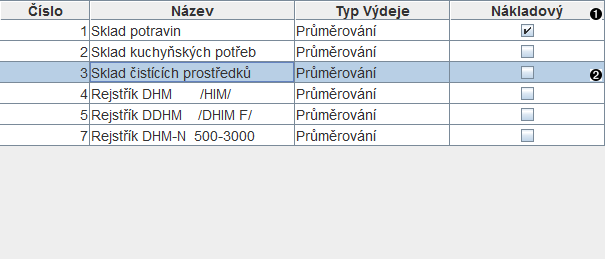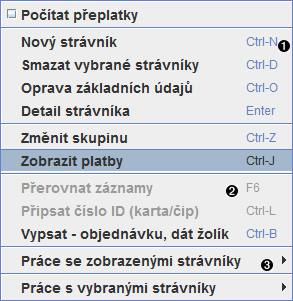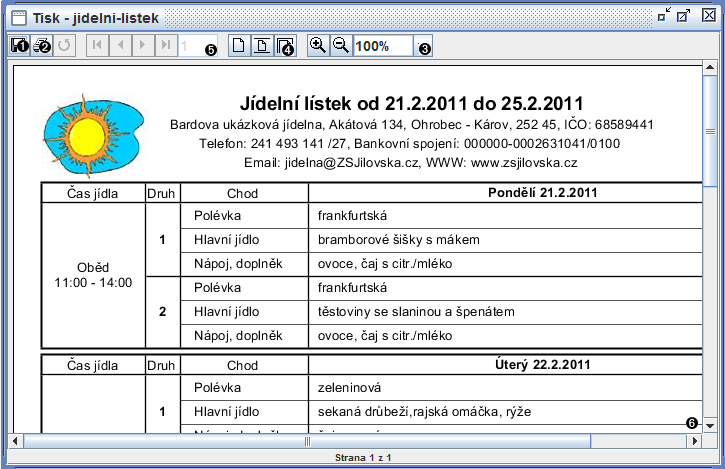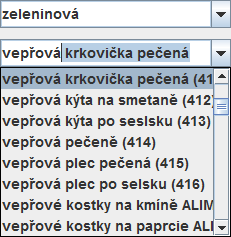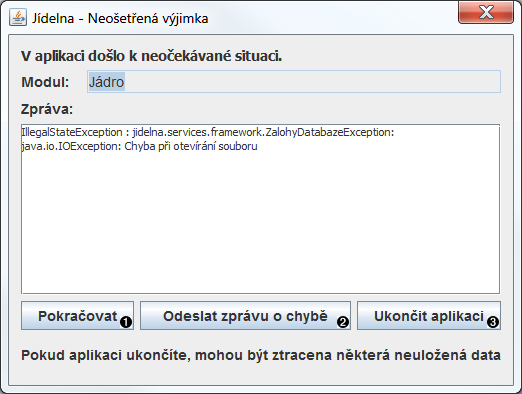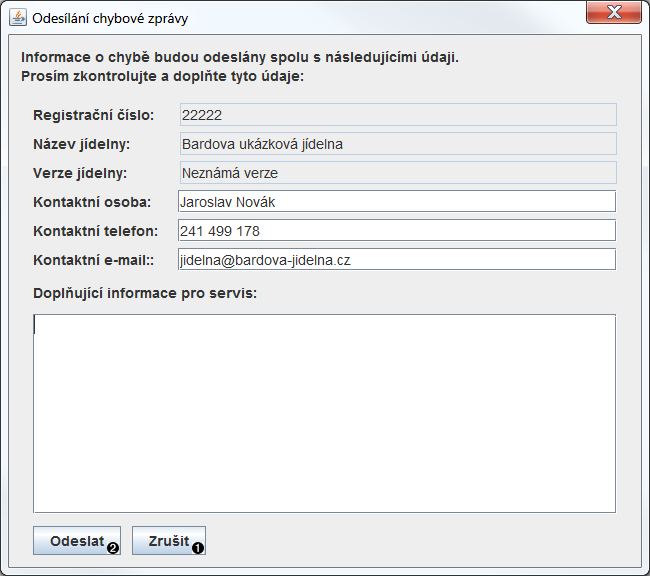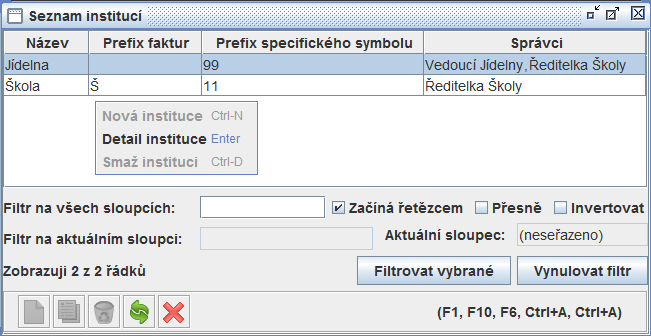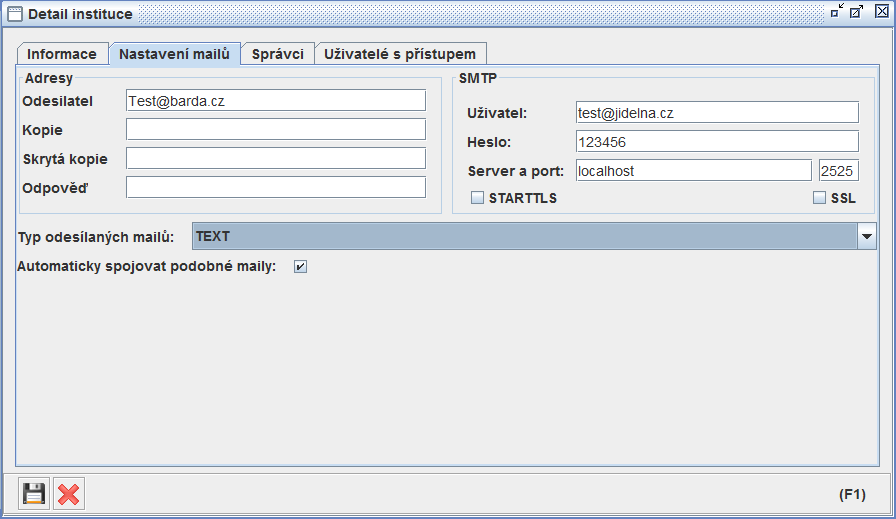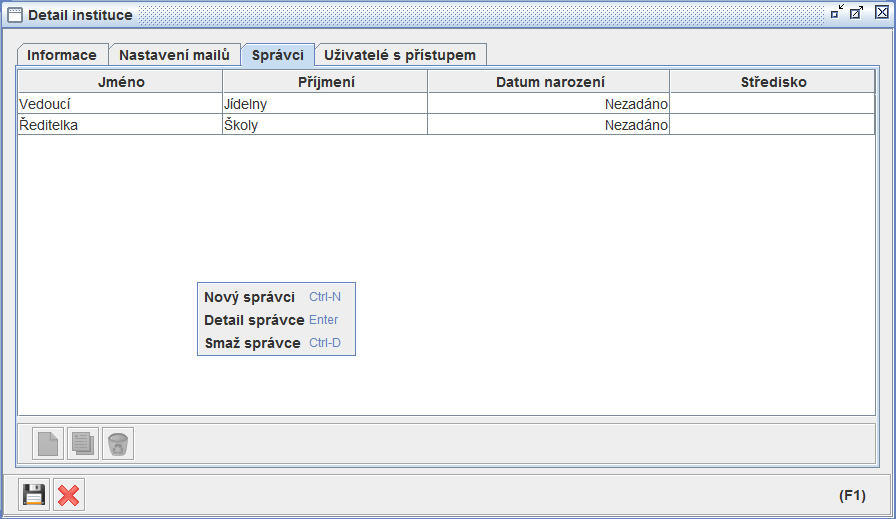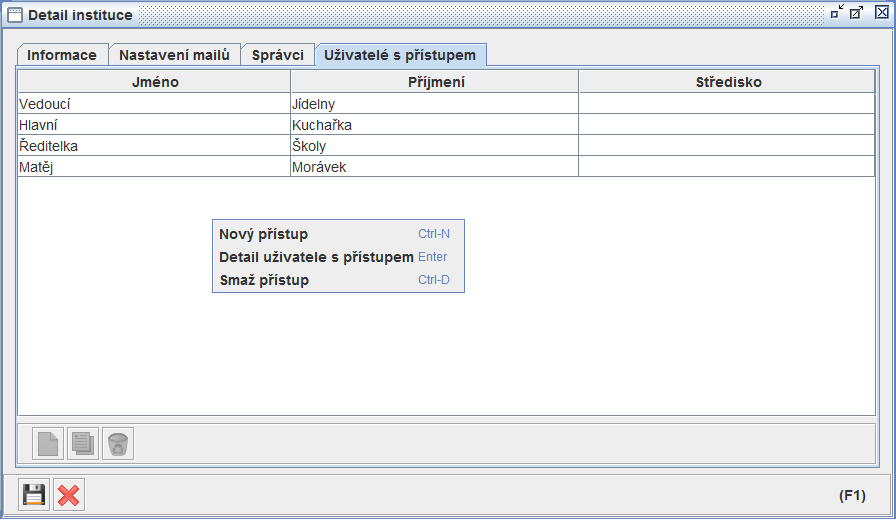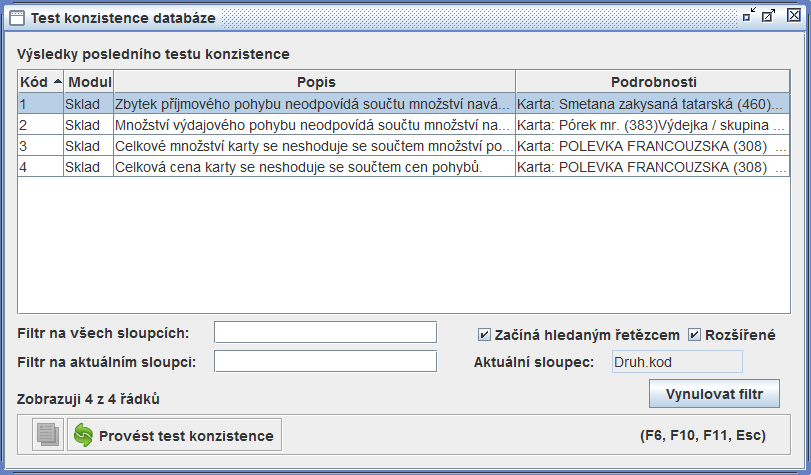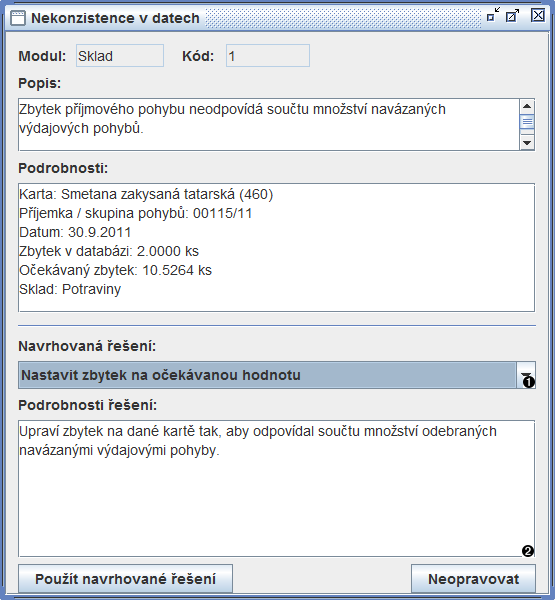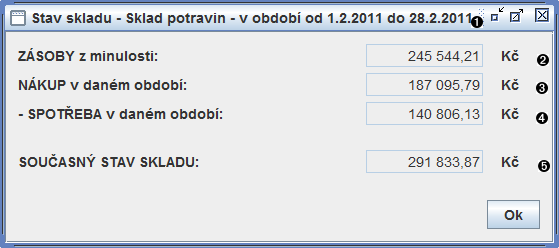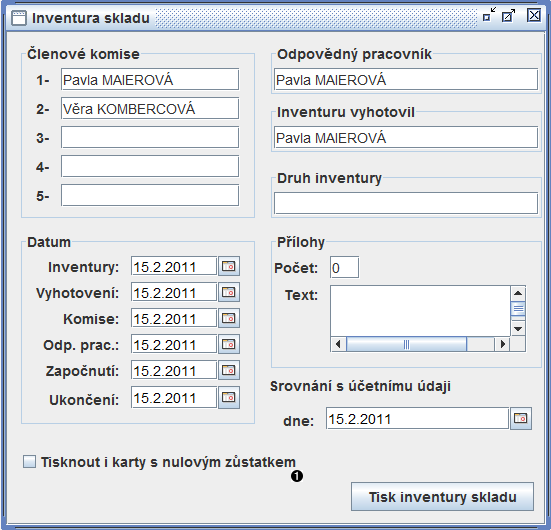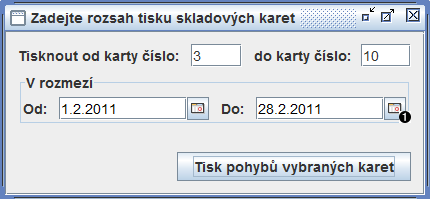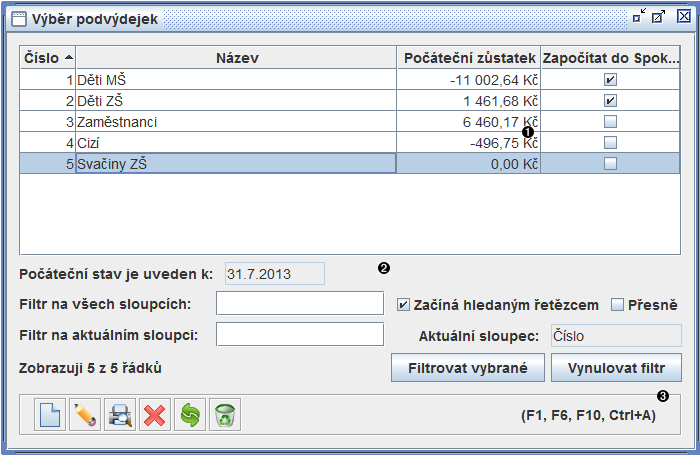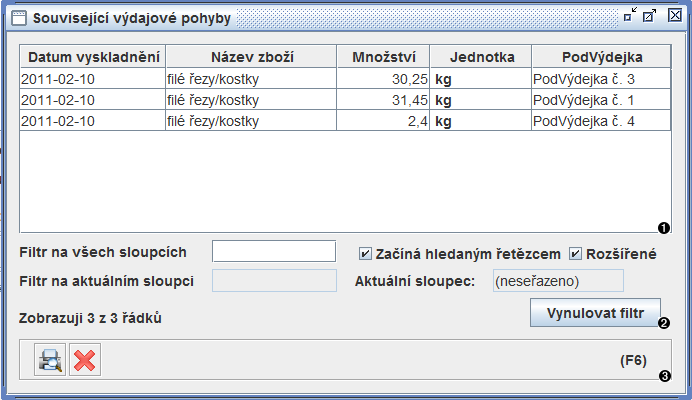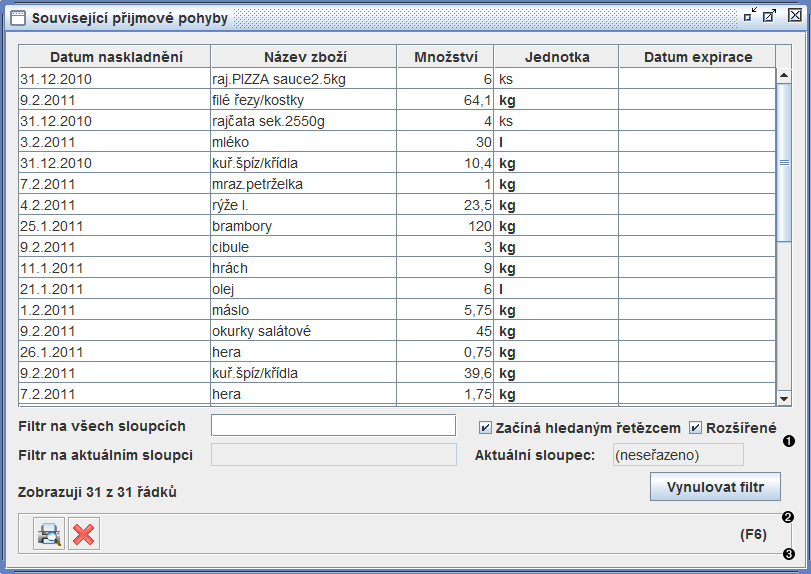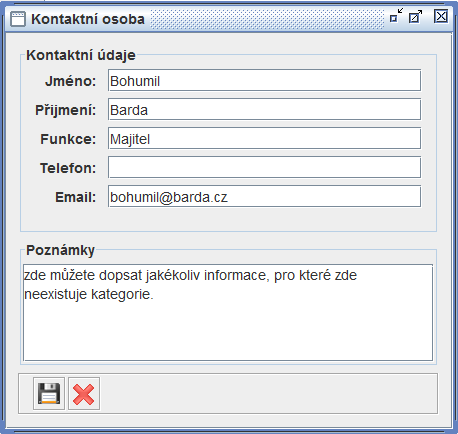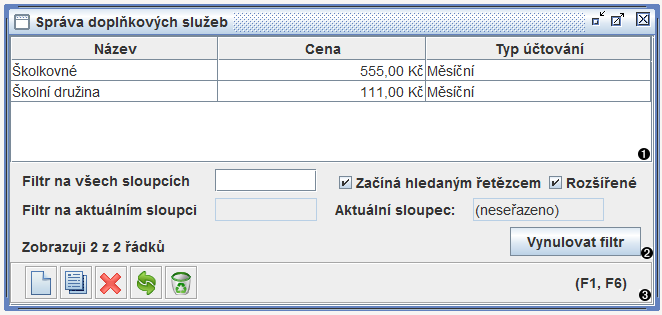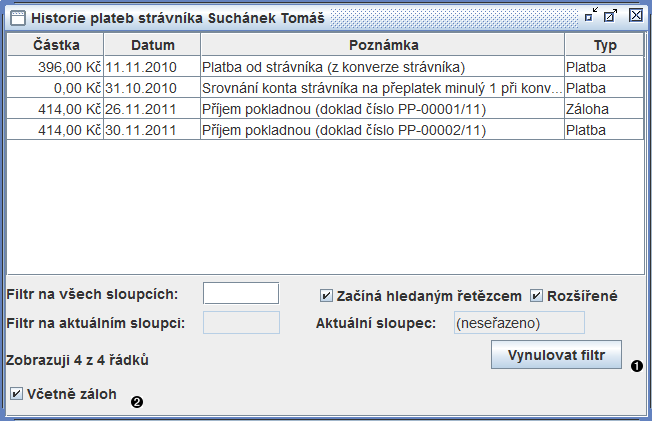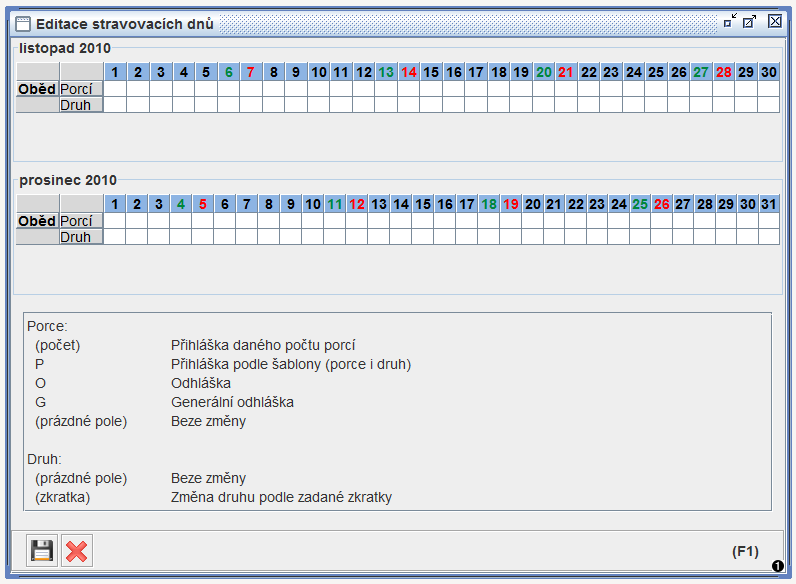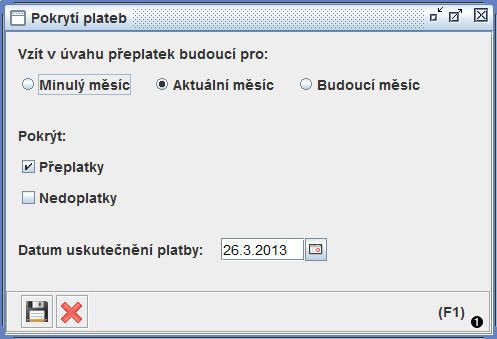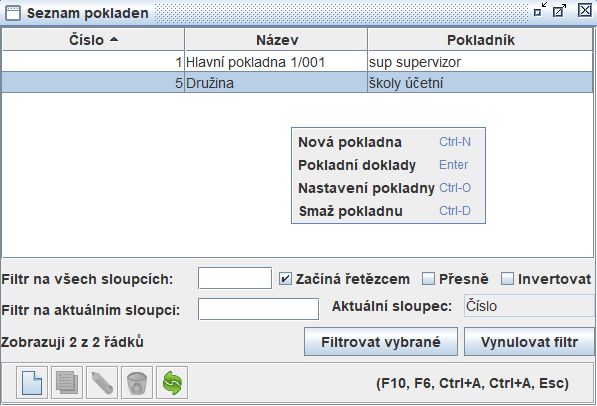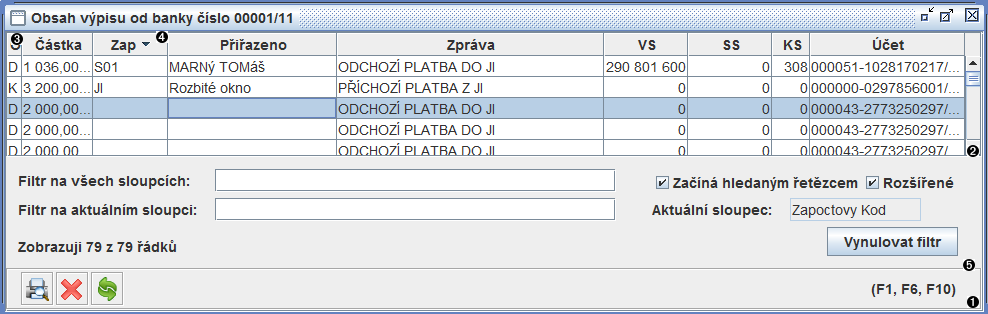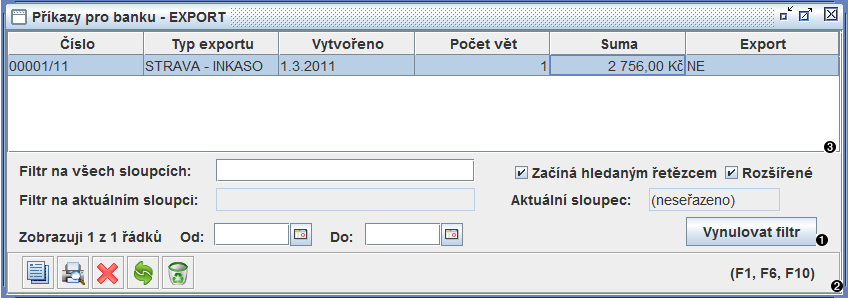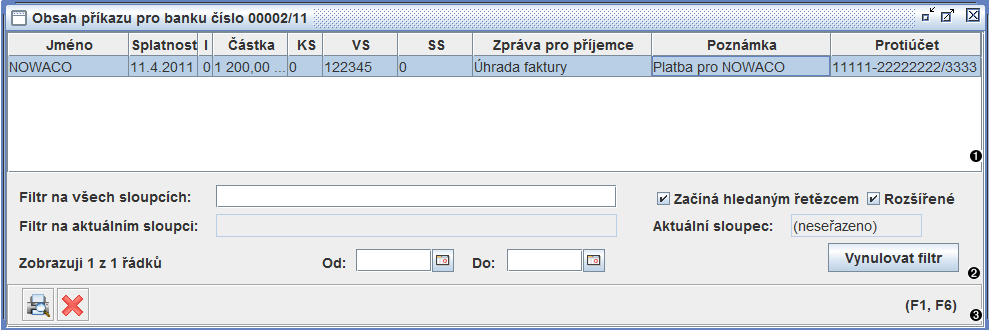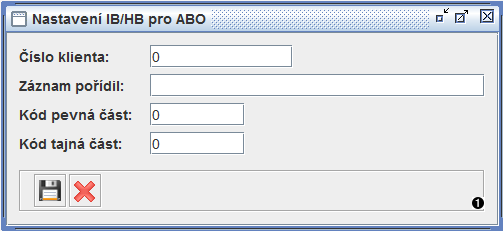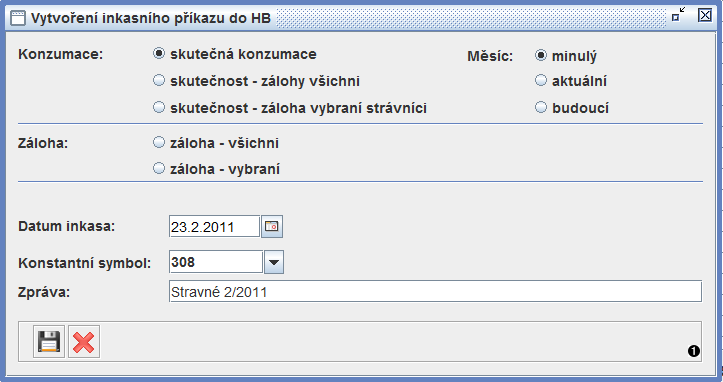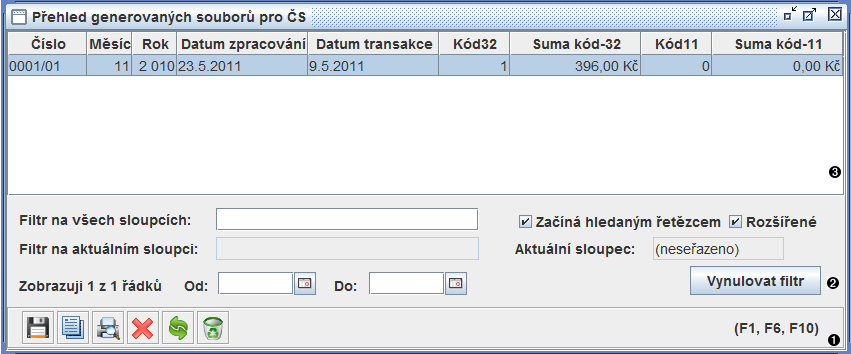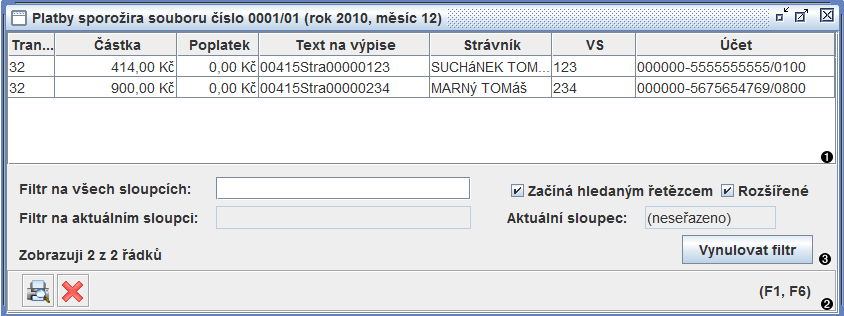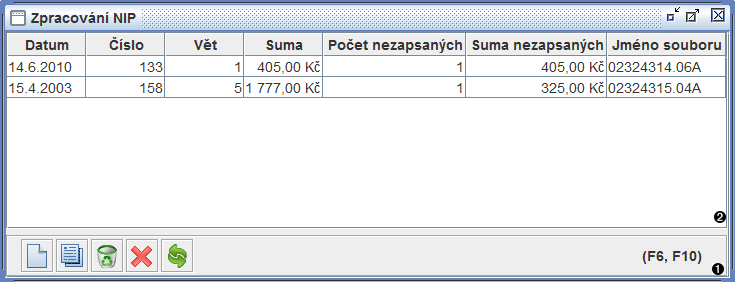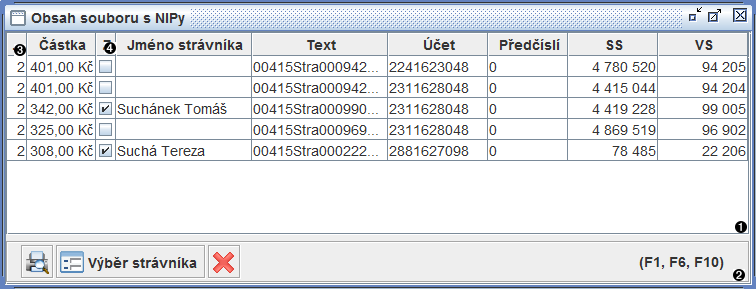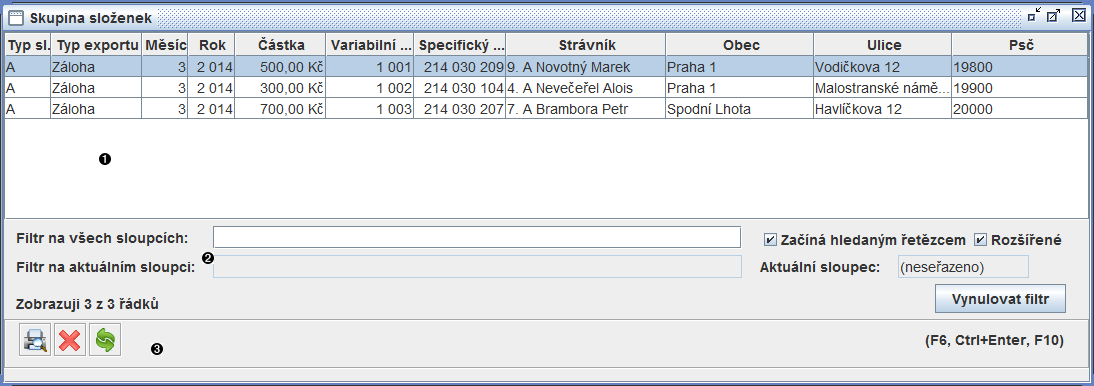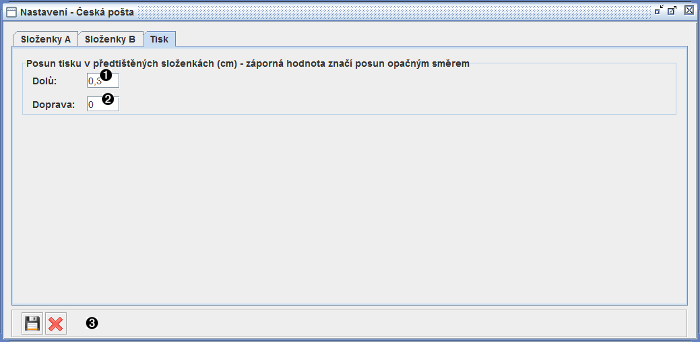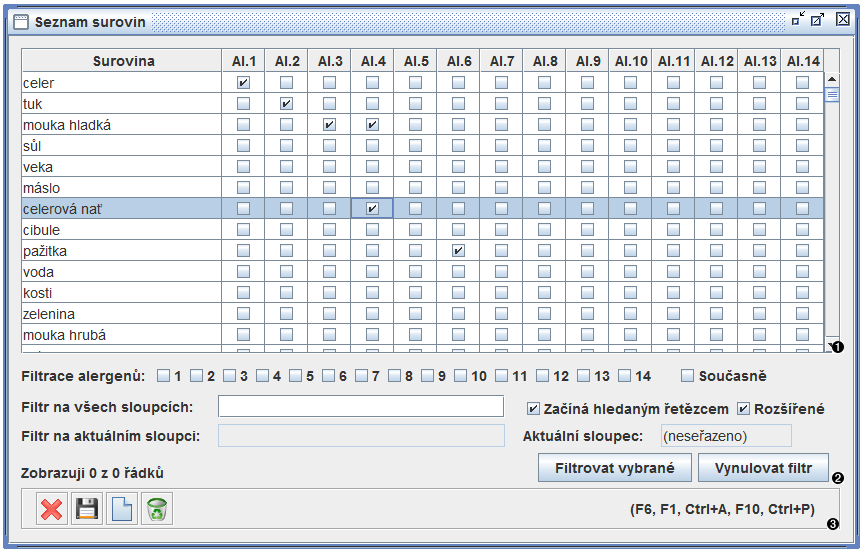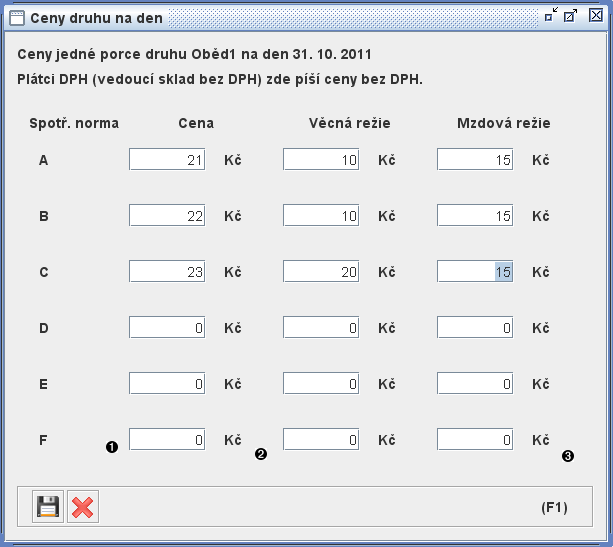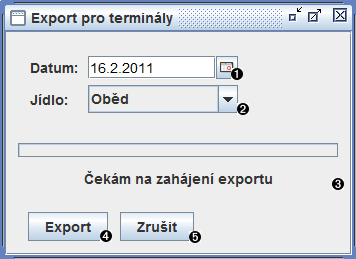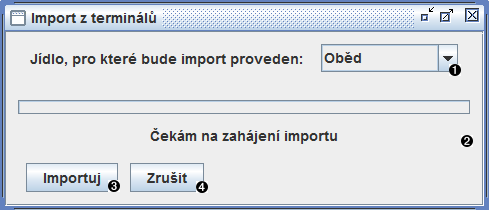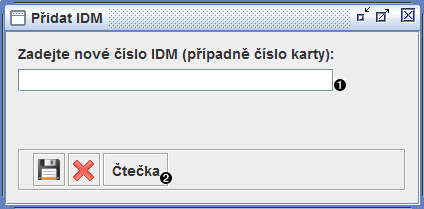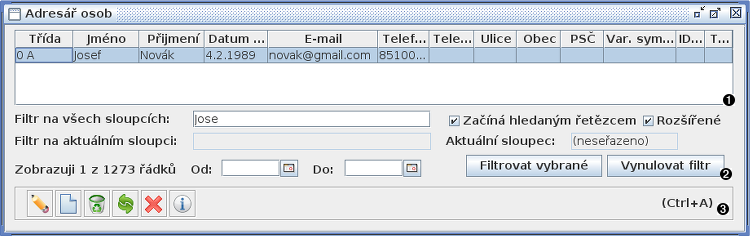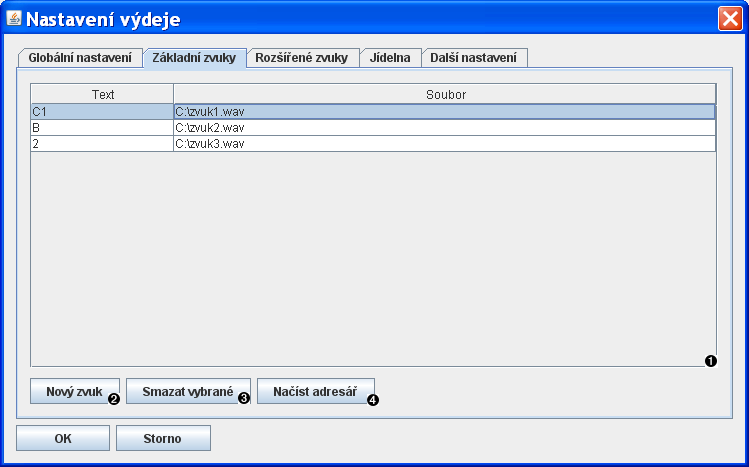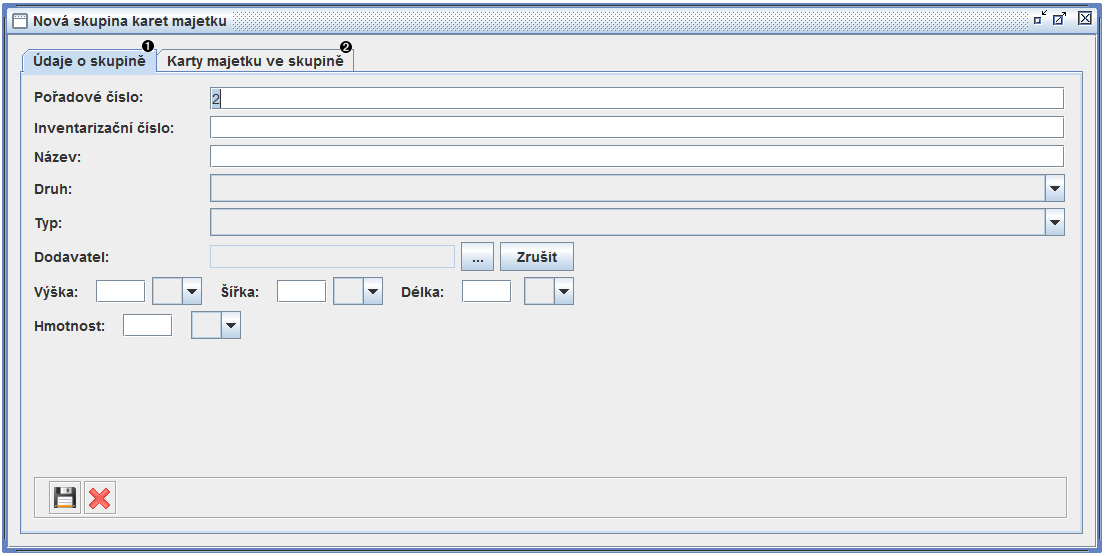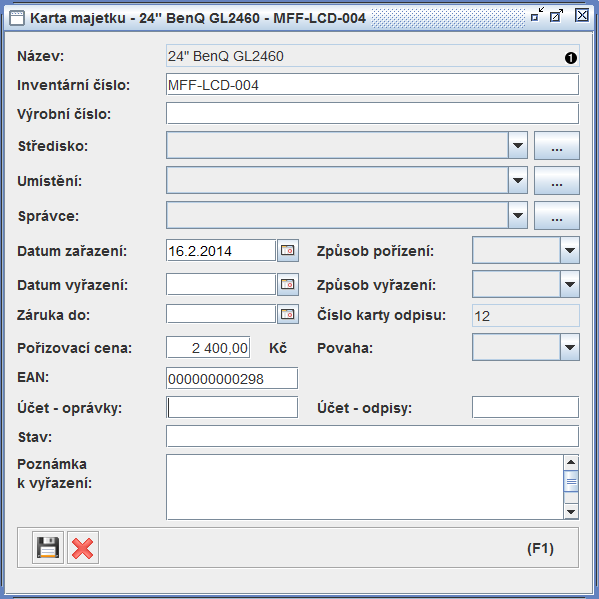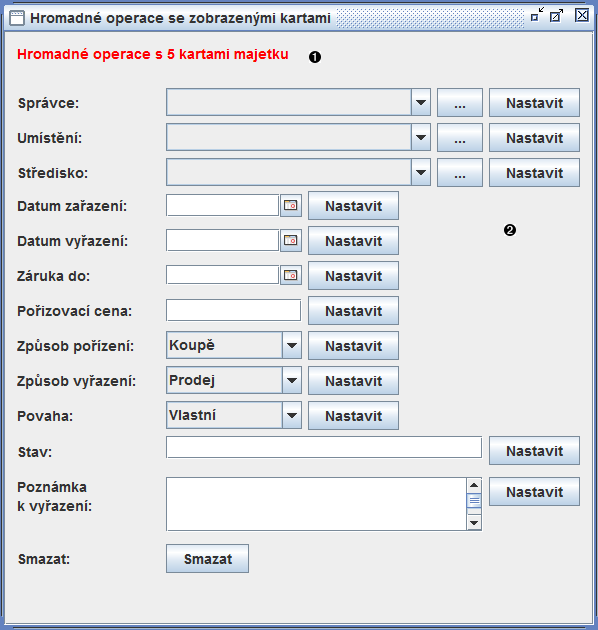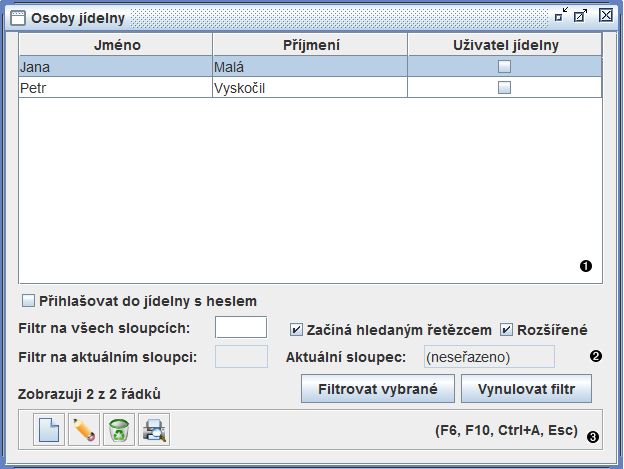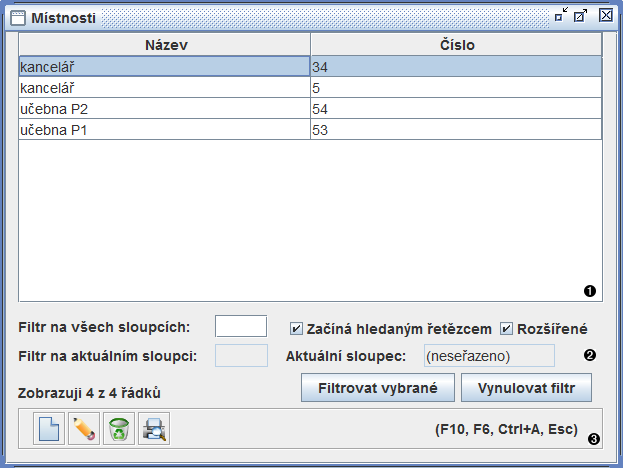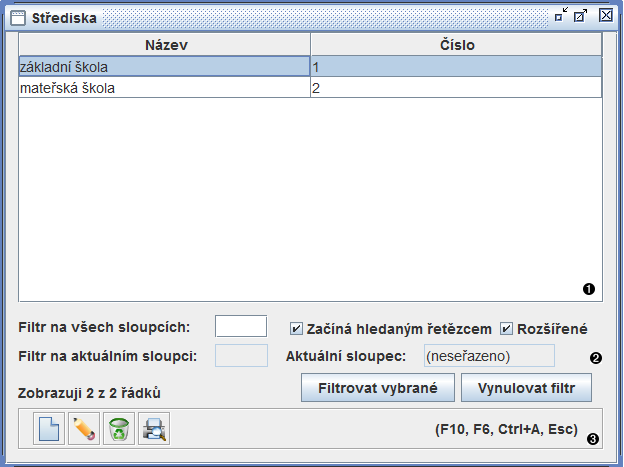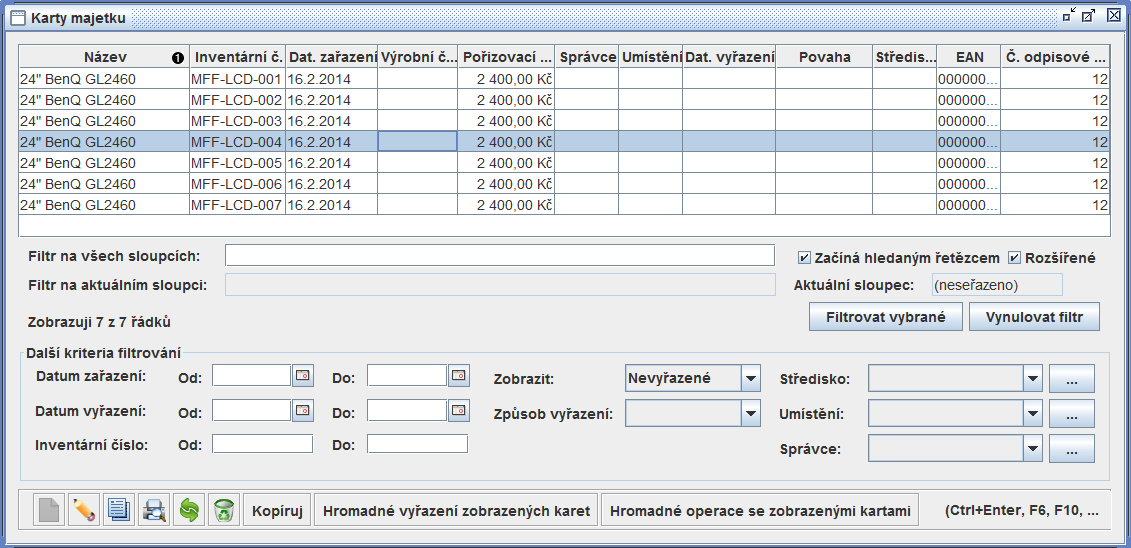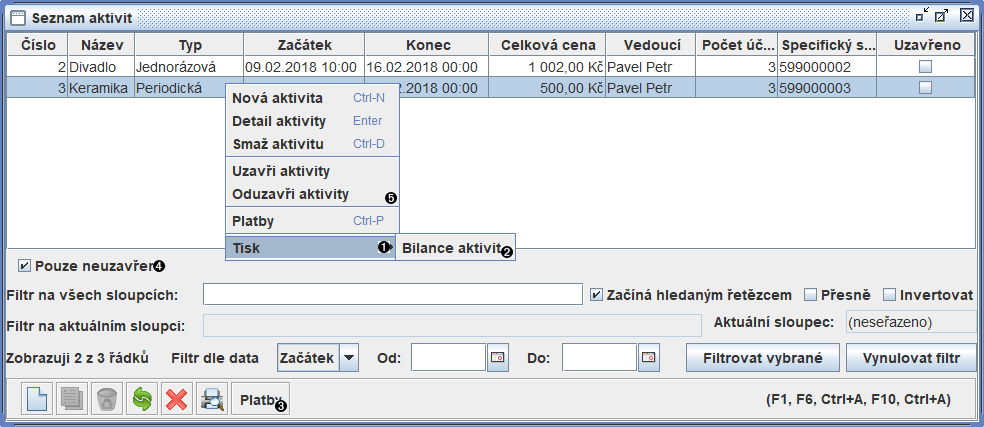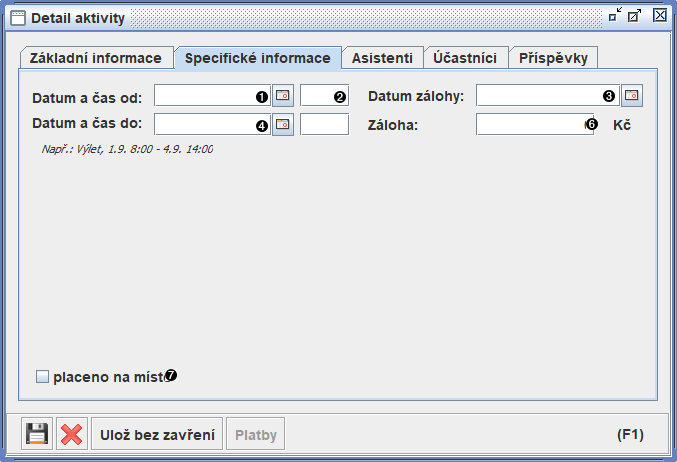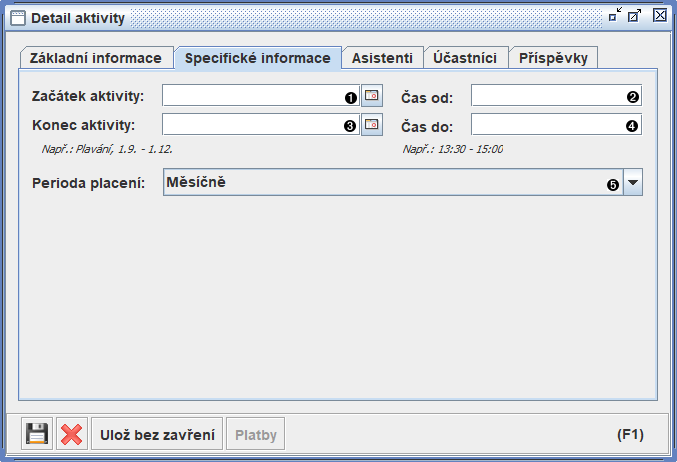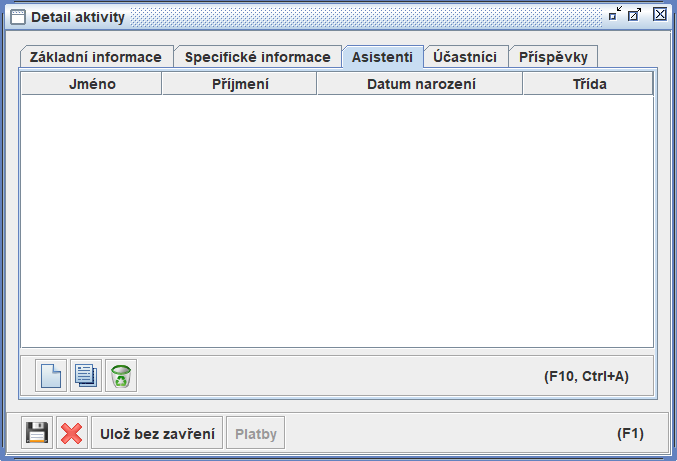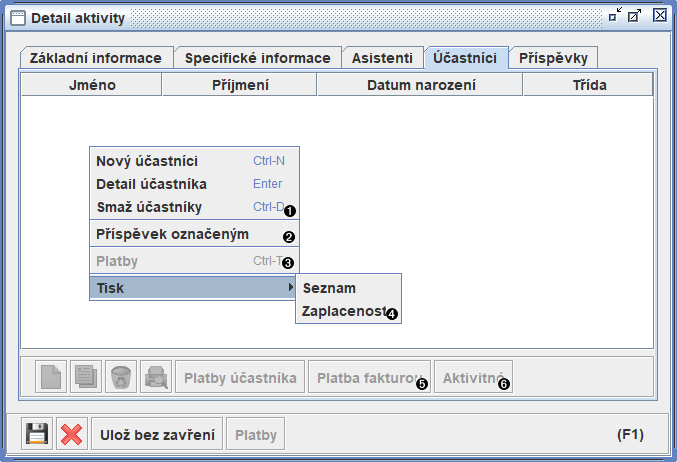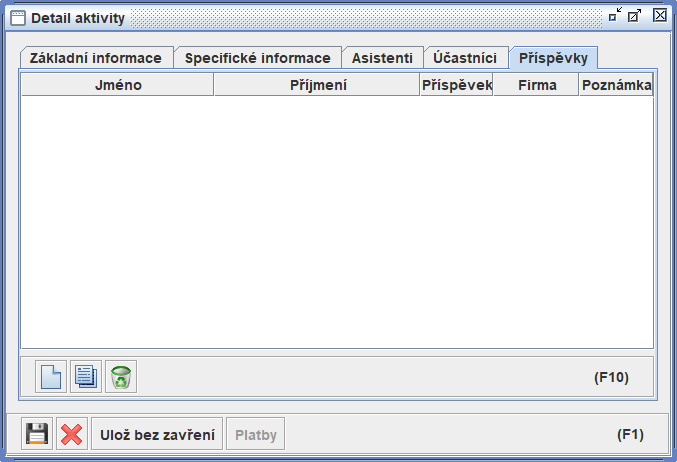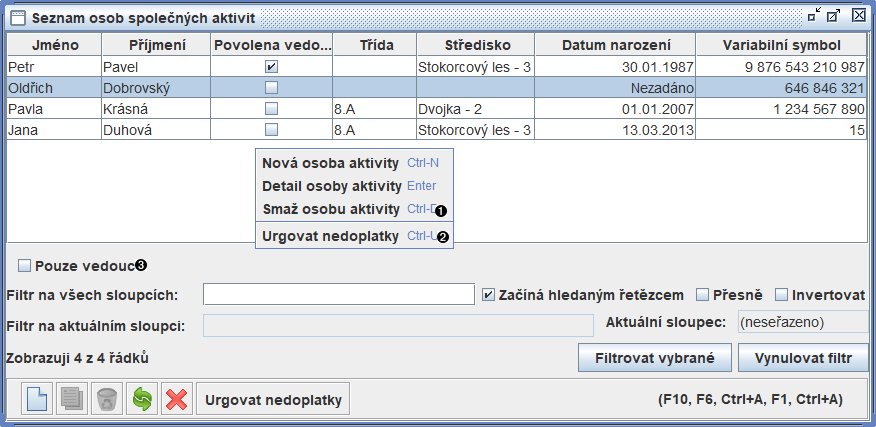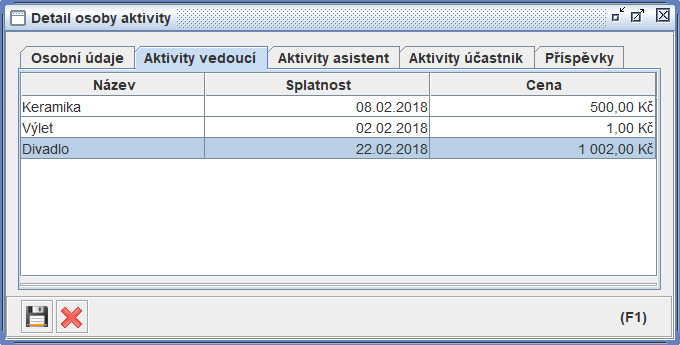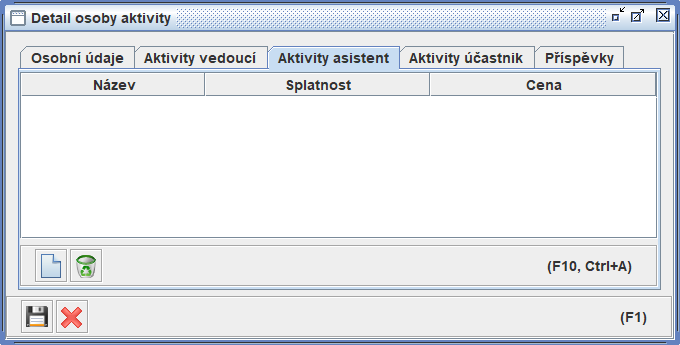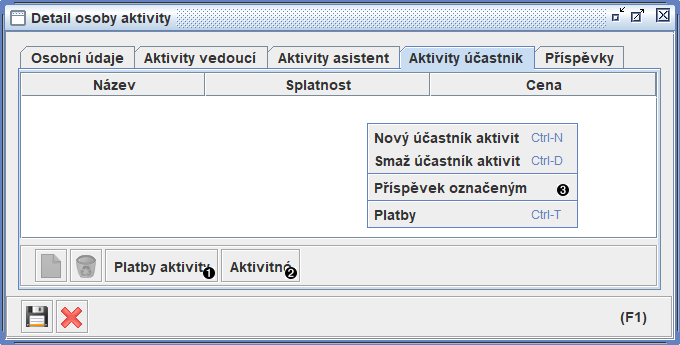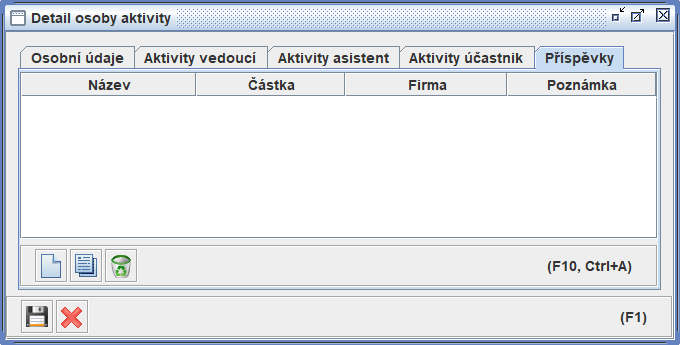Copyright © 2024 Bc. Bohumil Barda
Zadavatel projektu, Bc. Bohumil Barda, děkuje:
Autorům jednotlivých modulů za pečlivý a vstřícný přístup, jakož i za tvůrčí inovace. Speciálně pak vedoucímu týmu programátorů Mgr. Matinu Černému.
Své matce, Heleně Bardové, za nesčetné konzultace a nepostradatelné podklady pro tvorbu SW z její třicetileté praxe vedoucí ŠJ, jakož i za testování a následné připomínky ke vznikajícímu SW.
Kolegům Aleně Staré, Ing. Petru Polenovi, Mgr. Matěji Morávkovi, Bc. Veronice Matouškové a Mgr. Jiřímu Tomáškovi za pomoc s analýzou, testování a za cenné připomínky z praxe.
Obsah
- 1. Začínáme
- 2. Funkce jádra
- 3. Modul Sklad
- 3.1. Úvod do modulu Sklad
- 3.2. Založení nové podvýdejky
- 3.3. Založení nového skladu
- 3.4. Založení nové skladové karty
- 3.5. Příjem zboží
- 3.6. Výdej zboží
- 3.7. Individuální pohyby
- 3.8. Oprava příjemky
- 3.9. Oprava výdejky (vratka)
- 3.10. Denní uzávěrka
- 3.11. Uzavření výdejky
- 3.12. Uzavření příjemky
- 3.13. Práce s expirací
- 3.14. Minimální stav skladových karet
- 3.15. Vazba mezi příjmovými a výdejovými pohyby
- 3.16. Typ výdeje skladu
- 3.17. Typy jednotek
- 3.18. Přepočty mezi jednotkami
- 3.19. Okno přehled existujících skladů
- 3.20. Okno skladu
- 3.21. Okno přehled skladových karet
- 3.22. Okno skladové karty
- 3.23. Okno stav skladu
- 3.24. Okno tisku inventury
- 3.25. Okno nastavení tisku skladových karet
- 3.26. Okno přepočet mezi jednotkami
- 3.27. Okno přehled pohybů skladové karty
- 3.28. Okno seznam individuálních pohybů
- 3.29. Okno správa podvýdejek
- 3.30. Okno podvýdejky
- 3.31. Okno přehled příjemek
- 3.32. Okno přehled výdejek
- 3.33. Okno přehled skupiny příjmových pohybů (Příjemka, Individuální příjmové pohyby)
- 3.34. Okno přehled souvisejících výdejových pohybů
- 3.35. Okno přehled skupiny výdejových pohybů (Výdejka, Individuální výdejové pohyby)
- 3.36. Okno přehled souvisejících příjmových pohybů
- 3.37. Okno adresář firem
- 3.38. Okno firmy
- 3.39. Okno kontaktní osoby
- 4. Modul Strávník
- 4.1. Úvod do modulu Strávník
- 4.2. Založení skupiny strávníků
- 4.3. Definice tříd
- 4.4. Definice doplňkových služeb
- 4.5. Založení strávníka
- 4.6. Filtrování strávníků
- 4.7. Hromadná editace stravovacích dnů
- 4.8. Stržení platby/zálohy strávníkům formou inkasního příkazu
- 4.9. Vyrovnání přeplatků/nedoplatků
- 4.10. Zadání počátečních stavů kont pro strávníky
- 4.11. Roční uzávěrka strávníků
- 4.12. Výpočet konečné ceny objednávky jídla strávníka
- 4.13. Okno správy skupin strávníků
- 4.14. Okno skupiny strávníků
- 4.15. Okno správy spotřebních norem
- 4.16. Okno správy tříd
- 4.17. Okno správy doplňkových služeb
- 4.18. Okno evidence strávníků
- 4.19. Okno strávníka
- 4.20. Okno historie plateb
- 4.21. Okno záloha - vstup hodnoty
- 4.22. Okno editace stravovacích dnů
- 4.23. Okno editace šablon
- 4.24. Vracení přeplatků
- 4.25. Okno dlužníků
- 4.26. Okno pokrytí plateb
- 5. Modul Pokladna
- 6. Modul Fakturace
- 7. Podpora pro ISDOC
- 7.1. Import dokladu ISDOC
- 7.1.1. Podporované typy a verze dokladu ISDOC
- 7.1.2. Průběh importu dokladu ISDOC
- 7.1.3. Programové kontroly při importu dokladu ISDOC
- 7.1.4. Import nové příjemky z dokladu ISDOC
- 7.1.5. Kódy EAN a dodavatelů na skladové kartě
- 7.1.6. Postup při dohledávaní skladové karty pro řádek dokladu ISDOC
- 7.1.7. Import nové přijaté faktury z dokladu ISDOC
- 7.1.8. Import nového výdajového pokladního dokladu z dokladu ISDOC
- 7.2. Export dokladu ISDOC
- 7.3. Dialogové okno pro import/export dokladu ISDOC
- 8. Modul Homebanking
- 8.1. Nastavení
- 8.2. Import výpisu
- 8.3. Generování příkazu ze strávníků
- 8.4. Generování příkazu z faktur
- 8.5. Tisky
- 8.6. Přehled importovaných výpisů
- 8.7. Obsah importovaného výpisu
- 8.8. Generované příkazy
- 8.9. Obsah generovaného příkazu
- 8.10. Okno nastavení Homebankingu typu ABO
- 8.11. Okno nastavení homebankingu typu Komerční banky
- 8.12. Okno vytvoření inkasního příkazu HB
- 9. Modul Česká spořitelna
- 10. Modul Česká pošta
- 10.1. Vysvětlení pojmů
- 10.2. Nastavení
- 10.3. Import souboru realizovaných poštovních poukázek od České pošty
- 10.4. Generování skupiny složenek ze strávníků
- 10.5. Tisky
- 10.6. Okno realizované převody od České pošty
- 10.7. Okno realizovaný převod od České pošty
- 10.8. Okno skupiny složenek
- 10.9. Okno skupina složenek
- 10.10. Okno nastavení České pošty
- 10.11. Okno vytvoření skupiny složenek
- 11. Modul Lístky
- 12. Modul SpoKoš
- 13. Modul Automatizovaný jídelní systém
- 13.1. Úvod
- 13.2. Přehled funkcí AJS
- 13.3. Nastavení AJS
- 13.4. Používání online komunikace s terminály Láf
- 13.5. Export do terminálů Láf
- 13.6. Export do terminálů EC
- 13.7. Import z terminálů
- 13.8. Export pro výdej a objednávky
- 13.9. Import z výdeje a objednávek
- 13.10. Okno vydaných porcí dle druhu
- 13.11. Okno přehledu nevydaných porcí
- 13.12. Okno přehledu strávníků bez objednané stravy
- 13.13. Okno skladu IDM
- 13.14. Vracení žolíků
- 13.15. Vymazání evidence
- 13.16. Okno přehledu nevrácených žolíků
- 13.17. Okno exportu pro terminály
- 13.18. Okno importu z terminálů
- 13.19. Okno Přidat IDM
- 14. Modul Docházka
- 14.1. Úvod
- 14.2. Založení zámku
- 14.3. Založení role docházky
- 14.4. Založení časové zóny
- 14.5. Založení osoby docházky
- 14.6. Nastavení povolení průchodu
- 14.7. Nastavení nadřazených povolení
- 14.8. Synchronizace zámků
- 14.9. Okno seznam zámků
- 14.10. Okno seznam svátků
- 14.11. Okno editace zámku
- 14.12. Okno seznam časových zón
- 14.13. Okno editace časové zóny
- 14.14. Panel editace úvazku
- 14.15. Okno seznam rolí docházky
- 14.16. Okno editace role docházky
- 14.17. Okno seznam osob docházky
- 14.18. Okno editace osoby docházky
- 14.19. Okno seznam průchodů
- 14.20. Okno editace průchodu
- 14.21. Okno synchronizace zámků
- 14.22. Okno lidé v budově
- 14.23. Okno povolení průchodu
- 14.24. Okno nadřazená povolení
- 14.25. Nastavení docházky
- 14.26. Tisk docházky
- 14.27. Okno editace času synchronizace
- 14.28. Okno adresář osob
- 14.29. Okno editace osoby
- 15. Modul Internet
- 16. Aplikace Výdej
- 17. Aplikace Objednávky
- 18. Modul hardware
- 19. Modul Bakaláři
- 19.1. Typické použití modulu Bakaláři
- 19.2. Import evidence osob z programu Bakaláři
- 19.3. Export docházky do modulu Třídní kniha programu Bakaláři
- 19.4. Určování nároku na dotaci režií podle absence v modulu Třídní kniha
- 19.5. Okno import osob z Bakalářů
- 19.6. Okno porovnání údajů osoby
- 19.7. Okno nastavení (modulu) Bakalářů
- 20. Modul Majetek
- 20.1. Úvod
- 20.2. Vysvětlení pojmů
- 20.3. Zakládání evidence majetku
- 20.4. Vyřazování z evidence
- 20.5. Hromadné operace
- 20.6. Správa odpisů majetku
- 20.7. Okno seznamu skupin karet majetku
- 20.8. Okno skupiny karet majetku
- 20.9. Okno karty majetku
- 20.10. Okno kopírování karty majetku
- 20.11. Okno hromadných operací
- 20.12. Okno seznamu karet odpisů
- 20.13. Okno odpisové karty
- 20.14. Okno odpisu a zhodnocení
- 20.15. Okno správců
- 20.16. Okno místností
- 20.17. Okno středisek
- 20.18. Okno seznamu karet majetku
- 21. Modul Školní platby
- A. Slovníček pojmů a zkratek
- B. Licenční poznámky a použité knihovny
- Rejstřík
Seznam obrázků
- 1.1. Okno Nová databáze
- 1.2. Okno Vytvoření dat
- 1.3. Hlavní okno aplikace
- 1.4. Tabulka záznamů (příklad z modulu Sklad)
- 1.5. Panel akcí (příklad z modulu Pokladna)
- 1.6. Panel filtrace
- 1.7. Kontextové menu (příklad z modulu Strávník)
- 1.8. Okno tisku (příklad z modulu Lístky)
- 1.9. Doplňovací textové políčko
- 1.10. Okno s neošetřenou výjimkou
- 1.11. Okno Odesílání chybové zprávy
- 2.1. Okno Editace nastavení zálohování a automatických aktualizací
- 2.2. Okno Nastavení Jídelny
- 2.3. Okno Nastavení osob jídelny a jejich práv k modulům
- 2.4. Okno Nastavení osoby
- 2.5. Okno Správa licence
- 2.6. Okno seznamu institucí
- 2.7. Záložka informací okna detailu instituce
- 2.8. Záložka nastavení mailů okna detailu instituce
- 2.9. Záložka správců okna detailu instituce
- 2.10. Záložka uživatelů s přístupem okna detailu instituce
- 2.11. Okno Nová záloha
- 2.12. Okno Správa záloh
- 2.13. Okno testu konzistence
- 2.14. Okno detailu nekonzistence
- 2.15. Okno seznamu stanic
- 2.16. Okno Měsíční uzávěrka
- 3.1. Okno přehled existujících skladů
- 3.2. Okno skladu
- 3.3. Okno přehled skladových karet
- 3.4. Okno skladové karty
- 3.5. Okno stav skladu
- 3.6. Okno tisku inventury
- 3.7. Okno nastavení tisku skladových karet
- 3.8. Okno přepočet mezi jednotkami
- 3.9. Okno přehled pohybů skladové karty
- 3.10. Okno seznam individuálních pohybů
- 3.11. Okno správa podvýdejek
- 3.12. Okno podvýdejky
- 3.13. Okno přehled příjemek
- 3.14. Okno přehled výdejek
- 3.15. Okno přehled skupiny příjmových pohybů
- 3.16. Okno přehled souvisejících výdejových pohybů
- 3.17. Okno přehled skupiny výdejových pohybů
- 3.18. Okno přehled souvisejících příjmových pohybů
- 3.19. Okno adresář firem
- 3.20. Okno firmy
- 3.21. Okno kontaktní osoby
- 4.1. Okno správy skupin strávníků
- 4.2. Okno skupiny strávníků
- 4.3. Správa spotřebních norem
- 4.4. Okno správy tříd
- 4.5. Okno správy doplňkových služeb
- 4.6. Okno evidence strávníků
- 4.7. Panel akcí okna strávníka
- 4.8. Záložka základních údajů strávníka
- 4.9. Záložka šablony okna strávníka
- 4.10. Záložka detailu okna strávníka
- 4.11. Záložka doplňkových služeb okna strávníka
- 4.12. Okno historie plateb strávníka
- 4.13. Okno záloha - vstup hodnoty
- 4.14. Okno editace stravovacích dnů
- 4.15. Okno editace šablon
- 4.16. Přeplatky
- 4.17. Okno dlužníků
- 4.18. Okno pokrytí plateb
- 5.1. Okno Seznam pokladen
- 5.2. Okno Detail nastavení pokladny
- 5.3. Okno pokladna
- 5.4. Okno pokladního dokladu
- 5.5. Panel akcí pro výdajový pokladní doklad
- 6.1. Přehled přijatých faktur
- 6.2. Přehled vydaných faktur
- 6.3. Faktura přijatá
- 6.4. Faktura vydaná
- 7.1. Tlačítka na import a export dokladu ISDOC na Panelu akcí
- 7.2. Dialogové okno pro import/export dokladu ISDOC
- 8.1. Přehled importovaných výpisů
- 8.2. Obsah importovaného výpisu
- 8.3. Generované příkazy
- 8.4. Obsah generovaného příkazu
- 8.5. Okno nastavení homebankingu typu ABO
- 8.6. Okno nastavení homebankingu Komerční banky
- 8.7. Okno vytvorení inkasního příkazu HB
- 9.1. Okno generovaných disket
- 9.2. Okno obsah diskety
- 9.3. Okno přehledu NIP
- 9.4. Okno obsahu NIP
- 9.5. Okno nastavení České spořitelny
- 10.1. Okno Přehled realizovaných převodů od České pošty
- 10.2. Obsah realizovaného převodu od České pošty
- 10.3. Obsah okna skupiny složenek
- 10.4. Okno skupina složenek
- 10.5. Okno nastavení České pošty - záložka Složenky A
- 10.6. Okno nastavení České pošty - záložka Složenky B
- 10.7. Okno nastavení České pošty - záložka Tisk
- 10.8. Okno vytvoření skupiny složenek
- 11.1. Okno zařazení receptů
- 11.2. Detail Receptu
- 11.3. Okno surovin
- 11.4. Okno nastavení časů, druhů a chodů jídel
- 11.5. Okno času jídla
- 11.6. Okno druhu jídla
- 11.7. Okno přehledu jídelních lístků
- 11.8. Okno tisku jídelních lístků
- 11.9. Okno detailu jídelního lístku
- 11.10. Okno cen druhu jídla
- 11.11. Okno výběru druhů pro normování
- 11.12. Okno úpravy porcí pro normování
- 12.1. Okno výběru kategorie spotřebního koše
- 12.2. Okno zadání spotřebního koše
- 13.1. Okno Nastavení AJS
- 13.2. Okno vydané porce podle druhu
- 13.3. Okno Přehled nevydaných porcí
- 13.4. Okno Přehled strávníků bez objednané stravy
- 13.5. Okno Sklad IDM
- 13.6. Okno Přehled nevrácených žolíků
- 13.7. Okno Export pro terminály
- 13.8. Okno Import z terminálů
- 13.9. Okno Přidat IDM
- 14.1. Okno editace zámku
- 14.2. Okno seznam časových zón
- 14.3. Okno editace časové zóny
- 14.4. Panel editace úvazku
- 14.5. Okno seznam osob docházky
- 14.6. Okno editace osoby docházky
- 14.7. Okno seznam průchodů
- 14.8. Okno editace průchodu
- 14.9. Okno synchronizace zámků
- 14.10. Okno lidé v budově
- 14.11. Okno povolení průchodu
- 14.12. Okno nadřazená povolení
- 14.13. Nastavení Docházky
- 14.14. Okno editace času synchronizace
- 14.15. Okno adresář osob
- 14.16. Okno editace osoby
- 15.1. Okno Nastavení Internetu
- 15.2. Přehled souborů s objednávkami z WEBu
- 15.3. Objednávky z importu
- 16.1. Hlavní okno výdeje
- 16.2. Globální nastavení
- 16.3. Nastavení základních zvuků
- 17.1. Hlavní okno Objednávek
- 17.2. Okno Nastavení Objednávek
- 18.1. Okno editace terminálu
- 18.2. Okno vyhledávání terminálů
- 18.3. Okno nahrát program
- 18.4. Okno editace zvuků
- 18.5. Okno Seznam terminálů
- 19.1. Import osob z Bakalářů
- 19.2. Titulek
- 19.3. Okno nastavení (modulu) Bakalářů
- 20.1. Okno seznamu skupin karet majetku
- 20.2. Okno skupiny karet majetku - údaje
- 20.3. Okno skupiny karet majetku - karty
- 20.4. Okno karty majetku
- 20.5. Okno kopírování karty majetku
- 20.6. Okno hromadných operací
- 20.7. Okno odpisové karty
- 20.8. Okno odpisu a zhodnocení
- 20.9. Okno správců
- 20.10. Okno místností
- 20.11. Okno středisek
- 20.12. Okno seznamu karet majetku
- 21.1. Ukázka okna seznamu aktivit
- 21.2. Ukázka záložky základních informací
- 21.3. Ukázka záložky specifických informací jednorázové aktivity
- 21.4. Ukázka záložky specifických informací periodické aktivity
- 21.5. Ukázka záložky asistentů
- 21.6. Ukázka záložky účastníků
- 21.7. Ukázka záložky příspěvků
- 21.8. Ukázka okna seznamu aktivit
- 21.9. Ukázka záložky osobních údajů
- 21.10. Ukázka záložky vedených aktivit
- 21.11. Ukázka záložky asistovaných aktivit
- 21.12. Ukázka záložky účastněncých aktivit
- 21.13. Ukázka záložky příspěvků
Seznam tabulek
- 1.1. Tabulka modulů
- 1.2. Standardní klávesové zkratky
- 12.1. Tabulka spotřebních norem
- 12.2. Tabulka koeficientů časů jídel
- 18.1. Limity hardware
Obsah
Tato kapitola obsahuje základní informace o aplikaci Jídelna 2024 a její instalaci. Dále je zde uvedeno, jak je členěna tato dokumentace a jak v ní rychle nalézt hledanou informaci. Konec kapitoly je pak věnován hlavnímu oknu aplikace, společným ovládacím prvkům a společným klávesovým zkratkám, jejichž znalost umožňuje výrazně zrychlit práci s programem.
Dostává se vám do rukou aplikace Jídelna 2024. Aplikace umožňuje elektronickou evidenci všech běžných agend souvisejících s provozem školní jídelny či jiného zařízení hromadného stravování: evidenci strávníků a skladových zásob, vedení pokladny, tvorbu jídelních lístků, automatické normování, výpočet spotřebního koše, komunikaci s bankami a další. Dovoluje využívat výhod Automatizovaného jídelního systému, s kontrolou docházky pomocí bezkontaktních médií, objednáváním na dedikovaném počítači nebo na internetovém portále www.jidelna.cz. V roce 2015 byla aplikace rozšířena o evidenci docházky a přístupový systém. Aplikace byla navržena na základě letitých zkušeností z provozu tak, aby elektronické zpracování co nejvíce navazovalo na zpracování v papírové podobě a tím pádem její užívání bylo pro pracovníky jídelny co nejjednodušší.
Jídelna 2024 navazuje na program Jídelna 6, vyvíjený v letech 1993-2009. Při návrhu Jídelny 2024 byl brán velký zřetel na to, aby přechod z Jídelny 6 byl pro uživatele co nejsnažší, byla zachována terminologie a označení oken, i velká většina klávesových zkratek a další atributy. Zároveň ale jsou uživateli nabídnuty nové, rychlejší a efektivnější cesty jak agendu stravovacího zařízení spravovat. Data z programu Jídelna 6 lze do aplikace Jídelna 2024 přímo naimportovat a provoz stravovacího zařízení tak může při přechodu na novou verzi programu pokračovat naprosto plynule.
Dokumentace je členěna do kapitol podle modulů aplikace Jídelna. Zvlášní roli má kapitola 2 – „Funkce jádra“, ve které najdete informace o funkcích, které nejsou součástí žádného modulu - zejména o funkcích servisních.
Každá kapitola začíná krátkým souhrnem informací v ní obsažených. Následují návody pro konkrétní operace, které nastávají při běžném chodu jídelny. Závěrečná část každé kapitoly je věnována popisu jednotlivých oken, která jsou v programu použita.
Program je stavěn modulárně a tak si uživatel může zvolit, které bude používat, případně omezit oprávnění k nim jednotlivým uživatelům - viz 2.2.3 – „Správa osob jídelny a uživatelů“. Následuje stručný popis jejich funkcí:
| Název modulu | Číslo | Stručný popis |
|---|---|---|
| Sklad | 1 | Evidence skladových zásob, příjemek a výdejek |
| Pokladna | 2 | Evidence stavu pokladny a správa pokladních dokladů |
| Strávník | 3 | Evidence strávníků (matrika), jejich objednávek, plateb a v případě modulu AJS i jejich odběr stravy |
| Hromadné stravování | 4 | Umožňuje v rámci modulu Strávník evidovat i hromadné strávníky (strávník s více porcemi)- např. firmy |
| Spotřební koš | 5 | Umožňuje výpočet spotřebního koše dle vyhlášky 107/2005 Sb. |
| Lístky a normování | 6 | Správa a tisk jídelních lístků, správa receptur, provázání lístků s recepturami a normování množství potřebných surovin; vystavování na portále www.jidelna.cz a v mobilní aplikaci Jídelna.cz |
| Česká spořitelna [a] | 7 | Elektronická komunikace se sběrným účtem České spořitelny. POZOR! ČS službu k 31.12.2018 ukončila. Modul proto již není dále podporován a byl nahrazen modulem 8 - Homebanking. |
| HomeBanking [a] | 8 | Komunikace s internetovým bankovnictvím různých bank pomocí formátů ABO a KB |
| Automatizovaný jídelní systém (AJS) | 9 | Propojení aplikace s výdejními a objednávkovými terminály |
| Internetový náhled | 10 | Komunikace se systémem na portále www.jidelna.cz, umožňující strávníkům po přihlášení na webu nebo v aplikaci Jídelna.cz (https://play.google.com/store/apps/details?id=cz.barda.jidelna) nahlížet na svoje objednávky, stav konta atp. |
| SMS nástavba | 11 | Rozšíření modulu Internet. Modul byl nahrazen mobilní aplikací Jídelna.cz (https://play.google.com/store/apps/details?id=cz.barda.jidelna). |
| DPH | 13 | Podpora DPH v rámci všech modulů pracujících s financemi |
| Fakturace | 14 | Vystavování a příjmání faktur |
| Internet | 15 | Komunikace se systémem internetového objednávání jídla přes stránky www.jidelna.cz a mobilní aplikaci Jídelna.cz (https://play.google.com/store/apps/details?id=cz.barda.jidelna) |
| Výdej | 16 | Samostatná aplikace k řízení výdejů stravy na výdejním místě. Lze také použí mobilní aplikaci mVýdej (https://play.google.com/store/apps/details?id=cz.barda.mvydej). |
| Objednávky | 17 | Samostatná aplikace pro objednávání stravy strávníky |
| Majetek | 18 | Evidence hmotného majetku |
| Přístupový systém | 19 | Zjednodušená varianta modulu 22 Docházka, umožňující pouze spravovat přístupová práva k připojeným zámkům a komunikaci s těmito zámky |
| Česká pošta | 20 | Rozšíření pro tisk a zpracování poštovních poukázek (složenek) |
| Bakaláři | 21 | Propojení se systémem školní evidence Bakaláři, umožňující import seznamu osob a docházky |
| Evidence docházky | 22 | Evidence osob a jejich pracovní docházky, jejich přístupových práv k zámkům, komunikaci s těmito zámky atd. |
| Školní platby | 23 | Evidence institucí, aktivit a účastníků školních i jiných aktivit. |
[a] Moduly Česká spořitelna a HomeBanking jsou někdy společně označovány jako Banka. | ||
Tabulka 1.1. Tabulka modulů
Pro cenovou nabídku jednotlivých modulů či pokud zvažujete, které moduly ve svém provozu potřebujete, kontaktujte firmu Barda SW, HW s.r.o.
![[Výstraha]](images/admonitions/caution.png) | Výstraha |
|---|---|
Zavedení softwarového zpracování namísto papírové evidence či přechod z jiné aplikace na aplikaci Jídelna 2024 je operace vyžadující velkou pozornost a přináší mnohá úskalí zejména technického, ale i účetního rázu. Instalaci systému pro ostrý provoz, import dat a související nastavení pro první použití proto doporučujeme svěřit pracovníkům firmy Barda SW, HW s.r.o.. |
![[Varování]](images/admonitions/warning.png) | Varování |
|---|---|
Systém Jídelna vyžaduje pro správný běh nainstalované prostředí Java verze 8 a vyšší a to pouze v jedné instalaci. Prostředí Java lze bezplatně stáhnout ze stránek výrobce Oracle. Doporučujeme používat 64b verzi prostředí Java (pokud to Váš operační systém umožňuje. |
Z instalačního CD nebo jiného média, na kterém jste program obdrželi, spusťe instalátor
Setup-Jidelna-2024.04.02-SNAPSHOT
. Dle pokynů na obrazovce vyberte instalační
adresář a adresář pro ukládání dat. Adresář pro ukládání dat se nemůže nacházet
na síťovém disku. Pokud chcete využívat aplikaci z více počítačů nad jedněmi
daty, kontaktujte servis firmy Barda SW, HW s.r.o. a žádejte instalaci serverové varianty.
V rámci instalace lze zvolit instalaci knihovny Microsoft Visual FoxPro ODBC Driver 32b, která je nutná pro provedení importu dat z Jídelny 6 a jiných databázových aplikací (např. Bakaláři).
![[Varování]](images/admonitions/warning.png) | Varování |
|---|---|
Knihovna Visual FoxPro ODBC Driver 32b vyžaduje provoz systému Jídelna na 32b variantě prostředí Java. |
Po skončení instalace vám instalátor nabídne spuštění aplikace.
Při prvním spuštění se zobrazí dialog "Nová databáze". Pokud jste program zakoupili, začněte načtením licenčního souboru, který jste obdrželi, nebo si jej po zadání licenčního čísla a hesla stáhněte přes internet. Můžete též obnovit zálohu dat z jiné instalace aplikace (opět bude vyžadováno heslo k licenci v záloze obsažené). Pokud aplikaci Jídelna 2024 hodláte pouze vyzkoušet v DEMO režimu, nebo jste licenční soubor již načetli, pokračujte tvorbou nových dat nebo importem dat z Jídelny 6.
![[Poznámka]](images/admonitions/note.png) | Poznámka |
|---|---|
V současné verzi programu není DEMO režim plně podporován a funkcionalita v DEMO režimu je velmi omezená. |
volte, pokud jste uživatelem programu Jídelna 6 a hodláte navázat na data uložená v tomto programu. Pokud nejste uživatelem programu Jídelna 6 nebo pokud chcete začít vést evidenci bez návaznosti na uložená data, zvolte . Pro bližší informace o obou možnostech viz části 1.6 – „Vytvoření nových dat“ a 1.7 – „Import dat z Jídelny 6“.
Pokud v dialogu Okno nové databáze vyberete možnost , objeví se vám dialog vytvoření dat. V tomto dialogu nastavte základní údaje, které jsou potřeba pro vytvoření základních struktur v datech a vyberte .
V závislosti na používaných modulech poté pokračujte:
Doplněním nastavení uživatelských informací - viz 2.2.2 – „Nastavení údajů o jídelně“.
Nastavením automatických a ručních záloh a aktualizací - viz 2.2.1 – „Nastavení záloh a aktualizací“.
Nastavením DPH a počátečních stavů pokladny a hospodaření - viz „Záložka informací“ a 5.1 – „Nastavení pokladny “.
Založením podvýdejek, skladů a skladových karet - viz 3.3 – „Založení nového skladu“ a 3.4 – „Založení nové skladové karty“
Založením skupin strávníků a jednotlivých strávníků - viz 4.2 – „Založení skupiny strávníků“ a 4.5 – „Založení strávníka“
Nastavením HomeBankingu - viz 8.1 – „Nastavení“
Nastavením komunikace s Českou spořitelnou - viz 9.1 – „Nastavení“
Nastavením AJS - viz 13.3 – „Nastavení AJS“
Pro umožnění plynulého přechodu z předchozí verze programu Jídelna existuje možnost naimportovat data z původní databáze do programu Jídelna 2024. Okno pro provedení importu je v menu → → . Lze importovat data pouze z Jídelny verze 6.39x, používáte-li starší verzi Jídelny, je potřeba před importem dat verzi upgradovat.
Pro zahájení importu stačí nastavit cestu k databázi z předchozí verze programu a stisknout tlačítko . Během importu program vypisuje informace o průběhu a případně se uživatele dotazuje na upřesňující informace. Počet a obsah těchto dotazů závisí na původních datech.
Probíhající import lze zastavit stisknutím tlačítka . Po skončení operace (úspěšném i neúspěšném) se detailní informace o importu uloží do souboru a program bude informovat o umístění tohoto souboru. Tento protokol lze vytisknout. Soubor si pečlivě prostudujte, obsahuje důležité informace o zjištěných problémech v importovaných datech. Po neúspěšném importu či při přerušení importu uživatelem program nabídne obnovu databáze ze zálohy, která se automaticky provádí při zahájení importu.
![[Varování]](images/admonitions/warning.png) | Varování |
|---|---|
Import dat je technicky náročná operace, při které může dojít k neočekávaným problémům způsobeným například nesprávností dat ve staré databázi. Doporučujeme vždy provádět import s naším servisním technikem. |
Hlavní okno aplikace je vstupní branou ke všem funkcím, které aplikace poskytuje.
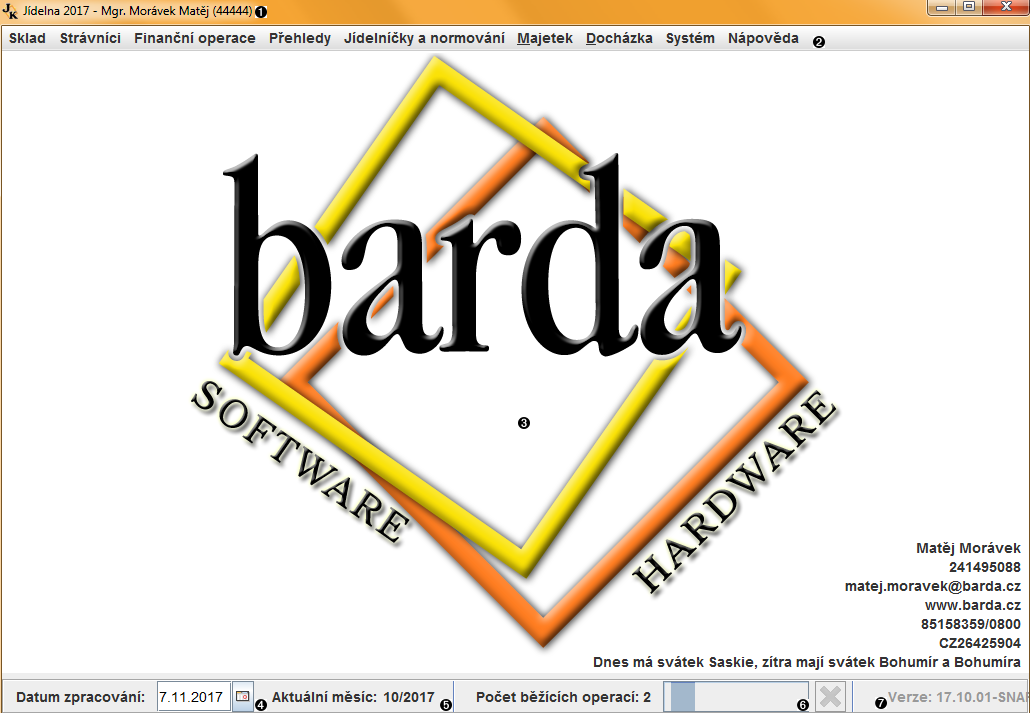
Hlavní pruh aplikace obsahuje název programu a pro který subjekt je určena licence nahraná v programu (v závorce je pětimístné licenční číslo). Pokud je zapnuto přihlašování do programu pomocí hesla, je zde zobrazeno jméno přihlášeného uživatele, případně s upozorněním, že se jedná o supervizora (více viz 2.2.3 – „Správa osob jídelny a uživatelů“). | |
Hlavní menu. | |
Na pozadí hlavního okna lze nastavit libovolný obrázek v menu Nastavení/Uživatele (viz 2.2.2 – „Nastavení údajů o jídelně“) | |
Nastavení data zpracování - využívá se pro předvyplnění různých formulářů (např. pokladní doklady, faktury atp.). | |
Aktuální měsíc (aktuálně zpracovávaný kalendářní měsíc). | |
Panel zobrazující probíhající operace a jejich stav. | |
Číslo konkrétní verze programu - první číslo určuje rok, pro který je SW určený a vyhovuje legislativě daného roku. |
Obrázek 1.3. Hlavní okno aplikace
Základním prvkem hlavního okna je hlavní menu. Z tohoto menu přistupujete ke všem modulům a jejich funkcím.
Moduly Sklad, Strávník a Lístky a normování mají přímo svá vlastní menu.
Pod menu jsou odkazy do modulů Pokladna, Fakturace, Česká spořitelna, Česká Pošta a HomeBanking.
V menu najdete adresáře osob a firem, agendu příjemek a výdejek, které patří k modulu Sklad, dále je z něj možné provést měsíční a roční uzávěrku a přistupuje se z něj do modulu Spotřební koš.
Z menu je přístup k nastavení aplikace a k nastavení jednotlivých modulů. Dále je zde přístup do modulu AJS a k základním servisním funkcím.
Menu umožňuje přístup k této dokumentaci a k informacím o aplikaci. Dále umožňuje využít externí aplikaci pro připojení k HelpDesku - vzdálený přístup a pomoc technika dodavatele..
Stavová lišta v dolní části hlavního okna zobrazuje důležité informace,
které se týkají programu jako celku. Je zde zobrazeno datum zpracování ( ),
které lze rovnou měnit. Více o datu zpracování viz
1.9.1 – „Datum zpracování“.
Dále je zde zobrazen aktuální měsíc (
),
které lze rovnou měnit. Více o datu zpracování viz
1.9.1 – „Datum zpracování“.
Dále je zde zobrazen aktuální měsíc ( ), více viz
1.9.2 – „Aktuální, budoucí a minulý měsíc“)
a průběh operací běžících v pozadí (
), více viz
1.9.2 – „Aktuální, budoucí a minulý měsíc“)
a průběh operací běžících v pozadí ( ). Posledním
důležitým údajem na hlavní liště je verze programu, kterou máte nainstalovanou.
Při telefonické či e-mailové konzultaci s pracovníky firmy Barda SW, HW s.r.o.
vždy tuto verzi uveďte.
). Posledním
důležitým údajem na hlavní liště je verze programu, kterou máte nainstalovanou.
Při telefonické či e-mailové konzultaci s pracovníky firmy Barda SW, HW s.r.o.
vždy tuto verzi uveďte.
V této části jsou zmíněny některé základní myšlenky, na kterých je zpracování dat v Jídelně 2024 založeno napříč moduly.
Datum zpracování ovlivňuje chování velké části programu. Jelikož není vždy možné či praktické zadávat do systému operace (pohyby v pokladně či ve skladu apod.) v den, kdy byly fyzicky provedeny, nepoužívá se k dataci těchto operací systémové datum, ale právě datum zpracování. Pokud je tedy potřeba zadat nějaké údaje zpětně, stačí změnit datum zpracování. Při startu programu je datum zpracování vždy nastaveno na aktuální datum, takže při běžné práci se o něj nemusíte starat. Datum zpracování je zobrazeno na stavové liště aplikace (v dolní části hlavního okna - viz 1.8 – „Hlavní okno “), kde ho lze též rovnou měnit.
Jídelna 2024 považuje za základní účetní období měsíc. Týká se to zejména modulu Strávník, kde se předpokládá, že většina strávníků platí stravu právě po měsících. Proto je v Jídelně 2024 zaveden pojem aktuální měsíc. Aktuální měsíc je vždy první (nejstarší) měsíc, který ještě nebyl uzavřen. (o uzavírání měsíců více viz 2.6.2 – „Měsíční uzávěrka“). Měsíc následující po aktuálním se označuje budoucí měsíc a obdobně se měsíc před aktuálním označuje jako minulý měsíc. Pod pojmem
Naprostá většina ovládacích prvků aplikace Jídelna 2024 se dá snadno používat intuitivně, bez čtení návodů. Tato část je proto zaměřena zejména na postupy, jak práci s aplikací co nejvíce urychlit a jak využívat běžné ovládací prvky co nejefektivněji. Hlavní důraz je kladen na ovládní klávesnicí, které je vždy rychlejší než práce myší.
Aby nebylo nutné zdlouhově vybírat myší každé pole, které chcete vyplnit, je možné k pohybu po okně využít klávesnice. Klávesa Tab přesune uživatelský vstup na další pole v pořadí, kombinace Shift+Tab přesune uživatelský vstup na pole předchozí. Pokud se vstup přesune do tabulky záznamů nebo jiného komplexního ovládacího prvku, přesouvá se vstup pouze mezi buňkami tabulky. Pro přesun vstupu za tabulku slouží kombinace Ctrl+Tab, pro přesun před tabulku pak Ctrl+Shift+Tab.
Pro zmáčknutí aktivního tlačítka či změnu zaškrtnutí vybraného pole slouží klávesa Mezerník. Pro pohyb v kontextovém menu lze použít šipky, šipka doprava rozbalí vybrané podmenu, šipka doleva ho opět sbalí. V menu lze též pro výběr funkce použít tzv. akcelerátor, tedy stisk tlačítka dle podtrženého písmene položky, kterou chcete aktivovat.
Pro běžné operace jsou v celém programu používány stejné zkratky. Zvládnutí těchto zkratek umožňuje výrazně zrychlit práci s programem. Pokud jste zvyklí na klávesové zkratky z programu Jídelna 6, zkratky v Jídelně 2024 jsou téměř totožné. Pochopitelně všechny tyto operace nejsou dostupné ve všech oknech. Zkratky jsou shrnuty v následující tabulce.
| Klávesová zkratka | Ikona | Operace |
|---|---|---|
| Ctrl+N |
 | Nový záznam |
| Ctrl+O |
 | Oprava záznamu (např. úprava vlastností skladu) |
| Enter |
 | Otevři detail (např. otevření výpisu skladových karet daného skladu) |
| F2 |
 | Ulož |
| F4 |
 | Tisk - zobrazí náhled tisku, případně seznam dostupných tisků |
| F5 |
 | Vyber - zobrazí výběr z variant pro aktivní pole / aktivní okno (např. výběr jídla do jídelního lístku z databáze receptů) |
| Ctrl+A |
 | Označ vše |
| Ctrl+Q | - | Zruš označení |
| Ctrl+Enter |
 | Vyber - potvrzení vybrané položky při výběru z variant |
| Esc |
 | Zavři okno |
| F11 |
 | Obnov zobrazená data - aktualizuje zobrazený seznam novým načtením z databáze |
| Ctrl+D |
 | Smaž |
| F1 |
 | Nápověda |
| F6 |
 | Řaď - seřadí tabulku dle prvního sloupce, nebo přepne řazení, je-li tabulka už seřazena |
| F10 | - | Kontextové menu - viz „Kontextové menu“ |
Tabulka 1.2. Standardní klávesové zkratky
Aby bylo používání aplikace Jídelna 2024 co nejjednodušší, provádí se stejné věci v různých oknech aplikace stejným způsobem. Proto jsou pro ty nejběžnější činnosti zavedeny ovládací prvky, jež jsou společné celé aplikaci. Jsou to:
Naprostá většina dat je uživateli prezentována pomocí
tabulek.
Užití tabulek je velmi přímočaré, nicméně stojí za zmínku, že klepnutím
myši na záhlaví sloupce seřadíte data podle tohoto sloupce. Změnu řazení
lze také provést pomocí klávesy
F6.
Dále je s většinou tabulek provázáno
kontextové menu,
které se zobrazí po klepnutím pravým tlačítkem myši na tabulku nebo klávesou
F10.
Všechna okna aplikace, která přímo zobrazují data, využívají společný ovládací prvek Panel akcí. (Tento prvek přímo koresponduje se spodním "pruhem" s akcemi používaný v Jídelně 6). Panel akcí informuje o akcích, které lze v tomto okně provést a umožňuje k nim snadný přístup kliknutím na tlačítko dané akce. Standardní akce (Otevřít, Uložit, Tisk apod.) jsou reprezentovány tlačítky s příslušnými ikonami. Vedle nich pak mohou na panelu akcí být též akce, které jsou specifické pro dané okno, ty jsou reprezentovány tlačítkem se svým názvem. Po najetí myší na tlačítko akce se zobrazí název akce a její klávesová zkratka (je-li přiřazena). Seznam standardních akcí a jejich klávesových zkratek lze nalézt v sekci 1.10.2 – „Klávesové zkratky standardních akcí“. Pokud některá akce nejde v dané situaci provést, je její tlačítko šedivé. Typickým příkladem je akce "Smazat záznam", kterou není možné provést, pokud není žádný záznam vybrán.
Vedle tlačítek jsou v pravé části panelu vypsány klávesové zkratky pro další, méně používané akce. U oken, které umožňují opravdu širokou paletu akcí nejsou na panelu akcí uvedeny všechny akce. Pro přístup ke skutečně všem dostupným akcím je vždy možné použít kontextové menu.
Pro snažší orientaci ve velkém množství dat je většina tabulek, které se v programu nacházejí, doplněna panelem filtrace. Panel filtrace umožňuje snadno najít data, která hledáte či omezit výběr záznamů na kterých bude provedena dávková operace. Filtrovat lze třemi způsoby:
Na všech sloupcích
Na aktuálním sloupci
Dle data
U tabulek, které neobsahují žádné datum není filtrace dle data dostupná. Na nětkerých tabulkách, které obsahují malé objemy dat též není dostupná filtrace dle aktuálního sloupce. Pokud tabulka obsahují více než jeden sloupec, kde se zobrazuje datum, objeví se vedle filtru výběrové políčko. V tomto políčku se dá zvolit podle kterého sloupce se bude filtrace dle data řídit. Některá okna ovšem obsahují extra samostatné filtry na datum. Pokud se najednou použije extra filtr na sloupec i filtr dle data z výběrového políčka tak se to počítá jako průnik. Např.: Extra filtr obsahuje omezení od 10. ledna do 20. ledna, filtr dle data obsahuje 15. leden až 25. leden. V tomto případě bude daný sloupec filtrován od 15. ledna do 20. ledna.
Filtrace na všech sloupcích ponechá v zobrazení tabulky pouze ty záznamy, které se alespoň v jednom sloupci shodují s filtrem. Filtrace na aktuálním sloupci hledá pouze v daném sloupci. Aktuálním sloupcem se rozumí sloupec, podle kterého je tabulka právě seřazena. Filtrace dle data filtruje dle relevantního datumového sloupce tabulky (např. datum vystavení v tabulce pokladních dokladů).
Pokud je vyplněný více jak jeden filtr, vyberou se řádky, které odpovídají všem filtrům.
Filtr na všech sloupcích a na aktuálním sloupci
vyhledává buňky obsahující zadaný text. Vyhledávání nikdy
nerozlišuje velikost písmen.
Pokud jsou používány rozšířené filtry,
je možno používat zástupné znaky
* pro libovolný
počet znaků a
? pro právě jeden znak. Zároveň
je možné místo textu zadat rozmezí čísel ve tvaru
2-5.
Pokud není vypnuto příslušné nastavení, vyhledává se zadaný text
pouze od začátku textu v buňce, tj. filtr "nov" odpovídá "Novák", ale
ne "Antonov". Pokud vypneme volbu "Začíná hledaným řetězcem", budou
filtru odpovídat oba.
Ve spodní části panelu je vidět, kolik řádků odpovídá právě zvolenému filtru a kolik řádků je v tabulce celkem. Pomocí tlačítka "Vynulovat filtr" lze opět zobrazit všechny řádky tabulky.
Naprostá většina tabulek je pro jednotný přístup k operacím vybavena kontextovým menu. Kontextové menu se zobrazí po klepnutí pravým tlačítkem myši do tabulky či po stisku klávesy F10. Narozdíl od panelu akcí, kontextové menu vždy obsahuje všechny akce, které jsou v daném okně dostupné. U akcí, kterým je přiřazena klávesová zkratka je tato též zobrazena v rámci menu. Pokud některá akce nejde v dané situaci provést, je její položka v menu šedivá.
V okně náhled tisku si můžete tisk prohlédnout ještě před tím, než jej skutečně vytisknete na tiskárně. Uložení do formátu PDF zatím není plně podporováno, kvůli chybně zobrazující se diakritice.
Slouží k rychlému zadání objektu reprezentovaného textovým řetězcem. Během vepisování textu se automaticky doplňuje jeho dokončení podle seznamu objektů, které jsou pro políčko na výběr. Zároveň se z tohoto seznamu dá přímo vybrat položka (myší nebo klávesou Enter), pro pohyb v seznamu můžete použít šipky na klávesnici.
V některých případech je povoleno zadat novou položku, která ještě není obsažená v seznamu na výběr. Pro opravu ručně zadaného textu použijte klávesu Delete (Backspace pouze označuje text k přepsání).
Přestože ve firmě Barda SW, HW s.r.o. věnujeme kvalitě našeho software velkou pozornost, může při práci s programem dojít k nepředvídatelné situaci, kterou nelze v rámci běžného běhu programu vyřešit. Těmto situacím se říká "Neošetřená výjimka". Když k této situaci dojde, objeví se dialog neošetřené výjimky.
![[Poznámka]](images/admonitions/note.png) | Poznámka |
|---|---|
Všechny chyby, i neodeslané, jsou zaznamenány do tzv. logovacího souboru pro pozdější diagnostiku. V logovacím souboru jsou také zaznamenány informace o prováděných důležitých operacích (např. měsíční uzávěrka). Obsah logovacího souboru lze prohlédnout z menu → → |
V tuto chvíli se nabízí možnost program buď okamžitě ukončit (
 )
nebo se pokusit v běhu programu pokračovat (
)
nebo se pokusit v běhu programu pokračovat (
 ).
).
![[Varování]](images/admonitions/warning.png) | Varování |
|---|---|
Ukončením programu dojde pravděpodobně ke ztrátě rozpracovaných a neuložených dat. |
Ještě před rozhodnutím, zda pokračovat či nikoliv, doporučejeme odeslat informace o chybě na servis
(
 ). Tyto
informace obsahují cenná data o příčinách problému a pomohou vývojářskému týmu firmy Barda SW, HW s.r.o.
urychlit vyřešení problému, který tuto neočekávanou situaci zapříčinil.
). Tyto
informace obsahují cenná data o příčinách problému a pomohou vývojářskému týmu firmy Barda SW, HW s.r.o.
urychlit vyřešení problému, který tuto neočekávanou situaci zapříčinil.
![[Důležité]](images/admonitions/important.png) | Důležité |
|---|---|
Odesílání chyby na servis vyžaduje připojení k internetu. |
Pokud se rozhodnete pro odeslání informací o chybě na servis, zobrazí se po stisknutí
 okno Odesílání chybové zprávy. Toto okno obsahuje veškeré informace (kromě technického
popisu chyby), které budou odeslány na servis. Na servis jsou odeslány informace o instalaci
a automatický záznam posledních akcí provedených v programu. Podle dostupných informací budou jednotlivá
pole předvyplněná údaji z licence.
okno Odesílání chybové zprávy. Toto okno obsahuje veškeré informace (kromě technického
popisu chyby), které budou odeslány na servis. Na servis jsou odeslány informace o instalaci
a automatický záznam posledních akcí provedených v programu. Podle dostupných informací budou jednotlivá
pole předvyplněná údaji z licence.
Před odesláním zkontrolujte správnost údajů a případně dopište vlastní doplňující komentář
(například jaké činnosti předcházely této chybě). Nakonec odešlete chybovou zprávu na servis
pomocí tlačítka Odeslat (
 ).
).
Obsah
Tato kapitola obsahuje informace o společných funkcích, které nejsou vázány k žádnému konkrétnímu modulu. Jsou zde popsány společné ovládací prvky, globální nastavení programu a základní servisní funkce (zálohy, aktualizace,...)
- Správce instituce
Správce instituce má editační práva k dané instituci, všem řadám faktur a pokladnám pod danou institucí organizovaných. Může také zakládat aktivity a editovat je v rámci dané instituce.
- Supervizor
Supervizorem může být označen libovolný počet uživatelů programu (viz 2.2.3 – „Správa osob jídelny a uživatelů“). Supervizor může editovat jiné uživatele, kteří mají stejně nebo méně povolených modulů, než on sám. Může jim nastavit heslo, případně odebrat práva zobrazení osobních údajů atd.
- Uživatel
Uživatelem v rámci systému jídelna rozumíme osobu vyplněnou v 2.2.3 – „Správa osob jídelny a uživatelů“) a označenou jako uživatel. Uživatel, který má vyplněné heslo, se může do systému Jídelna přihlásit při spuštění a může mít omezený přístup k jednotlivým agendám.
Veškeré nastavení programu je dostupné z hlavního menu aplikace přes volbu → . Odtud se pak lze dostat do nastavení jednotlivých modulů či systémových částí. V této kapitole jsou informace o nastavení společných pro celý program. Pro informace o nastavení jednotlivých modulů čtěte vždy kapitolu o příslušném modulu.
Obsahuje nastavení automatického provádění záloh a aktualizací a také definice uživatelských umístění pro zálohy.
Nastavení záloh a aktualizací je dostupné z menu → → .
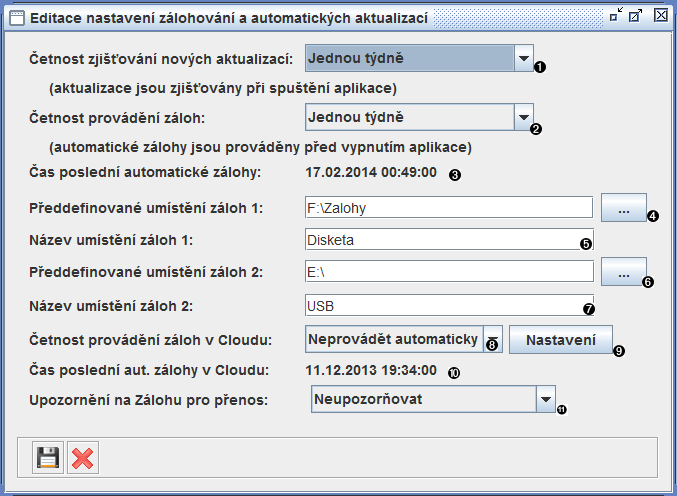
Určuje, jak často bude program automaticky zjišťovat dostupnost aktualizací programu na internetu. | |
Určuje, jak často bude program provádět automatickou zálohu databáze. Automatické zálohy se vždy provádí do adresáře pro automatické zálohy, který se nedá uživatelsky měnit a je ve stejném adresáři, jaký jste zvolili při instalaci pro data. | |
Zobrazuje datum a čas poslední úspěšně provedené automatické zálohy databáze. | |
Předdefinovaná cesta, která se bude uživateli nabízet při provádění záloh a obnov databáze. | |
Název, pod kterým se uživateli bude cesta prvního umístění nabízet. | |
Druhá předdefinovaná cesta, která se bude uživateli nabízet při provádění záloh a obnov databáze. | |
Název, pod kterým se uživateli bude cesta druhého umístění nabízet. | |
Určuje, jak často bude program provádět automatickou zálohu databáze do Cloudu. Záloha se provádí po uplynutí daného času při vypnutím programu. (viz 2.5.2 – „Zálohování v Cloudu“) | |
Tlačítko na rychlé otevření okna Nastavení internetu, kde je možné povolit užití Cloudu pro celý program (viz 2.5.2 – „Zálohování v Cloudu“). | |
Zobrazuje datum a čas poslední úspěšně provedené automatické zálohy databáze do Cloudu. | |
Určuje, zda se bude při zapnutí programu upozorňovat na uloženou „Zálohu pro přenos“ (viz. 2.5.3 – „Záloha pro přenos“). |
Obrázek 2.1. Okno Editace nastavení zálohování a automatických aktualizací
![[Výstraha]](images/admonitions/caution.png) | Výstraha |
|---|---|
Délka trvání zálohy v Cloudu závisí na kvalitě připojení k Internetu. Disková kapacita pro zálohy v Cloudu je omezena a je potřeba zálohy pravidelně promazávat. |
Je dostupné z menu → → .
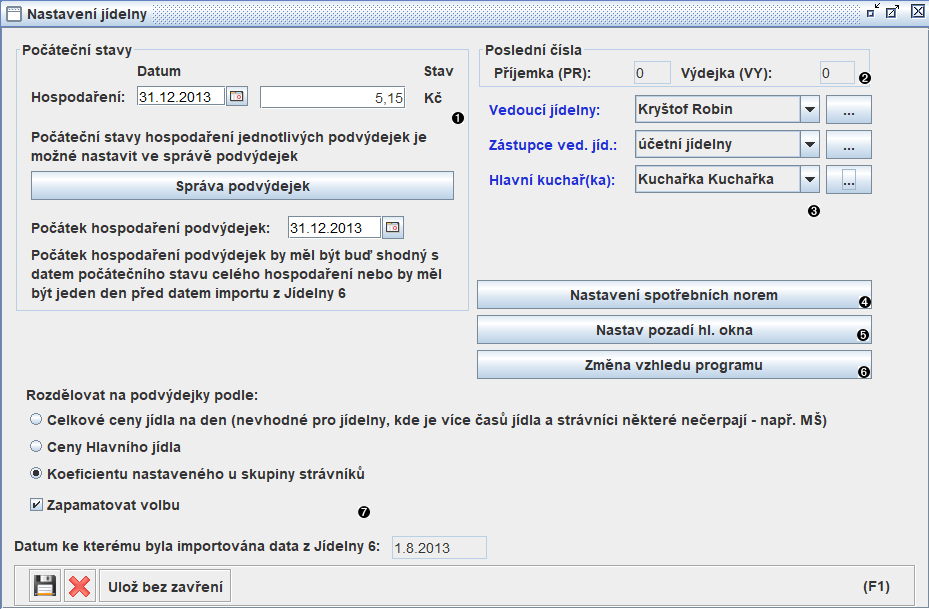
Nastavení počátečního stavu hospodaření - zůstatku finanční normy. Datum musí být před datem první výdejky zadané v systému. | |
Nastavení počátečních čísel řady příjemek a výdejek. Je dostupné pouze pokud není v systému zadána žádná příjemka, resp. výdejka. | |
Umožňuje vybrat ze seznamu uživatelů uživatele na pozice Vedoucí jídelny, Zástupce vedoucí jídelny a Hlavní kuchařky. S tím jsou spojena některá oprávnění v programu (více viz 2.2.3 – „Správa osob jídelny a uživatelů“). | |
Otevře okno Nastavení spotřebních norem. | |
Umožňuje vybrat obrazový soubor, který bude nastaven jako pozadí hlavního okna. Povolené formáty jsou jpg, png a gif. Nastavení je uloženo do dat, soubor však musí být přístupný na disku konkrétního počítače. | |
Dává uživateli na výběr z různých barevných schémat oken. Nastavení je vždy lokální pro daný počítač. | |
Nastavení výchozího způsobu rozdělení výdejky na podvýdejky (viz 3.35 – „Okno přehled skupiny výdejových pohybů (Výdejka, Individuální výdejové pohyby)“). |
Obrázek 2.2. Okno Nastavení Jídelny
Pro úpravu seznamu osob jídelny (vybírají se z něj hlavní kuchařka a vedoucí jídelny), klepněte na tlačítko
u příslušné volby (
 ) odkud
se dostanete do správy osob jídelny - viz
2.2.3 – „Správa osob jídelny a uživatelů“
) odkud
se dostanete do správy osob jídelny - viz
2.2.3 – „Správa osob jídelny a uživatelů“
V rámci aplikace Jídelna 2024 jsou evidovány osoby (zaměstnanci) jídelny. Osoby jídelny jsou použity v některých nastaveních a dále mohou reprezentovat uživatele programu. K seznamu osob jídelny se dostanete z menu přes → → .
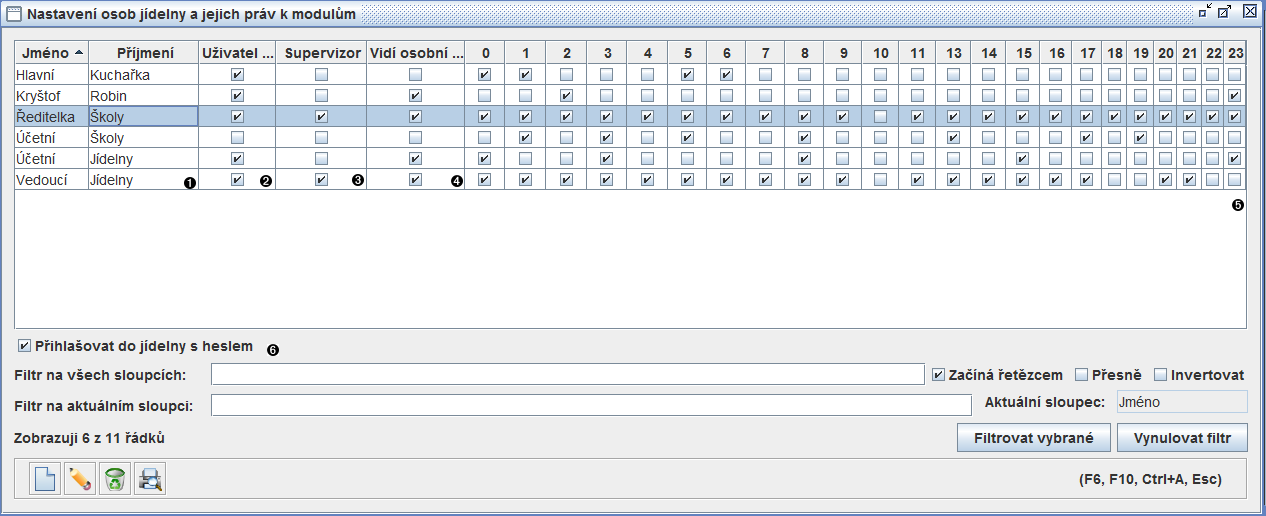
Jmenný seznam osob jídelny. | |
Označení uživatelů programu Jídelna. | |
Označení supervizorů. | |
Označení, zda daný uživatel bude mít zobrazená osobní data (např. v Adresáři osob). | |
Označení, které moduly a jejich funkce má daný uživatel přístupné. | |
Je-li zapnuto, bude pro přístup k datům v programu nutné se přihlásit jako některý uživatel. |
Obrázek 2.3. Okno Nastavení osob jídelny a jejich práv k modulům
V okně "Nastavení osob jídelny a jejich práv k modulům" je možné vytvářet mazat a upravovat osoby jídelny a
uživatele programu.
Dále je zde možné nastavit, zda je aktivní systém uživatelů,
tj. je-li k práci s jídelnou nutné přihlášení (viz  ).
).
![[Poznámka]](images/admonitions/note.png) | Poznámka |
|---|---|
Pokud chcete zavést přihlašování s heslem, je nutné alespoň jednu osobu označit jako uživatele a supervizora zároveň a nastavit jí heslo - to se provede úpravou dané osoby (viz „Editace osoby“). |
![[Výstraha]](images/admonitions/caution.png) | Výstraha |
|---|---|
Pokud aktivujete přihlašování heslem, nebude bez hesla možné přistupovat k datům! Ujistěte se proto, že znáte heslo pro některého z uživatelů s rolí supervizora. Při ztrátě hesla je nutný servisní zásah techniků firmy Barda SW, HW s.r.o.. |
Do okna editace osoby se dostanete z okna Osoby jídelny - viz 2.2.3 – „Správa osob jídelny a uživatelů“
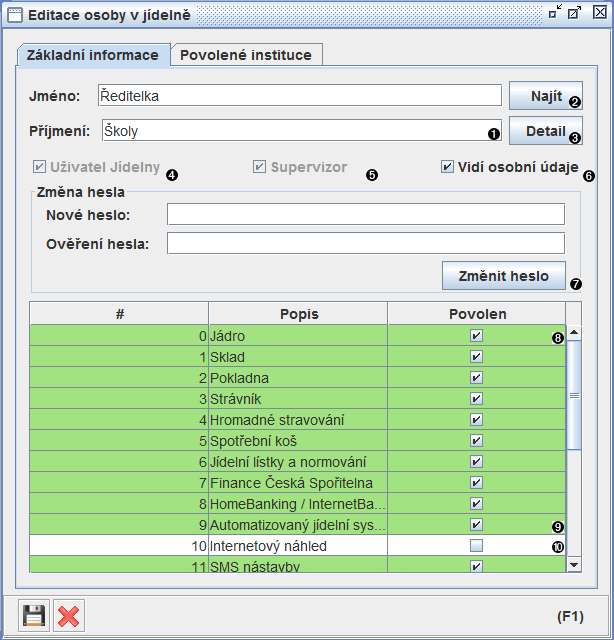
Jméno a příjmení osoby. | |
Otevře adresář osob pro vytvoření uživatele z již zadané osoby. Pokud není párování nastaveno, bude při uložení vytvořena nová osoba do adresáře osob. | |
Otevře detail navázané osoby z adresáře osob. | |
Nastavení dané osoby jako uživatele programu jídelna. | |
Označení dané osoby jako supervizora. | |
Označení, zda daná osoba vidí osobní údaje zadané v programu. | |
Dialog pro nastavení hesla dané osobě. | |
Modul jádro zahrnuje základní funkce jádra programu. Více viz „Modul 0“. | |
Seznam modulů programu Jídelna. Zaškrtnuté moduly a jejich funkce má daná osoba přístupné. | |
Takto označený modul nemá daná osoba přístupný. |
Obrázek 2.4. Okno Nastavení osoby
V okně lze editovat základní údaje o osobě jídelny. Zejména zde lze nastavit je-li daná osoba uživatelem jídelny, tj. zda má přístup k aplikaci, pokud je zapnuto přihlašování s heslem. Aby se osoba mohla stát uživatelem, je potřeba jí nastavit heslo. Aby nemohlo dojít při psaní hesla k překlepu, je nutné ho vyplnit dvakrát. Nastavení hesla provedete tlačítkem .
Modul 0 shrnuje základní funkce jádra. Pokud je zapnuto přihlašování do systému, pouze uživatelé, kteří mají povolen modul 0, mohou využívat následující funkce:
- → .
- Aktualizace systému.
- Zálohovat data a obnovovat data ze zálohy.
- → .
Spolu s koupí aplikace Jídelna 2024 obdržíte licenční soubor. Soubor obsahuje informace o modulech aplikace, které jste zakoupili a dále obsahuje též fakturační údaje Vašeho stravovacího zařízení, které jsou ve všech hlavičkách tisků. Pokud došlo u některého z fakturačních údajů ke změně, kontaktujte společnost Barda SW, HW s.r.o. a společně s dokladem o změně údajů požádejte o vygenerování nového licenčního souboru.
Správa licence je dostupná z menu → → .
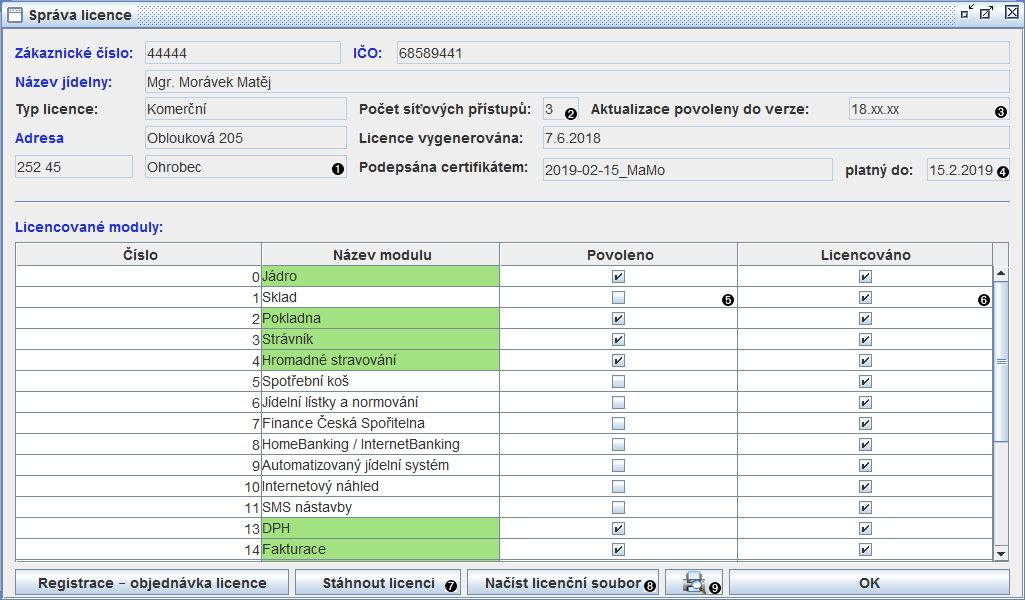
Registrované údaje organizace, pro kterou byla vydána daná licence. | |
Síťovost - počet počítačů, které mají povolen simultánní přístup do databáze. Pro zvýšení síťovosti kontaktujte dodavatele. | |
Maximální číslo povolené aktualizace. 18.XX.XX znamená všechny aktualizace verze 18. | |
Údaje o licenčním souboru a certifikátu, kterým je podepsán, aby byla ověřena jeho pravost. | |
Moduly, které má daný uživatel povolené v Nastavení. | |
Moduly, které jsou povolené v licenci. | |
Tlačítko pro stažení licenčního souboru přes internet. | |
Tlačítko pro načtení licenčního souboru z disku. | |
Tlačítko pro tisk opisu licenčního souboru. |
Obrázek 2.5. Okno Správa licence
V okně jsou uvedeny informace načtené z aktivního licenčního souboru. Pro načtení nového souboru použijte tlačítka nebo .
![[Tip]](images/admonitions/tip.png) | Tip |
|---|---|
Licence je součástí zálohy dat. |
Instituce je v programu organizační jednotka, která zaštiťuje stravování nebo aktivity. Příklady institucí:
Škola
Sdružení rodičů a přátel školy
...
Instituce s sebou přinášejí možnost rozštěpit funkcionalitu programu pro více subjektů. Přihlášení do určité instituce probíhá v rámci přihlášení uživatele. Od tohoto přihlášení je většina dat v programu omezena na data dané instituce.
Jak na základní úkony s institucí.
Založit novou instituci může pouze servisní technik. Pokud potřebujete založit novou instituci, kontaktujte podporu.
Kdokoliv kdo má mít možnost přihlašovat se do instituce, musí být uvedený v detailu instituce, záložce uživatelé s přístupem viz „Záložka uživatelů s přístupem“. Pokud v této tabulce osoba není nebude se moci do systému přihlásit.
V rámci detailu instituce v záložce nastavení mailů viz „Záložka nastavení e-mailů“ lze specifikovat položku kopie (nebo skrytá kopie), která docílí toho, že bude email poslán nejen příjemci, ale i na email specifikovaný v této položce.
V rámci detailu instituce v záložce nastavení mailů viz „Záložka nastavení e-mailů“ lze zaškrtnou položku "Automaticky spojovat podobné maily". Po uložení instituce budou emaily pro stejného příjemce, které se týkají jedné věci, např. urgence platby aktivity, spojeny do jednoho.
Primární instituce specifikovaná v detailu instituce, záložce obecných onformací viz „Záložka informací“ je taková instituce, do které se Jídelna automaticky přihlásí pokud máte vyplé přihlašování do jídelny heslem.
V okně seznamu institucí je zobrazen přehled institucí momentálně evidovaných v systému. Je zde možné instituce opravovat, mazat a vytvářet. Zobrazeny jsou pouze ty instituce, ke kterým má přihlášený uživatel nějaký vztah.
![[Výstraha]](images/admonitions/caution.png) | Výstraha |
|---|---|
Některé z výše uvedených funkcí může spustit pouze servisní technik. Tyto funkce poznáte snadno tak, že jsou zašedivělé a nejdou použít. Pro jejich použití je nutné kontaktovat podporu. |
V okně detailu instituce jsou zobrazeny detailní informace o instituci. Toto okno se rozpadá do několika záložek.
V záložce informace jsou zobrazeny všechny jednoduché informace o instituci jako např. název, adresa, atd.
Stejně jako je strávník zároveň osobou a je tedy evidován i v adresáři osob, je i instituce firma a je tedy evidována v seznamu firem. Přes tlačítko detail lze specifikovat další informace firmy, která se pod institucí skrývá.
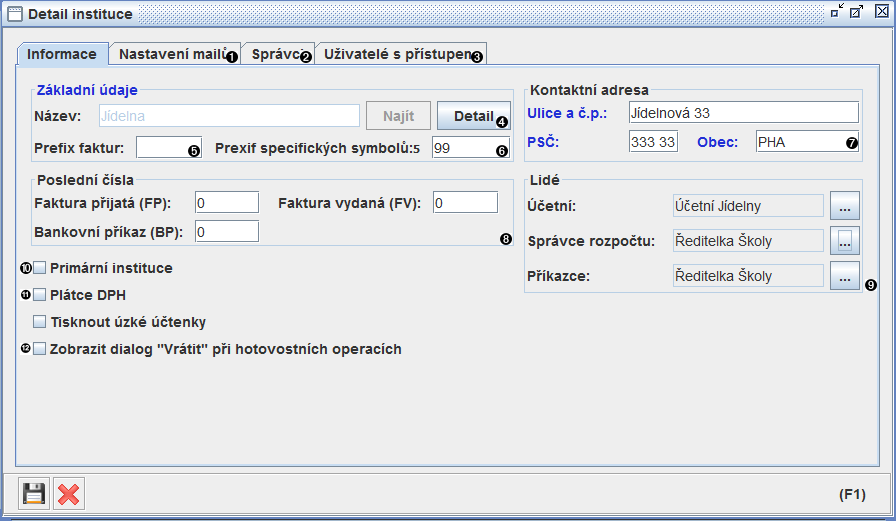
Záložka nastavení e-mailů. | |
Záložka správců instituce. | |
Záložka uživatelů s přístupem - tito uživatelé se mohou k dané instituci přihlásit a zobrazit její data | |
Otevře detail firmy, obsahující hlavní údaje k instituci. | |
Prefix faktur (jeden znak, musí být unikátní v rámci databáze). | |
Prefix specifických symbolů - bude použit u Aktivit (dvě číslice, musí být unikátní v rámci databáze). | |
Kontaktní adresa, převzatá z detailu firmy. | |
Poslední čísla řad faktur a bankovních příkazů před začátkem práce v programu (pokud přecházíte na využívání dané instituce v průběhu roku). | |
Účetní role - pro vyplnění pokladních dokladů a faktur. | |
Označení primární instituce (může být právě jedna). | |
Označení, že daná instituce je v režimu plátce DPH. | |
Předvolby pro tisk pokladních dokladů. |
Obrázek 2.7. Záložka informací okna detailu instituce
V rámci nastavení instituce je také volba, zda je vaše stravovací zařízení plátcem DPH. Volba je aktivní pouze, pokud máte zakoupen modul DPH a výrazně ovlivňuje chování všech modulů, které pracují s penězi. Nastavení je vázáno na instituci (tedy například jídelna může být plátcem DPH a SRPŠ nikoliv).
![[Varování]](images/admonitions/warning.png) | Varování |
|---|---|
Přechod z neplátce na plátce DPH je účetně náročná operace vyžadující znovuohodnocení skladních zásob a další operace v celém systému. Doporučujeme přechod na plátce DPH provést ve spolupráci se servisními techniky firmy Barda SW, HW s.r.o.. Tato akce je nevratná. |
![[Výstraha]](images/admonitions/caution.png) | Výstraha |
|---|---|
Vzhledem k tomu, že přechod z plátce na neplátce DPH je krajně neobvyklá operace a zároveň vyžaduje složité úkony ve všech agendách, není možné práci s DPH vypnout, jakmile byla jednou zapnuta. Pokud byste tento přechod skutečně potřebovali provést, kontaktujte servis firmy Barda SW, HW s.r.o.. |
V záložce nastavení e-mailů je možné nastavit data vázaná s odesíláním mailů z programu. Tato data jsou např. nastavení SMTP, jestli se mají maily automaticky spojovat dohromady a další.
Pro pomoc s tímto nastavením se obraťte na svého správce sítě.
V této záložce je zobrazen seznam tzv. správců instituce. Správce instituce má více práv než pouhý uživatel do instituce přihlášený. Může například v rámci instituce zakládat pokladny.
V této záložce je zobrazen seznam uživatelů, kteří se do této instituce mohou přihlásit. Pokud zde uživatel není uveden, během přihlašování se mu v okně ověření instituce nezobrazí v nabídce.
![[Výstraha]](images/admonitions/caution.png) | Výstraha |
|---|---|
Pokud není zapnuté přihlašování do Jídelny, automaticky se spouští instituce, která je označena jako primární. Pro funkčnost více institucí v rámci jednoho programu je nutné zapnout přihlašování (viz 2.2.3 – „Správa osob jídelny a uživatelů“). |
Pro rychlý vzdálený servisní zásah na Vašem počítači lze využít aplikaci HelpDesk. Aplikaci HelpDesk spustíte přes menu → . Tato aplikace umožní přímé spojení Vašeho počítače se servisním technikem, který na něm pak může provádět zásahy, jako kdyby byl přímo u počítače přítomen. Tuto formu servisu je nutné předem dohodnout s konkrétním technikem firmy Barda (kontakty naleznete po spuštění aplikace). Služba se řídí podmínkami a ceníkem na stránkách firmy Barda.
![[Poznámka]](images/admonitions/note.png) | Poznámka |
|---|---|
Na počítačích s Windows Vista, Windows 7 nebo novějšími může spuštění aplikace HelpDesku vyžadovat oprávnění správce. V takovém případě se vás systém dotáže, zda povolit programu "UltraVNC Self-Extract Setup" podepsaným "uvnc bvba" přístup k pevnému disku vašeho počítače. Pro spuštění HelpDesku je potřeba toto povolit. |
Zálohování databáze se provádí automaticky podle nastaveného plánu (viz 2.2.1 – „Nastavení záloh a aktualizací“) nebo jej lze vyvolat ručně (viz 2.5.4 – „Okno Nová záloha“).
Automaticky prováděné zálohy se provádí vždy do umístění pro automatické zálohy, které je určeno již při instalaci programu a nelze jej uživatelsky měnit. Naproti tomu ručně vyvolané zálohy lze umístit do libovolného umístění.
Pro obnovu dat ze záloh je určeno okno správy záloh ( 2.5.5 – „Okno Správa záloh“).
![[Tip]](images/admonitions/tip.png) | Tip |
|---|---|
Z důvodů bezpečnosti doporučujeme zapnutí automatických záloh (viz 2.2.1 – „Nastavení záloh a aktualizací“). |
![[Tip]](images/admonitions/tip.png) | Tip |
|---|---|
Ruční provádění záloh doporučujeme používat pro zálohy na externí úložiště (například USB disk). |
Zálohovat data lze také do tzv. Cloudu, což je vzdálené internetové úložiště, o které se stará firma Barda SW, HW. Zálohování v Cloudu nese výhody v podobě okamžité dostupnosti záloh na jakémkoli počítači připojeném k internetu, snížených nákladů na zálohovací média a automatické údržby takového umístění.
Zálohy v Cloudu jsou chráněné šifrováním podobně jako běžné zálohy a komunikace probíhá přes zabezpečený protokol HTTPS. Přihlašování ke Cloudu při ukládání nebo obnovování zálohy probíhá automaticky na základě licence, takže programy Jídelna se stejnou licencí nainstalované na různých počítačích, pracují se stejným umístění v Cloudu (vidí stejné uložené zálohy).
Pro používání Cloudu v programu je nejdříve nutné jej povolit v okně Nastavení internetu pomocí checkboxu „Povolit zálohování v Cloudu“. Tímto krokem zároveň souhlasíte s podmínkami používání Cloudu firmy Barda.
![[Tip]](images/admonitions/tip.png) | Tip |
|---|---|
Pro bližší informace o podmínkách užívání Cloudu kontaktujte servis firmy Barda. |
Do Cloudu je možné podobně jako u obyčejných záloh zálohovat automaticky nastavením položky „Četnost provádění záloh v Cloudu“ v okně Nastavení záloh a aktualizací, nebo ručně pomocí okna Nová záloha. Zálohu v Cloudu lze obnovit pomocí volby „Cloud“ v okně Správa záloh.
![[Výstraha]](images/admonitions/caution.png) | Výstraha |
|---|---|
Délka trvání zálohy v Cloudu závisí na kvalitě připojení k Internetu. Disková kapacita pro zálohy v Cloudu je omezena a je potřeba zálohy pravidelně promazávat. |
Kromě výše popsaných způsobů zálohování v Cloudu lze ještě použít tzv. „Zálohu pro přenos“, což je speciální prostor v Cloudu určený právě pro jednu zálohu (každá nově uložená „Záloha pro přenos“ smaže původně uloženou „Zálohu pro přenos“). „Záloha pro přenos“ je snadno přístupná z hlavního menu, takže je vhodná např. pro rychlé uložení zálohy před odchodem ze zaměstnání, obnovení zálohy ze „Zálohy pro přenos“ na domácím počítači pro dokončení rozdělané práce a opětovné uložení zálohy doma a jejím obnovením v zaměstnání (jedná se v podstatě o náhradu USB disku). Tento způsob užití je i podporován možností nastavit si upozorňování na existující „Zálohou pro přenos“ pomocí položky „Upozornění na Zálohu pro přenos“ v okně Nastavení záloh a aktualizací.
Pro používání „Zálohy pro přenos“ je nutné v programu povolit užití Cloudu v okně Nastavení internetu pomocí checkboxu „Povolit zálohování v Cloudu“. Tímto krokem zároveň souhlasíte s podmínkami používání Cloudu firmy Barda.
Se „Zálohu pro přenos“ se vždy pracuje z menu . Ukládat lze pomocí → , obnovovat pomocí → a mazat pomocí →
![[Varování]](images/admonitions/warning.png) | Varování |
|---|---|
Uložením „Zálohy pro přenos“ se přemaže původní „Záloha pro přenos“. |
![[Výstraha]](images/admonitions/caution.png) | Výstraha |
|---|---|
Délka trvání ukládání „Zálohy pro přenos“ závisí na kvalitě připojení k Internetu. |
![[Tip]](images/admonitions/tip.png) | Tip |
|---|---|
Pro bližší informace o podmínkách užívání „Zálohy pro přenos“ kontaktujte servis firmy Barda. |
Zde se provádí uživatelské (tj. neautomatické) zálohy databáze.
Okno Nová záloha je dostupné z menu → .
Nejprve je třeba zvolit jedno nebo více umístění pro novou zálohu.
Pak se stisknutím
 spustí zálohování.
spustí zálohování.
![[Tip]](images/admonitions/tip.png) | Tip |
|---|---|
Název souboru zálohy je vytvořen podle schématu jidelna_NNNNN_RRRR-MM-DD_HH_MM_SS.zip, kde NNNNN je registrační číslo jídelny a zbylá pole jsou popořadě rok, měsíc, den, hodina, minuta a sekunda pořízení zálohy. Proto lze zálohovat do jednoho adresáře, aniž by se data přemazávala. |
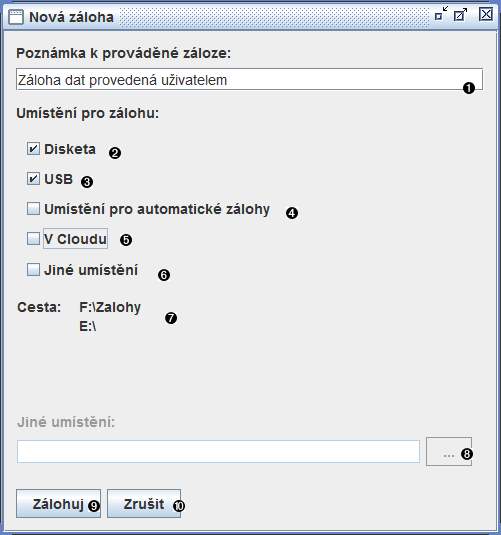
Uživatelský text, který bude připojen k záloze. Umožňuje zapsat si k záloze například důvod, proč byla vytvořena (před uzávěrkou, hromadnou editací, reinstalací PC atp.). | |
Umístění zálohy - Předdefinované umístění záloh 1 (viz 2.2.1 – „Nastavení záloh a aktualizací“) | |
Umístění zálohy - Předdefinované umístění záloh 2 (viz 2.2.1 – „Nastavení záloh a aktualizací“) | |
Umístění pro automatické zálohy | |
Umístění zálohy - Cloud (viz 2.5.2 – „Zálohování v Cloudu“) | |
Zobrazuje fyzickou cestu vybraných umístění. | |
Aktivní pouze při volbě "Jiné umístění" v seznamu umístění. Zde se dá zvolit libovolná cesta pro provedení zálohy. | |
Zahájí zálohování do zvoleného umístění. | |
Zavře okno bez provedení zálohy. |
Obrázek 2.11. Okno Nová záloha
Toto okno se používá pro obnovu záloh databáze a pro jejich základní administraci.
Okno Správa záloh je dostupné z menu → .
Nejprve vyberte umístění, ze kterého bude
do tabulky načten seznam záloh (
 ). Seznam umístění obsahuje tato
předdefinovaná umístění pro zálohy:
). Seznam umístění obsahuje tato
předdefinovaná umístění pro zálohy:
Uživatelská umístění 1 a 2, pokud jsou nastavena v Nastavení záloh a aktualizací
Umístění pro automatické zálohy (nelze uživatelsky měnit, je nastaveno již při instalaci programu).
Cloud - volba zobrazí nesmazané zálohy uložené v Cloudu (viz 2.5.2 – „Zálohování v Cloudu“).
Cloud - včetně smazaných - tato volba zobrazí všechny zálohy, které byly uloženy do Cloudu včetně již smazaných záloh. Smazané zálohy lze rozpoznat podle vyplněného data ve sloupečku „Datum smazání“. Smazané zálohy nelze obnovit (z Cloudu byly skutečně fyzicky odstraněny).
Jiné umístění - tato volba zpřístupní políčko "Jiné umístění", kde lze zadat nebo vybrat (tlačítkem ) libovolnou jinou cestu.
V tabulce záloh pak můžete označit řádek s vybranou zálohou a stisknutím
 provést obnovu dat.
provést obnovu dat.
Standardně je při obnově zálohy zachována stávající licence, kterou máte v programu načtenu. Pokud chcete obnovit zálohu včetně licence uložené v záloze, odškrtněte předchozí checkbox.
![[Varování]](images/admonitions/warning.png) | Varování |
|---|---|
Obnovení zálohy způsobí ztrátu aktuálních dat, se kterými Jídelna právě pracuje. |
![[Výstraha]](images/admonitions/caution.png) | Výstraha |
|---|---|
Obnova zálohy pořízené v programu s jiným registračním číslem je chráněná heslem. Tuto operaci lze provádět výhradně se servisním technikem. |
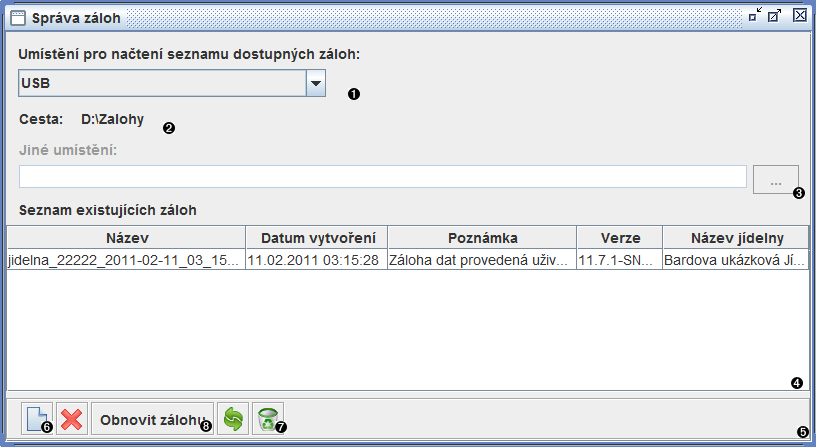
Zde se volí, které umístění bude načteno do tabulky se zálohami. | |
Zobrazuje fyzickou cestu daného umístění. | |
Aktivní pouze při volbě "Jiné umístění" v seznamu umístění. Zde se dá zvolit libovolná cesta pro provedení zálohy. | |
Vyvolá okno Nová záloha. | |
Smaže (fyzicky odstraní z disku) zálohy, které jsou označené v tabulce. | |
Obnoví zálohu, která je vybraná v tabulce. |
Obrázek 2.12. Okno Správa záloh
![[Poznámka]](images/admonitions/note.png) | Poznámka |
|---|---|
Při větším počtu záloh v jednom adresáři může načítání seznamu záloh trvat delší dobu. Načítání se přeruší zavřením okna. |
Při některých nestandardních situacích se v databázi mohou vyskytnout nekonzistence, které mohou komplikovat další použití programu. V případě podezření na takovouto situaci je vhodné provést test konzistence dat, který taková data odhalí a nabídne případnou opravu. Test konzistence je dostupný z menu → → . Při prvním použití je test proveden automaticky. Při opětovném použití se otevře okno s výsledky předchozího testu, odkud lze test provést znovu.
![[Důležité]](images/admonitions/important.png) | Důležité |
|---|---|
Pokud se v datech objevily nekonzistence, kontaktujte nejprve servis firmy Barda SW, HW s.r.o., aby bylo možné odhalit případnou příčinu potíží. |
![[Výstraha]](images/admonitions/caution.png) | Výstraha |
|---|---|
Test konzistence umožňuje automaticky opravit většinu zjištěných potíží. Automatická oprava ovšem nemusí vždy být nejlepší řešení a ve výjimečných případech může dokonce způsobit další problémy. Samostatnou opravu potíží doporučujeme pouze zkušeným uživatelům. Zároveň doporučujeme před opravou problému provést zálohu databáze. |
Výsledku testu jsou zobrazeny v okně testu konzistence. Každý řádek v seznamu představuje jednu nalezenou nekonzistenci. Pro snažší komunikaci se servisem firmy Barda SW, HW s.r.o. je každá nekonzistence označena kódem. Dvojím poklepnutím či stisknutím tlačítka se otevře okno s detailními informace o nekonzistenci a nabízenými řešeními.
Detail nekonzistence opakuje v přehlednější podobě informace o nekonzistenci. Pro jednotlivé druhy obtíží vám systém může nabídnout jedno nebo několik automatických řešení problému. K aktuálně vybranému řešení je též zobrazen detailnější popis. Pro aplikaci řešení stačí zmáčknout tlačítko .
Seznam stanic najdete v menu → → . V tomto okně je vidět seznam všech počítačů, na kterých byl kdy spuštěn program Jídelna (verze 17 a novější) s aktuálně používanou databází. Je zde také zobrazeno, který počítač má povolenu automatickou synchronizaci s internetem a také je zde vidět, které stanice momentálně přistupují do databáze nebo provádějí synchronizaci s internetem (více viz 15 – „Modul Internet“ nebo se zámky (více viz 14 – „Modul Docházka“).
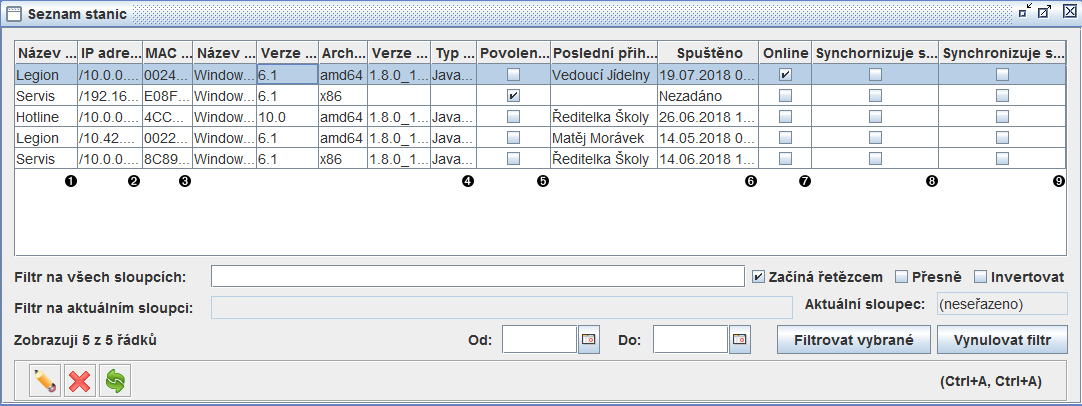
Název počítačů, ze kterých bylo někdy přistoupeno do databáze. | |
Lokální IP adresa posledního přístupu. | |
MAC adresa síťové karty, přes kterou byl přístup realizován. | |
Informace o počítači - operační systém, architektura, typ a verze Javy. | |
Povolení automatické synchronizace s internetem (může být pouze u jednoho záznamu). | |
Poslední přihlášený uživatel (je-li používáno přihlašování) a datum a čas posledního přihlášení do systému. | |
Označené počítače přistupují do databáze (pro aktualizaci údajů, stiskněte F11). | |
Označené stanice právě prováději synchronizaci s internetem. Tato může v jednom okamžiku probíhat pouze z jedné stanice. Pro aktualizaci stiskněte F11. | |
Označené stanice právě synchronizují se zámky. Pro aktualizaci stiskněte F11. |
Obrázek 2.15. Okno seznamu stanic
![[Tip]](images/admonitions/tip.png) | Tip |
|---|---|
Je zde také možné každý počítač označit jako vypnutý. Toto může být potřeba například pro provedení Měsíční uzávěrky nebo synchronizace s internetem. Vypnutí lze provést tlačítkem v detailu stanice (po dvojím kliknutí). To také nastaví příznaky o synchronizaci na nepravdu. Tlačítko použijte pouze pokud si jste jisti, že počítač skutečně je vypnutý a program Jídelna na něm pouze nebyl regulérně ukončen! |
![[Poznámka]](images/admonitions/note.png) | Poznámka |
|---|---|
Které počítače jsou přihlášené k databázi vidíte přehledně ve sloupci "online". Vedle vidíte datum a čas posledního přihlášení a, pokud používáte přihlašování do programu, jméno přihlášeného uživatele. |
![[Poznámka]](images/admonitions/note.png) | Poznámka |
|---|---|
V seznamu se vyskytuje záznam pro každé připojení identifikované prostřednictvím MAC adresy síťové karty. Z tohoto důvodu se může v seznamu stejný počítač vyskytovat víckrát (jako například počítač Legion v obrázku výše), pokud k připojení došlo jednou například přes ethernetovou přípojku a jednou přes wifi. |
Jako většina ostatních programů, i program Jídelna 2024 je nadále vyvíjen a vylepšován. Tato vylepšení mohou obsahovat i důležité opravy případných chyb či nedostatků, na které se narazí za provozu. Aby se tyto úpravy dostaly co nejrychleji a nejpohodlněji k zákazníkovi, je v programu dostupná funkce aktualizace z Internetu.
Aktualizace softwaru lze naplánovat, aby se prováděly automaticky při spuštění programu či jednou denně (viz 2.2.1 – „Nastavení záloh a aktualizací“), nebo je lze kdykoliv ručně vyvolat v menu → .
![[Důležité]](images/admonitions/important.png) | Důležité |
|---|---|
Pro provádění aktualizací je třeba mít počítač připojený k Internetu. |
![[Důležité]](images/admonitions/important.png) | Důležité |
|---|---|
Před aktualizací si vždy zazálohujte data. |
![[Důležité]](images/admonitions/important.png) | Důležité |
|---|---|
Program nabízí ke stažení pouze aktualizace k modulům, které jsou licencovány, a pouze do určité maximální verze či do maximálního data, do kterých je aktualizování softwaru zakoupeno. |
Pokud je po vyvolání funkce (automaticky nebo ručně) nalezena dostupná aktualizace, program nabídne její stažení. Během stahování lze s programem normálně pracovat. Po jejím úspěšném stažení je třeba program ukončit a znovu spustit. Při dalším spuštění se aktualizace nahraje do programu.
![[Důležité]](images/admonitions/important.png) | Důležité |
|---|---|
Pro nainstalování aktualizace (prováděné při spuštění programu) je třeba administrátorských práv. Na operačním systému Windows Vista nebo novějším program Jídelna sám požádá uživatele o udělení těchto práv. |
![[Tip]](images/admonitions/tip.png) | Tip |
|---|---|
Doporučujeme mít zapnuté automatické aktualizování programu, aby bylo zajištěno, že je nainstalována vždy nejnovější dostupná verze. |
Uzávěrky provádějí výpočty souhrných údajů za dané období a také zamykají uplynulé období vůči úpravám. Zamčení daného období je nutné zejména kvůli účetní integritě. Jelikož aplikace Jídelna 2024 umožňuje uchovávat mnohem větší objemy dat než Jídelna 6, mnohé z kroků, které se v Jídelně 6 prováděly v uzávěrkách (např. převedení všech pohybů ve skladu na jedinný, který představoval převod z minulého roku) již není nutné provést. Jídelna 2024 vám tím dává mnohem snažší přístup k archivním datům vaší jídelny.
Denní uzávěrka zahrnuje uzavření výdejky, objendávek a příjemek vystavených v daný den. Provádí se ve skladu - viz 3.10 – „Denní uzávěrka“
Měsíční uzávěrka patří k základním pravidelným operacím s modulem Strávník, Sklad a případně dalšími. Bez modulu Strávník měsíční uzávěrku nelze provést. Z menu → se dostanete do okna Měsíční uzávěrka.
![[Výstraha]](images/admonitions/caution.png) | Výstraha |
|---|---|
Je-li zapnuto přihlašování do programu Jídelna, může měsíční uzávěrku provést pouze uživatel, který
|

Výběr měsíce k uzavření | |
Tlačítko uzavření měsíce | |
Tabulka uzavřených měsíců | |
Obrázek 2.16. Okno Měsíční uzávěrka
Po vybrání měsíce, který chcete uzavřít (kromě výjimečných případů to je vždy aktuální měsíc), stiskněte tlačítko . Při obvyklém použití (nejsou-li v uzavřených měsících "mezery") posouvá uzávěrka aktuální měsíc na měsíc následující po právě uzavřeném.
V rámci měsíční uzávěrky je vytvořeno několik tisků. Každý tento tisk si pozorně prohlédněte, abyste odhalili případná chybně zadaná data v programu a potvrďte stisknutím tlačítka . Pokud v některém z tisků odhalíte problém a neschválíte ho, měsíční uzávěrka bude přerušena a všechny změny, které byly v databází v rámci uzávěrky provedeny, budou stornovány. Zobrazené tisky jsou:
Měsíční uzávěrka strávníků - rekapitulace objednávek a poplatků za uzavíraný měsíc pro skupiny strávníků a případně součty za strávníky bez režie (hlavní činnost) a strávníky s režií (VHČ) a celkové součty.
Měsíční uzávěrka skladu (pouze máte-li zakoupen modul Sklad) - souhrn změn a aktuálního stavu skladů a hospodaření.
Rekapitulace DPH (pouze máte-li zakoupen modul DPH).
Spotřební koš za uplynulý měsíc (pouze máte-li zakoupen modul Spotřební koš). Tento je pak i vystaven na internetu.
Měsíční uzávěrka po schválení tisku spotřebního koše provádí tyto operace:
Uzavření cen jídel - ceny jídel, které zatím nebyly upraveny se přestanou odkazovat na vzorové hodnoty. Tj. změna vzorových cen pro jednotlivé druhy se již v uzavřených cenách neprojeví. Více viz 11.4.4 – „Okno cen druhu jídla“
Vyúčtování doplňkových služeb - strávníkům jsou naúčtovány doplňkové služby, které se účtují měsíčně - více viz 4.17 – „Okno správy doplňkových služeb“
Generování objednávek na budoucí měsíc - strávníkům, kteří ještě nemají žádné konkrétní objednávky na nový budoucí měsíc (budoucí měsíc po uzavření) jsou vygenerovány objednávky dle nastavené šablony.
Předchozí kroky jsou postupně zopakovány pro všechny instituce vedené v programu.
Je-li aktivován modul Česká spořitelna, nabídne se po skončení měsíční uzávěrky generování diskety pro Českou spořitelnu.
![[Poznámka]](images/admonitions/note.png) | Poznámka |
|---|---|
Před měsíční uzávěrkou je automaticky provedena záloha dat do umístění pro automatické zálohy. |
![[Varování]](images/admonitions/warning.png) | Varování |
|---|---|
Měsíční uzávěrka je vždy proveddena pro všechny instituce najednou, nelze tedy v jendé instituci uzavřít měsíc a v druhé pokračovat v jeho editaci. Před spuštěním uzávěrky se ujistěte, že máte v programu zadáno vše potřebné. |
![[Důležité]](images/admonitions/important.png) | Důležité |
|---|---|
Je-li měsíční uzávěrka přerušena před dokončením, všechny změny provedené v rámci uzávěrky jsou vráceny zpět (například uzavření cen jídel či zaúčtování doplňkových služeb). |
![[Důležité]](images/admonitions/important.png) | Důležité |
|---|---|
Dokončenou měsíční uzávěrku nelze zrušit. Jediným způsobem návratu před měsíční uzávěrku je obnova zálohy. Tisky měsíční uzávěrky však lze provádět i zpětně. |
Roční uzávěrka se provádí pouze u strávníků - viz 4.11 – „Roční uzávěrka strávníků“.
Obsah
- 3.1. Úvod do modulu Sklad
- 3.2. Založení nové podvýdejky
- 3.3. Založení nového skladu
- 3.4. Založení nové skladové karty
- 3.5. Příjem zboží
- 3.6. Výdej zboží
- 3.7. Individuální pohyby
- 3.8. Oprava příjemky
- 3.9. Oprava výdejky (vratka)
- 3.10. Denní uzávěrka
- 3.11. Uzavření výdejky
- 3.12. Uzavření příjemky
- 3.13. Práce s expirací
- 3.14. Minimální stav skladových karet
- 3.15. Vazba mezi příjmovými a výdejovými pohyby
- 3.16. Typ výdeje skladu
- 3.17. Typy jednotek
- 3.18. Přepočty mezi jednotkami
- 3.19. Okno přehled existujících skladů
- 3.20. Okno skladu
- 3.21. Okno přehled skladových karet
- 3.22. Okno skladové karty
- 3.23. Okno stav skladu
- 3.24. Okno tisku inventury
- 3.25. Okno nastavení tisku skladových karet
- 3.26. Okno přepočet mezi jednotkami
- 3.27. Okno přehled pohybů skladové karty
- 3.28. Okno seznam individuálních pohybů
- 3.29. Okno správa podvýdejek
- 3.30. Okno podvýdejky
- 3.31. Okno přehled příjemek
- 3.32. Okno přehled výdejek
- 3.33. Okno přehled skupiny příjmových pohybů (Příjemka, Individuální příjmové pohyby)
- 3.34. Okno přehled souvisejících výdejových pohybů
- 3.35. Okno přehled skupiny výdejových pohybů (Výdejka, Individuální výdejové pohyby)
- 3.36. Okno přehled souvisejících příjmových pohybů
- 3.37. Okno adresář firem
- 3.38. Okno firmy
- 3.39. Okno kontaktní osoby
Evidence přijatého a vydaného zboží.
Tento modul umožňuje
Vytvoření libovolného počtu podvýdejek pro kontrolu hospodaření a správný výpočet spotřebního koše.
Vytvoření vlastního počtu jednotlivých skladů.
Vytvoření a evidence skladových karet zásob jednotlivých skladů.
Aktualizace skladových karet zpracováním příjemek a výdejek.
Okamžitý propočet a následné zobrazení reálného stavu skladu (množství i cena).
Evidence dodavatelů – tzv. Adresář - ke každé dodávce lze přiřadit dodavatele.
- Platný pohyb na kartě
Pohyb, který je přiřazen existující skladové kartě a jednotce a jehož množství je větší než nula.
- Podvýdejka
Podvýdejka znamená část výdejky, ze které se vydává zboží (respektive zastřešuje skupiny, pro které se vydává zboží). Jídelna může vařit nejen pro děti a zaměstnance, ale například i pro domov důchodců apod.
Pro evidenci hospodaření s vydaným zbožím a výpočet spotřebního koše podle vyhlášky č.107/2005 Sb. o školním stravování je nutné mít v programu založenu alespoň jednu podvýdejku. Podvýdejek lze mít založené libovolné množství, při vytváření výdejky pak je nutné pro každý pohyb zadat, na kterou podvýdejku je vázán.
Obdobně při zakládání skupiny strávníků je potřeba označit, ze které podvýdejky budou brány potraviny pro tuto skupinu pro výpočet spotřebního koše (a to i v případě, že spotřební koš není počítán/licencován).
Podvýdejky lze založit v menu → . Otevře se okno Správa podvýdejek. Zde (Ctrl+N) otevřete detail podvýdejky, kde lze zadat:
- Číslo podvýdejky - musí být v rámci podvýdejek unikátní,
- Název podvýdejky,
- Počáteční zůstatek - stav hospodaření na dané podvýdejce k datu uvedenému jako počátek hospodaření v Nastavení jídelny,
- Započítání do spotřebního koše - zda mají být potraviny určené na tuto podvýdejku zahrnuty do výpočtu spotřebního koše.
Zadané údaje je potřeba uložit stisknutím klávesy F2, nebo tlačítkem Uložit.
Než bude možné naskladnit suroviny, musí existovat sklad, do kterého suroviny náleží. Vytvoření a správa skladů se provádí v okně přehled skladů. Nový sklad lze založit vybráním položky (Ctrl+N) kontextového menu. Poté je sklad s předvyplněným číslem otevřen pro editaci v okně skladu, kde je nutné doplnit další atributy tak, aby bylo možné nový sklad uložit. Zadává se název skladu, způsob výdeje zboží ze skladu, jeho indikace (nákladovost) – tedy jestli suroviny vyskladněné z tohoto skladu se budou počítat do nákladů na stravu. Nákladový sklad smí obsahovat pouze potraviny. Sklad uložíte stiskem klávesy F2.
Založení nové skladové karty předpokládá, že již máte založený sklad, do kterého bude nová karta umístěna.
V okně přehled skladů vyberte sklad, do kterého chcete vložit novou skladovou kartu a z kontextového menu vyberte (Enter). Tím vyvoláte otevření okna přehledu skladových karet vybraného skladu . Skladovou kartu lze založit z kontextového menu (Ctrl+N). Poté je skladová karta s předvyplněným číslem karty a jednotkou otevřena pro editaci v okně skladové karty, kde je nutné doplnit další atributy skladové karty (například název) před samotným uložením karty. Kartu uložíte stiskem klávesy F2.
Příjem zboží předpokládá, že již máte založeny skladové karty (návod na založení nové skladové karty naleznete zde). Skladovou kartu lze však založit i během přijmu.
Standardním postupem je příjem zboží pomocí tzv. příjemky. Tento postup by měl být použit v drtivé většině případů. Každá příjemka obsahuje informace o svém unikátním pořadovém čísle v rámci jednoho kalendářního roku, datu přijetí zboží, ceně příjmu, čísle dodacího listu, účetního dokladu (faktury/účtenky) a odkaz na dodavatele. Dále obsahuje příznak uzavření, který indikuje, zda je možné příjemku měnit, či vymazat.
Příjemku lze vytvořit v okně přehled příjemek z kontextového menu (Ctrl+N). Během vytváření příjemky je nutné vybrat dodavatele příjemky. Dialog pro výběr dodavatele je zobrazen automaticky. Dodavatele je možné dodatečně měnit. Datum příjmu a pořadové číslo je předvyplněno. Poté je hlavička příjemky uložena a umožněno zadávání jejího obsahu viz okno příjmových pohybů.
Zboží lze ve vyjimečných případech přijmout i pomocí individuálních pohybů.
Výdej zboží předpokládá, že již máte založeny skladové karty (návod na založení nové skladové karty naleznete zde). Skladovou kartu lze však založit i během vyskladnění.
Výdej zboží výdejkou
Výdej zboží pomocí výdejky je standardní postup a měl by být použit v drtivé většině případů. Každá výdejka obsahuje informace o svém unikatním pořadovém čísle v rámci jednoho kalendářního roku, datu výdeje zboží spolu s informacemi o hospodaření (Norma, Náklad, Zůstatek) k danému datu. Dále obsahuje příznak, který indikuje, zda je možné výdejku měnit, či vymazat. Příznak je nastaven automaticky po provedení denní uzávěrky
Výdejku lze vytvořit v okně přehled výdejek z kontextového menu (Ctrl+N). Během vytváření výdejky je nutné vybrat datum výdeje zboží.
Pro úspěšné vytvoření výdejky musí být splněny všechny následující podmínky:
Nesmí existovat jiná výdejka stejného data.
Vybrané datum musí být za datem první povolené výdejky, které se nachází v okně nastavení jídelny (Menu hlavního okna → → ).
Nesmí existovat uzavřená výdejka staršího data.
Datum nesmí patřit do již uzavřeného měsíce.
Pořadové číslo je předvyplněno. Poté je hlavička výdejky uložena a umožněno zadávání jejího obsahu viz okno výdejových pohybů.
Zboží lze ve vyjimečných případech vydat i pomocí individuálních pohybů
Skupiny individuálních pohybů se dělí na příjmové a výdejové a slouží ke správě mimořádných příjmů/výdajů ze skladu. Lze je spravovat z okna seznam individuálních pohybů
Mezi mimořádné situace, pro které je vhodné použít individuální pohyby, patří zejména
Odepsání zboží mimo hospodaření denní uzávěrky (zkažení zboží, zničení zboží, atp.) - Skupina individuálních výdejových pohybů
Konsolidace zůstatků skladových karet - například nastavení počátečníh stavů skladových karet - Skupina individuálních příjmových pohybů
![[Tip]](images/admonitions/tip.png) | Tip |
|---|---|
Pro běžné hospodaření použijte výdejky (viz výdej zboží) a příjemky (viz příjem zboží). |
K opravě příjemky se zpravidla přistupuje v případě, že byla nějaká část zboží vyreklamována a byly navráceny peníze za toto zboží. Zboží se tedy již nenachází ve skladu a je nutné ho odepsat. Zboží však musí být odepsáno za stejnou cenu, za kterou bylo přijmuto a výdej se nesmí promítnout do hospodaření, což lze provést pouze v individuálním výdejovém pohybu.
Nejprve otevřete okno seznam individuálních pohybů a vytvořte nový individuální výdejový pohyb (V kontextovém menu vyberte (Ctrl+N) a v zobrazeném dialogu vyberte možnost "Vytvořit skupinu výdejových pohybů".)
Pohyby jsou upravovány v okně výdejových pohybů. Při úpravě skupiny individuálních výdejových pohybů je možné zadat vlastní jednotkovou cenu - a tedy odepsat za stejnou cenu, za kterou bylo původní zboží přijmuto.
![[Tip]](images/admonitions/tip.png) | Tip |
|---|---|
Opravu lze provést i v samotné příjemce, ale pouze v případě, že k ní nebyl přiřazen účetní doklad a zboží takto přijaté nebylo již vydáno (neexistuje vazba mezi přijmutými surovinami a nějakým výdejem). Nejprve otevřete okno přehled příjemek. Označte příjemku, kterou chcete opravit, a v kontextovém menu vyberte položku (Enter). Pohyby lze opravit v okně příjmových pohybů, do kterého jsou načteny všechny pohyby vybrané příjemky. |
V případě, že vydáte více zboží, než bylo ve skutečnosti spotřebováno, a přejete si některé kusy zboží vrátit zpátky do skladu, můžete výdejku opravit. Nejprve otevřete okno přehled výdejek. Označenou (vybranou) výdejku lze opravit v pouze v případě, že na ní nebyla provedena denní uzávěrka, v opačném případě je nutné smazat zapsanost u karet - v kontextovém menu vyberte položku . Samotnou opravu výdejky provedete v okně výdejových pohybů, které vyvoláte z kontextového menu (Enter).
Denní uzávěrka je určena pro tisk a součty požadované pro přehled stravování jednotlivého dne. Základním dokumentem z této činnosti je tisk sestavy, ve které jsou uvedeny:
Výdejka zboží ze skladu za den = seznam vydaného zboží z jednotlivých skladů, s rozlišením nákladovosti na stravu a ostatních vydání + jídelní lístek.
Sumář obědů za den = sumární počty obědů pro jednotlivé skupiny strávníků, s výsledným hospodařením dne a s reálným stavem hospodaření jídelny do závěrkového dne.
![[Poznámka]](images/admonitions/note.png) | Poznámka |
|---|---|
Pro počítání hospodaření se do nákladu na jídlo započítávají pouze sklady označené jako nákladové - viz. 3.20 – „Okno skladu“ |
Uzávěrku lze realizovat v okně přehledu výdejek z kontextového menu . Uzávěrka zafixuje stav uzavřeného dne jak ve výdeji, tak u strávníků.
Výdejka je automaticky uzavřena provedením denní uzávěrky.
Uzavřenou výdejku nelze měnit, ani mazat. Uzavření je možné zrušit v okně přehledu výdejek.
Příjemka je automaticky uzavřena s přiřazením k účetnímu dokladu (účetním dokladem se rozumí faktura, nebo pokladní doklad). Příjemku lze přiřadit z okna pokladního dokladu, nebo okna faktury přijaté. Samotné přiřazení příjemky se provádí pomocí akce "Příjemka" Ctrl+P, která se nalézá na panelu akcí. Zvolením této akce a vybráním příjemky je vybraná příjemka uzavřena.
Uzavřenou příjemku nelze mazat, ani editovat.
Každému příjmovému pohybu může být přiřazeno datum expirace (spotřeby). Existuje tisková sestava, ve které jsou uvedeny ty pohyby, jejichž datum expirace je menší než datum požadované (tuto sestavu lze vyvolat z kontextového menu → okna přehledu skladových karet).
Dle data expirace jsou také vytvářeny vazby mezi pohyby u průměrovacích skladů (je doporučováno vyskladňovat dodávky podle data expirace).
Skladová karta může obsahovat atribut minimální zásoba, který určuje, jaké množství zboží na skladě by mělo být neustále k dispozici. Existuje tisková sestava, ve které jsou uvedeny ty skladové karty, jejichž aktuální množství je menší než požadovaná minimální zásoba (tuto sestavu lze vyvolat z kontextového menu → okna přehledu skladových karet ).
Mezi příjmovými a výdejovými pohyby existuje vazba, které určuje, jaká část dodávky (příjmový pohyb) byla spotřebována daným výdejovým pohybem. Vazba vzniká automaticky při uložení výdejových pohybů (výdejka, nebo individuální výdej) na základě typu skladu (metoda FIFO/Průměrování), ke kterému se pohyb váže.
V případě, že je důsledně vyskladňováno doporučené zboží, lze spolehlivě kontrolovat
Data expirace (spotřeby) naskladněného zboží - Kolik jednotek zboží s daným datem expirace ještě zbývá na skladě
Které dny byla vydána konkrétní dodávka zboží - Například z důvodu hromadné nevolnosti strávníků
![[Výstraha]](images/admonitions/caution.png) | Výstraha |
|---|---|
Individuální pohyby, dodatečné opravy, vratky atp. mohou způsobit nekorektnost vazeb |
Typ výdeje skladu určuje způsob výpočtu jednotkové ceny při výdeji ze skladu a také to, jaké budou vytvořeny vazby mezi pohyby. Pro každý sklad lze vybrat jeden z následujících typů výdeje
Průměrování - Vazby jsou vytvářeny na ty příjmy, které mají nejbližší datum expirace. Celková cena je dána součinem množství vyskladňovaného pohybu a momentální jednotkovou cenou skladové karty
FIFO - Vazby jsou vytvářeny na ty příjmy, které byly přijaty nejdříve. Celková cena je součet cen vydaných dodávek
Jednotky množství dělíme do dvou kategorií
Systémové - kilogram (kg), gram (g), litr (l), mililitr (ml).
Uživatelské - kus (ks), balení (bal), paleta (pal) a další vytvořené uživatelem v okně skladové karty tlačítkem "Nová jednotka".
Aby bylo možné zapsat jeden druh zboží v různých jednotkách, existují mezi jednotkami přepočty, které určují, kolik jednotek zboží odpovídá jiné jednotce zboží (například jeden kus je padesát gramů). Přepočty mezi jednotkami dělíme do dvou skupin
Systémové - přepočet mezi dvěma systémovými jednotkami, který je platný pro všechny skladové karty (například přepočet mezi kilogramem a gramem). Jsou součástí základních dat aplikace. Nelze je vytvářet, měnit, ani mazat.
Uživatelské - přepočet mezi dvěmi jednotkami (uživatelskými nebo systémovými), který je platný pro jednu skladovou kartu. Lze je spravovat (vytvářet, měnit, mazat) v první tabulce okna skladové karty.
![[Poznámka]](images/admonitions/note.png) | Poznámka |
|---|---|
Přepočty mezi jednotkami jsou ukládány s přesností na 4 desetinná místa. Zároveň ke každému přepočtu musí existovat i přepočet inverzní (též s přesností na 4 desetinná místa) platný rozsah hodnot přepočtu je tedy 0.0001 až 10 000. |
Okno zobrazuje přehled existujících skladů. Sklady lze spravovat ( zakládat, opravovat, mazat), či otevřít okno přehledu skladových karet vybraného skladu.
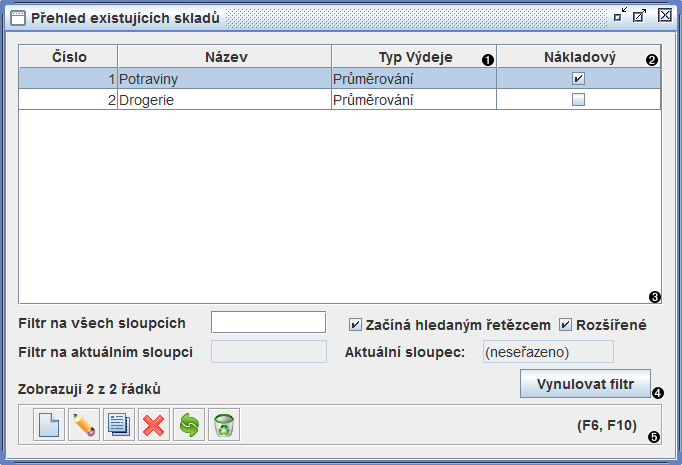
Sloupec indikující způsob výdeje zboží ze skladu | |
Sloupec indikující, zda jsou pohyby v tomto skladu zahrnuty do nákladů v hospodaření | |
Tabulka existujících skladů | |
Obrázek 3.1. Okno přehled existujících skladů
Zobrazuje nastavené atributy skladu a umožňuje jejich editaci. Sklad lze uložit, pouze má-li vyplněn název, jeho pořadové číslo je větší než nula a neexistuje jiný sklad tohoto pořadového čísla.
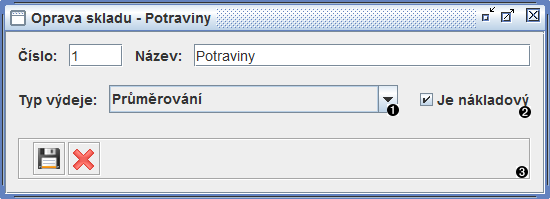
Způsob výdeje zboží ze skladu. Způsob výdeje lze měnit, jen když na skladu ještě nejsou žádné výdeje. | |
Příznak, který indikuje, zda jsou pohyby v tomto skladu zahrnuty do nákladů v hospodaření | |
Obrázek 3.2. Okno skladu
Zobrazuje přehled skladových karet vybraného skladu společně s jejich atributy a umožňuje jejich nastavení.
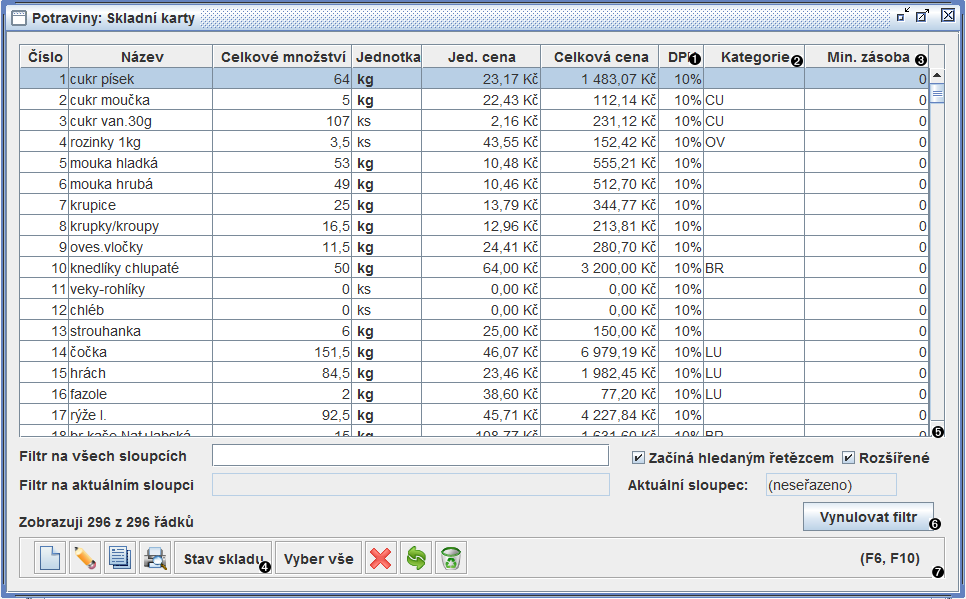
Sloupec se sazbou DPH je viditelný pouze v případě, že je modul DPH aktivní | |
Sloupec obsahuje zkratky všech kategorií pro spotřební koš. Zkratky jsou odděleny čárkou. | |
Sloupec indikující požadovanou zásobu zboží ve skladu. Karty, jejichž aktuální množství je menší než požadované jsou vytištěny v sestavě "Je potřeba objednat". | |
Stav skladu - zobrazí stav skladu za určité období | |
Obrázek 3.3. Okno přehled skladových karet
Popis akcí kontextového menu
(Ctrl+N) - vytvoří novou kartu s předvyplněným pořadovým číslem a otevře okno skladové karty
(Enter) - zobrazí přehled pohybů vybrané skladové karty
(Ctrl+D) - smaže vybranou skladovou kartu. Skladovou kartu lze smazat pouze neobsahuje-li žádné pohyby.
(Ctrl+O) - v okně skladové karty otevře vybranou kartu pro editaci
(F9) - zobrazí stav skladu za určité období
(Ctrl+P) - umožňuje hromadně provést propsání alergenů nastavených u skladových karet do surovin, které jsou na tyto karty vázané, případně i do dalších úrovní (recepty, jídelní lístky).
→ - otevře náhled tisku všech karet skladu, jejichž aktuální množství je menší než minimální požadované množství
→ - otevře náhled tisku všech dodávek, které ještě nebyly spotřebovány a jejich datum expirace je menší než zadané datum
→ Otevře náhled tisku všech karet skladu společně s jejich atributy (tisk zobrazené tabulky)
→ - vyvolá okno tisku inventury
→ - otevře náhled tisku vybraných atributů všech zobrazených skladových karet
→ - otevře náhled tisku zobrazených skladových karet a jejich atributů souvisejících se spotřebním košem (kategorie, přepočet na kilogramy, ...)
→ - vyvolá okno tisku skladových karet
Zobrazuje nastavené atributy skladové karty a umožňuje jejich editaci.
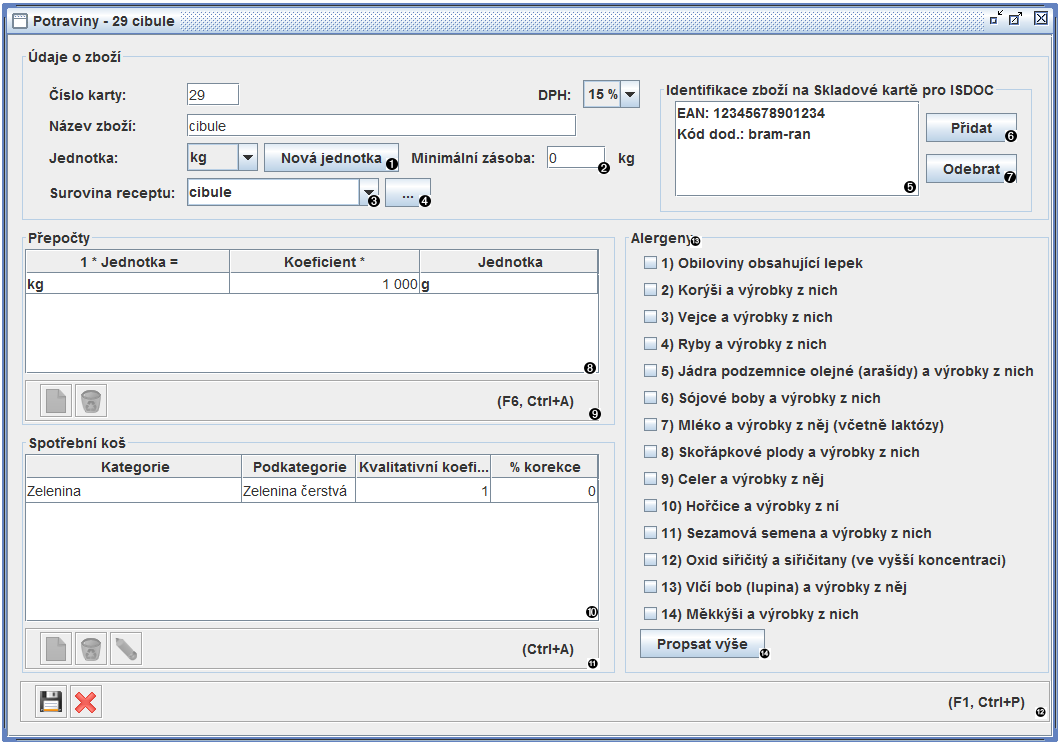
Vytvořit novou jednotku - po zadání názvu jednotky vytvoří uživatelskou jednotku daného názvu, nastaví jednotku karty na tuto jednotku a založí nový přepočet | |
Zobrazuje nastavenou minimální zásobu. Jednotka minimální zásoby je shodná s jednotkou karty. | |
Výběr vazby na surovinu receptu pomocí doplňovacího textboxu pro automatické sestavení výdejky z normování. | |
Výběr suroviny / editace surovin v okně surovin | |
Seznam identifikace zboží, které se má vázat na skladovou kartu (viz 7.1.5 – „Kódy EAN a dodavatelů na skladové kartě“) | |
Tlačítko na přidání identifikace zboží | |
Tlačítko na odebrání identifikace zboží | |
Tabulka přepočtů mezi jednotkami souvisejících s aktuálně zvolenou jednotkou skladové karty | |
Panel akcí tabulky přepočtů jednotek | |
Tabulka přepočtů pro spotřební koš | |
Panel akcí tabulky spotřebního koše | |
Panel akcí skladové karty jako celku | |
Alergeny přiřazené ke skladové kartě. | |
Tlačítko na propsání alergenů do navázané suroviny, případně do dalších úrovní (recepty, jídelní lístky). |
Obrázek 3.4. Okno skladové karty
Kromě přiřazení jednotky kartě je v okně možné vytvořit novou jednotku a spravovat (vytvořit, editovat, smazat) uživatelské přepočty mezi jednotkami.
Skladová karta může být přiřazena k surovině, čímž se vytvoří návaznost na recepty. To je potřeba kvůli normování.
Kvůli
spotřebnímu koši je také třeba navázat kartu na jednu nebo více kategorií spotřebního koše.
Výběr kategorie a koeficientu k přepočtům v
tabulce přepočtů probíhá v
okně výběru kategorie.
Koeficientem zadaným ve sloupečku
% korekce je možné určit část množství výdejového pohybu na kartě, která bude považována za odpad a neprojeví se ve výsledku spotřebního koše.
Skladovou kartu lze uložit, pokud jsou splněny všechny následující podmínky
Je zadán název skladové karty
Je vybrána sazba DPH (pouze pokud existuje platná licence k modulu DPH a pokud je podpora pro DPH zapnuta)
Existují přepočty mezi jednotkami existujících pohybů skladové karty a jednotkou skladové karty
Existuje přepočet mezi starou a novou jednotkou karty (došlo-li ke změně)
Existuje přepočet mezi jednotkou skladové karty a jednotkou "g" (pouze pokud je karta zařazena do spotřebního koše)
Neexistuje jiná karta ve stejném skladu stejného pořadového čísla
Zobrazí stav skladu (nákup/spotřeba za požadované období, zůstatek z minulosti a stav skladu k poslednímu dni požadovaného období).
Zobrazuje okno pro zadání atributů pro tisk pohybů na kartě několika skladových karet.
Zobrazuje nastavené atributy přepočtu jednotek a umožňuje jejich editaci.
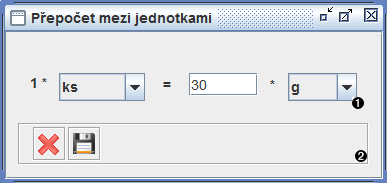
Rovnice přepočtu. Při úpravě existujícího přepočtu nelze editovat jednotky přepočtu! | |
Obrázek 3.8. Okno přepočet mezi jednotkami
Přepočet mezi jednotkami lze uložit, pokud jsou splněny všechny následující podmínky
Jednotky přepočtu jsou různé a nejsou obě systémové
Koeficient přepočtu mezi jednotkami je v rozmezí 0.0001 až 10 000
Neexistuje jiný přepočet se stejnými jednotkami pro danou kartu
Okno zobrazuje přehled pohybů v rámci jedné skladové karty. Jsou zde také uvedeny některé atributy této karty, jako množství zboží na skladě, celková cena tohoto zboží atp.
Každý pohyb je součástí skupiny pohybů (příjemky, výdejky, skupiny individuálních pohybů). Z tohoto okna je možné založit novou skupinu pohybů (příjmové pohyby v Okně přehled skupiny příjmových pohybů; výdejové pohyby v okně Okně přehled skupiny výdejových pohybů) a nebo upravit tu skupinu, do které náleží vybraný pohyb (v případě, že je pohyb uzavřen, lze skupinu pouze prohlížet, nikoliv opravovat). Lze také zobrazit náhled pro tisk těch typů (výdejové, příjmové, oba) pohybů na kartě, které byly realizovány v rámci zvoleného časového období. Při vyvolání těchto tisků se období předvyplní tak, aby obsahovalo všechny vybrané pohyby, nejsou-li vybrány žádné pohyby, pak tak, aby obsahovalo všechny pohyby na kartě.
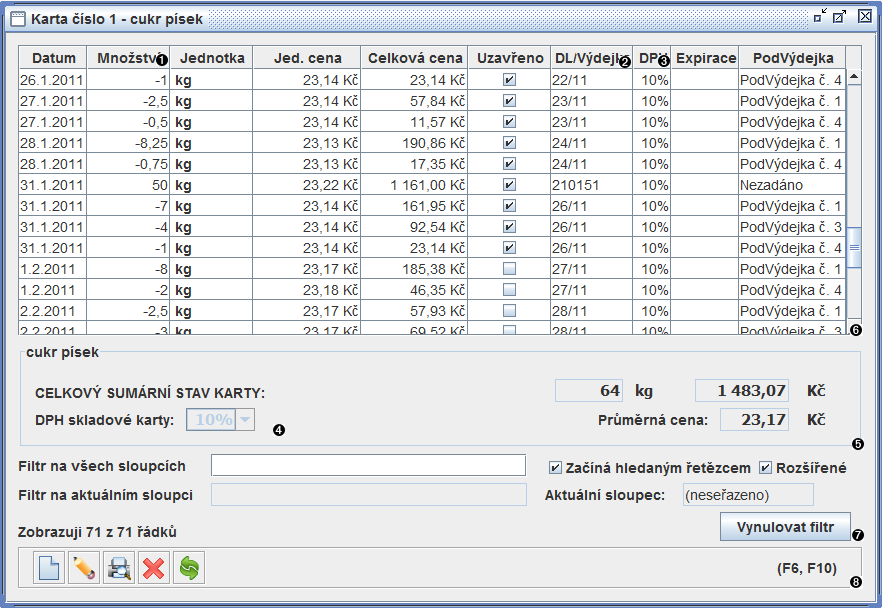
Sloupec, který obsahuje množství pohybu. Hodnota příjmového pohybu je vždy kladná; hodnota výdejového pohybu je naopak vždy záporná | |
Číslo dodacího listu (u příjmového pohybu)/výdejky (u výdejového pohybu) nadřazené skupiny pohybů | |
Sloupec se sazbou DPH je viditelný pouze v případě, že je modul DPH aktivní | |
Výběr DPH je viditelný pouze v případě, že je modul DPH aktivní | |
Stav skladové karty | |
Obrázek 3.9. Okno přehled pohybů skladové karty
Okno zobrazuje přehled existujících individuálních pohybů a umožňuje jejich správu (založení nového, editaci a mazání vybraného).
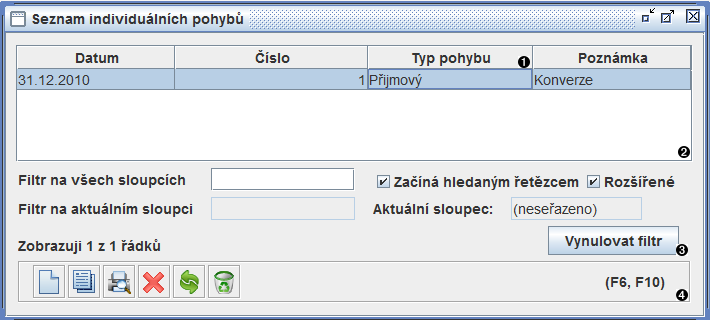
Sloupec, který obsahuje typ skupiny individuálních pohybů (příjmový, výdejový) | |
Tabulka individuálních pohybů | |
Obrázek 3.10. Okno seznam individuálních pohybů
Okno zobrazuje přehled existujících podvýdejek a umožňuje jejich správu (založení nové, editaci či smazání stávající)
Zobrazuje nastavené atributy podvýdejky a umožňuje jejich editaci. Podvýdejku lze uložit, má-li vyplněn název, její pořadové číslo je větší než nula a neexistuje jiná podvýdejka shodného pořadového čísla. V případě, že byl v uložené podvýdejce změněn "Počáteční stav", dojde k automatickému přepočítání zůstatků pro neuzavřené výdejky (a danou podvýdejku).
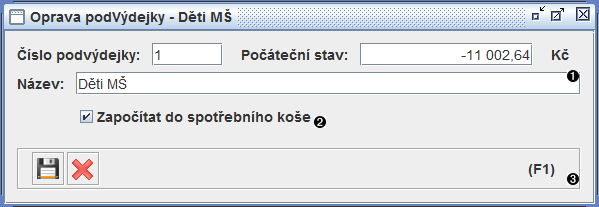
Výsledek hospodaření pro podvýdejku za minulá období. Konec minulého období je určen datem hospodaření v nastavení systému. | |
Označení, zda se potraviny přiřazené na danou podvýdejku zahrnují do spotřebního koše. | |
Obrázek 3.12. Okno podvýdejky
Okno přehled příjemek zobrazuje seznam všech realizovaných příjemek.
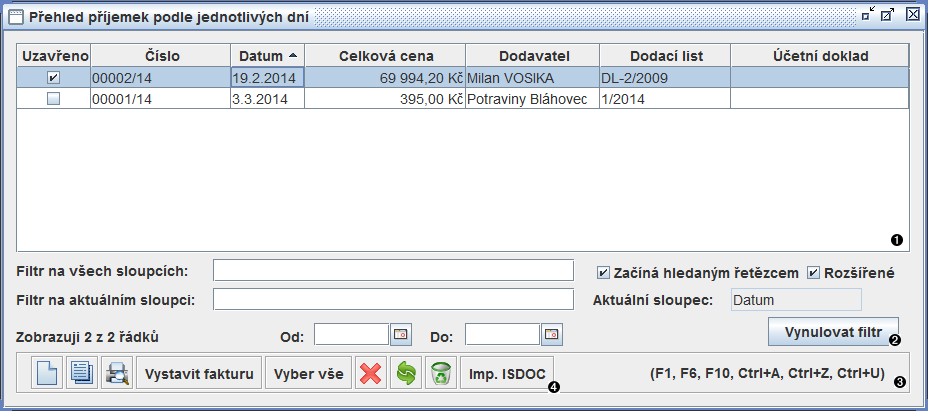
Tabulka příjemek | |
Tlačítko na import dokladu ISDOC (viz 7.1.4 – „Import nové příjemky z dokladu ISDOC“) |
Obrázek 3.13. Okno přehled příjemek
Vedle toho nabízí následující funkce
(Ctrl+N): Během vytváření příjemky je nutné vybrat dodavatele příjemky. Dialog pro výběr dodavatele je zobrazen automaticky. Dodavatele je možné dodatečně měnit. Datum příjmu a pořadové číslo je předvyplněno. Poté je hlavička příjemky uložena a umožněno zadávání jejího obsahu (viz okno příjmových pohybů).
(Enter): Otevře okno příjmových pohybů s pohyby realizovanými vybranou příjemkou. V případě, že příjemka zatím nebyla uzavřena, lze tyto pohyby opravovat. V opačném případě je lze pouze prohlížet.
(Ctrl+D): Smaže vybranou příjemku. Příjemku lze smazat pouze nebyla-li vytvořena vazba na pohyby z této dodávky
: Zruší uzavření vybraných příjemek. Příjemky bude možné opět opravovat a poté znovu uzavřít.
→ : Po vybrání rozsahu dat otevře souhrnný náhled tisku příjemek, které byly realizovány v zadaném období
→ : Otevře náhled tisku příjemky
Okno přehled výdejek zobrazuje seznam všech realizovaných výdejek.
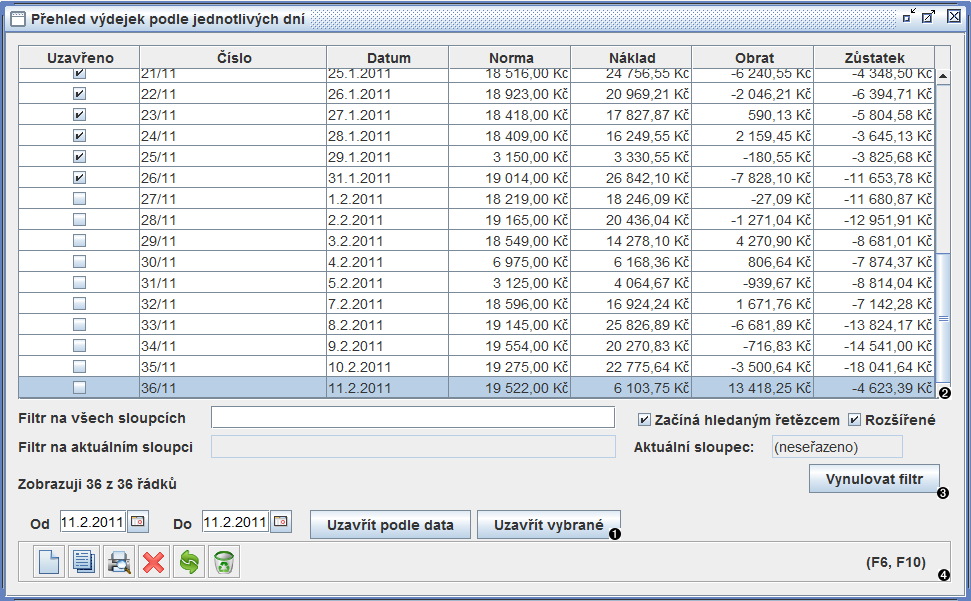
Panel pro uzavírání výdejek ( denní uzávěrku). Výdejky je možno uzavřít dle zadaného rozsahu dat (uzavřít podle data), nebo dle vybranosti (uzavřít vybrané) v tabulce. | |
Obrázek 3.14. Okno přehled výdejek
Vedle toho nabízí následující funkce
(Ctrl+N). Během vytváření výdejky je nutné vybrat datum výdeje zboží.
Pro úspěšné vytvoření výdejky musí být splněny všechny následující podmínky:
Nesmí existovat jiná výdejka stejného data.
Vybrané datum musí být za datem první povolené výdejky, které se nachází v okně nastavení jídelny (Menu hlavního okna → → ).
Nesmí existovat uzavřená výdejka staršího data.
Datum nesmí patřit do již uzavřeného měsíce.
Pořadové číslo je předvyplněno. Poté je hlavička výdejky uložena a umožněno zadávání jejího obsahu viz okno výdejových pohybů.
(Enter): Otevře okno výdejových pohybů s pohyby realizovanými vybranou výdejkou. V případě, že výdejka zatím nebyla uzavřena, lze tyto pohyby opravovat. V opačném případě je lze pouze prohlížet.
(Ctrl+D): Smaže vybranou výdejku. Zboží, které bylo vyskladněno touto výdejkou bude vráceno na sklad.
: Zruší uzavření vybraných výdejek. Výdejky bude možné opět opravovat a poté znovu uzavřít.
: Provede denní uzávěrku na vybraných výdejkách, které nejsou uzavřeny.
→ : Po vybrání rozsahu dat otevře souhrnný náhled tisku výdejek, které byly realizovány v zadaném období.
→ : Po vybrání rozsahu dat otevře souhrnný náhled tisku výdejek, včetně hospodaření podvýdejek, které byly realizovány v zadaném období.
→ : Otevře náhled tisku výdejky.
Přehledně zobrazuje příjmové pohyby vybrané skupiny příjmových pohybů a umožňuje jejich úpravy. Úpravy pohybů jsou prováděny přímo v tabulce. Lze měnit i některé atributy vybrané skupiny příjmových pohybů. Změny dotčených skladových karet jsou promítnuty během uložení skupiny pohybů. Je-li zařízení plátcem DPH, jsou ceny zboží zadávány bez DPH s uvedením sazby DPH. Není-li zařízení plátcem DPH, zadávájí se ceny standartně s DPH. Pro zjednodušení práce lze po zakšrtnutí zadávat ceny bez DPH. V tomto případě je DPH při uložení přidána do ceny (DPH není uložena).
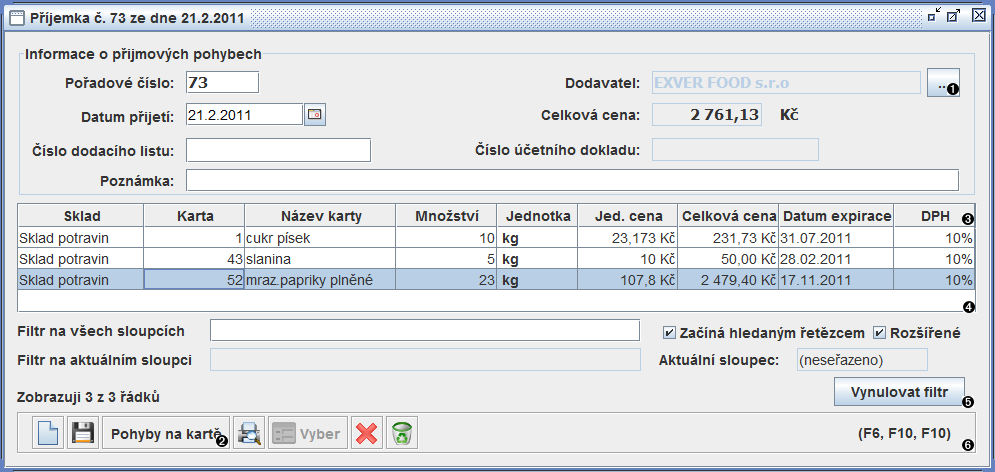
Změna dodavatele. Po stisknutí tlačítka se zobrazí Dialog pro výběr dodavatele, kde lze vybrat jiného dodavatele. | |
Akce pro zobrazení okna s pohyby skladové karty aktuálně vybraného pohybu v tabulce. | |
Sloupec se sazbou DPH je viditelný pouze v případě, že je modul DPH aktivní | |
Tabulka příjmových pohybů skupiny pohybů | |
Obrázek 3.15. Okno přehled skupiny příjmových pohybů
Přehled všech akcí kontextového menu
(Ctrl+N): Vytvoří nový příjmový pohyb a vloží jej do tabulky příjmových pohybů.
(Ctrl+D): Pokud neexistuje vazba pro vybraný příjmový pohyb, tak jej odstraní z tabulky příjmových pohybů.
: Odstraní z tabulky všechny pohyby, jejichž množství je nulové.
(F3): Otevře okno přehledu pohybů skladové karty aktuálně vybraného pohybu.
(F5): Slouží k výběru skladové karty aktuálně vybraného pohybu. V případě, že má aktuální pohyb nastaven sklad, je otevřeno okno skladových karet vybraného skladu. Výběrem skladové karty je karta přenesena a nastavena k vybranému pohybu.
: Zobrazí okno souvisejících výdejových pohybů naplněné pohyby navázané na aktuálně vybraný pohyb
: Zobrazí okno souvisejících výdejových pohybů naplněné pohyby navázané na libovolný příjmový pohyb skupiny pohybů.
Okno obsahuje některé atributy výdejových pohybů, které byly propojeny se zkoumaným příjmovým pohybem, nebo skupinou příjmových pohybů (individuální příjmový pohyb, příjemka). Lze tisknout seznam vyfiltrovaných pohybů.
Související návody
Přehledně zobrazuje výdejové pohyby vybrané skupiny výdejových pohybů a umožňuje jejich úpravy. Úpravy pohybů jsou prováděny přímo v tabulce. Lze měnit i některé atributy vybrané skupiny příjmových pohybů. Změny dotčených skladových karet jsou promítnuty během uložení skupiny pohybů.

Součet cen pohybů na Výdejce, které jsou vázány na karty z nákladových skladů. | |
Celková cena zboží na Výdejce. | |
Sloupec se sazbou DPH je viditelný pouze v případě, že je aktivní modul DPH. | |
Tabulka výdejových pohybů skupiny pohybů. | |
Funkce automaticky rozdělí pohyby, které nemají přiřazenou podvýdejku na podvýdejky podle vybraného způsobu (viz níže). | |
Zobrazí pohyby, kterými bylo přijato zboží uvedené na výdejce. |
Obrázek 3.17. Okno přehled skupiny výdejových pohybů
Přehled všech akcí kontextového menu
(Ctrl+N): Vytvoří nový příjmový pohyb a vloží jej do tabulky výdejových pohybů.
(Ctrl+D): Odstraní vybraný pohyb z tabulky pohybů, zruší vytvořené vazby mezi pohyby
: Odstraní z tabulky všechny pohyby, jejichž množství je nulové
: Každý pohyb, který nemá nastavenu podvýdejku, bude rozdělen na tolik nových pohybů v rámci jedné skladové karty, kolik existuje podvýdejek s alespoň jednou objednanou porcí na daný den. Množství u těchto pohybů lze určit třemi způsoby. Při prvním použití bude uživateli nabídnut výběr, přičemž vybranou volbu lze zapamatovat (aby se program příště neptal). Zapamatovanou volbu lze změnit v okně Nastavení Jídelny.
Celkové ceny jídla na den - Program rozdělí potraviny mezi podvýdejky v poměru, v jakém je celková norma (cena potravin) odpovídající všem objednaným porcím z dané podvýdejky. Tato volba je tedy nevhodná, pokud evidujete skupiny strávníků s různými časy jídla, protože pak může dojít k přidělení potravin i strávníkům, kteří je nekonzumovali.
Ceny Hlavního jídla - Program rozdělí potraviny mezi podvýdejky v poměru, v jakém je norma (cena potravin) odpovídající objednaným porcím Hlavního času jídla.
Koeficientu nastaveného u spotřební normy - V Nastavení spotřebních norem (přístupné přes detail Skupiny strávníků nebo z Nastavení Jídelny) lze nastavit koeficient, kterým bude vynásoben počet porcí dané podvýdejky. Celkové množství pak bude rozděleno poměrem takto vypočtených čísel. Výchozí hodnoty koeficientů byly převzaty z D. Hrnčířová a kol., Rádce školní jídelny 3, SZÚ, Praha 2016.
: Provede rozdělení na podvýdejky jako výše, ale rozděleny budou pouze pohyby, které jsou právě vybrané v tabulce. Zároveň se vám zobrazí dialog, ve kterém můžete vybrat podvýdejky, mezi které má být množství rozděleno.
: Zruší rozdělení na podvýdejky, tj. všechny výdeje ze stejné skladové karty sloučí do jednoho pohybu, který nemá určenu podvýdejku.
(F3): Otevře okno přehledu pohybů skladové karty aktuálně vybraného pohybu.
(F5): Slouží k výběru skladové karty aktuálně vybraného pohybu. V případě, že má aktuální pohyb nastaven sklad, je otevřeno okno skladových karet vybraného skladu. Výběrem skladové karty je karta přenesena a nastavena k vybranému pohybu.
: Zobrazí okno souvisejících příjmových pohybů naplněné pohyby navázané na aktuálně vybraný pohyb
: Zobrazí okno souvisejících příjmových pohybů naplněné pohyby navázané na libovolný příjmový pohyb skupiny pohybů.
V okně se nachází zboží doporučené k výdeji. Lze tisknout seznam vyfiltrovaných pohybů.
Související návody
Adresář slouží ke správě stálých dodavatelů. Těchto údajů je následně využito v agendě dodacích listů či příjemek.
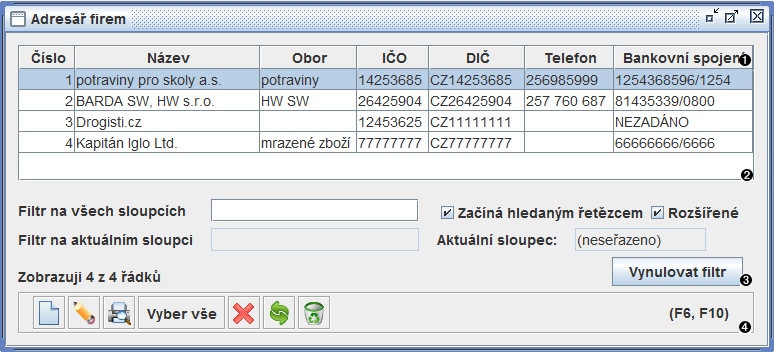
Sloupec obsahuje číslo účtu dodavatele platné k datu zpracování | |
Tabulka obsahuje seznam již uložených firem | |
Obrázek 3.19. Okno adresář firem
V adresáři je možné založit
novou firmu,
opravit či vymazat stávající a provádět tisky nad
vyfiltrovanými firmami.
![[Varování]](images/admonitions/warning.png) | Varování |
|---|---|
Mazat lze pouze firmy, které nejsou navázány na žádnou příjemku |
Okno firmy slouží jak k vytvoření nové firmy, tak k opravě existující. Při založení nové firmy je předvyplněno pouze číslo - ostatní položky zůstávají prázdné. Ke každé firmě lze přiřadit libovolné množství kontaktních osob. Firmu lze uložit, pokud je vyplněn její název a číslo. Číslo musí být kladné a unikátní v rámci adresáře firem.
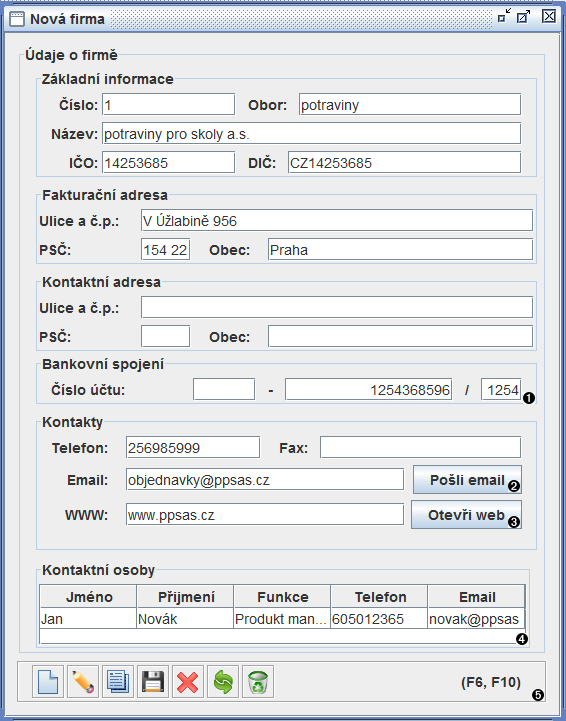
Bankovní spojení je vedeno jako historický údaj. Při zadání bankovního spojení je kontrolována formální platnost čísla účtu (tzv. modulo 11) | |
Otevře okno "nový email" s předvyplněným emailem (v tomto případě objednavky@ppsas.cz) v defaultním emailovém klientovi | |
Otevře internetovou stránku firmy (v tomto případě www.ppsas.cz) v defaultním internetovém prohlížeči | |
Tabulka kontaktních osob firmy | |
Panel akcí. Poskytuje akce jak pro správu kontaktních osob firmy, tak pro uložení firmy, či opuštění formuláře bez uložení. |
Obrázek 3.20. Okno firmy
Obsah
- 4.1. Úvod do modulu Strávník
- 4.2. Založení skupiny strávníků
- 4.3. Definice tříd
- 4.4. Definice doplňkových služeb
- 4.5. Založení strávníka
- 4.6. Filtrování strávníků
- 4.7. Hromadná editace stravovacích dnů
- 4.8. Stržení platby/zálohy strávníkům formou inkasního příkazu
- 4.9. Vyrovnání přeplatků/nedoplatků
- 4.10. Zadání počátečních stavů kont pro strávníky
- 4.11. Roční uzávěrka strávníků
- 4.12. Výpočet konečné ceny objednávky jídla strávníka
- 4.13. Okno správy skupin strávníků
- 4.14. Okno skupiny strávníků
- 4.15. Okno správy spotřebních norem
- 4.16. Okno správy tříd
- 4.17. Okno správy doplňkových služeb
- 4.18. Okno evidence strávníků
- 4.19. Okno strávníka
- 4.20. Okno historie plateb
- 4.21. Okno záloha - vstup hodnoty
- 4.22. Okno editace stravovacích dnů
- 4.23. Okno editace šablon
- 4.24. Vracení přeplatků
- 4.25. Okno dlužníků
- 4.26. Okno pokrytí plateb
Modul Strávník zajišťuje zejména:
evidenci strávníků (s příslušnou licencí i hromadných strávníků)
správu objednávek jídla a doplňkových služeb strávníků
vedení kont strávníků
- Hromadný strávník
Strávník, jehož maximální počet porcí, které smí objednat, je větší než jedna. Příkladem hromadných strávníků jsou firmy, kterým se strava dováží v termosech.
- Stav konta
Částka, kterou má strávník na kontě k danému datu. Záporná hodnota znamená, že strávník peníze jídelně dluží. Do stavu konta strávníka k zadanému datu se promítají platby a poplatky za objednávky jídla (viz 4.12 – „Výpočet konečné ceny objednávky jídla strávníka“) a doplňkových služeb (viz 4.19.4 – „Záložka doplňkových služeb“), které spadají do období od samého počátku evidence až do zadaného data včetně.
- Přeplatek budoucí (Nedoplatek budoucí)
Stav konta strávníka k poslednímu dni zkoumaného měsíce. Slovo nedoplatek může zdůrazňovat záporný stav konta (tedy strávníkův dluh).
- Přeplatek minulý (Nedoplatek minulý)
Stav konta strávníka k poslednímu dni měsíce, který předchází zkoumanému měsíci. Slovo nedoplatek může zdůrazňovat záporný stav konta (tedy strávníkův dluh).
- Datum importu
Jedná se o datum, které ohlásí import dat z Jídelny 6. Datum odpovídá prvnímu dni toho měsíce, který byl v importovaných datech aktuální. Pro období před tímto datem nebudou k dispozici některé údaje jako např. ceny objednávek či stavy kont strávníků.
- Generální odhláška jídla
Jídlo je odhlášené s tím, že strávník nemá dovoleno objednávku změnit. Lze využít např. pro odhlášení na výlety, prázdniny atp. s cílem zamezit strávníkům přihlásit si na tyto dny jídlo omylem.
- Koeficient DPH
Koeficient DPH se používá pouze u jídelen, které jsou plátci DPH jen pro část své činnosti. Koeficient se určí dle sazby DPH potravin na skladě. Např. pokud jsou všechny potraviny nakupovány s DPH 10 %, tak koeficient bude též 10 %. Viz 4.1.2 – „DPH a koeficient DPH“
- Režie
Částka přičtená k ceně jídla pro strávníky, kteří se stravují v rámci VHČ (vedlejší hospodářská činnost). Režie se dělá na věcnou, mzdovou a specifickou. Věcná a mzdová režie je přiřazena k druhu jídla na konkrétní den pro každou spotřební normu. Každý strávník má nastaveno, zda platí mzdovou či věcnou režii nebo obojí. Strávník dále může mít nastavenu tzv. specifickou režii, která se přičítá pouze tomuto strávníkovi, což umožňuje například naúčtovat různým strávníkům různou režii dle druhu výdeje. Více o ceně jídla viz 4.12 – „Výpočet konečné ceny objednávky jídla strávníka“
Údaje týkající se DPH a tzv. koeficientu DPH se zobrazují, tisknou či jsou přístupné, pouze pokud je v nastavení systému (viz „Záložka informací“) zaškrtnuto, že je instituce plátce DPH. Zbývající odstavce se detailně zabývají zmíněným koeficientem DPH.
Koeficient DPH se používá pouze u jídelen, které jsou plátci DPH jen pro část své činnosti. (Většinou se jedná o školní jídelny, kde je daní z přidané hodnoty zatížena jen vedlejší hospodářská činnost [VHČ].) U plátců DPH je sklad potravin veden v cenách bez DPH, ovšem nárok na vrácení DPH vzniká u těchto jídelen jen u části pořízených potravin. (Dle poměru VHČ a hlavní činnosti.)
Výsledek hospodaření jídelny je dán rozdílem nákladů na stravu (ty jsou v tomto případě vždy bez DPH) na jedné straně a výběrem finančního normativu od strávníků (též bez DPH) na druhé. Proto pro strávníky, na které se DPH nevztahuje, je zapotřebí nastavit tento koeficient, aby se jejich finanční normativ snížil a bylo ho tak možné započíst na stranu příjmů ve správné výši.
Koeficient se určí dle sazby DPH potravin na skladě. Např. pokud jsou všechny potraviny nakupovány s DPH 15 %, tak koeficient bude též 15 %.
Nová skupina se zakládá v okně správy skupin strávníků (viz 4.13 – „Okno správy skupin strávníků“). Okno se otevírá z hlavního menu → . Údaje o skupině se zadávají do okna skupiny strávníků (viz 4.14 – „Okno skupiny strávníků“). Skupinu lze uložit až po vyplnění povinných údajů: číslo, název a spotřební norma.
Třídy strávníků se definují v okně správy tříd (viz 4.16 – „Okno správy tříd“). Okno se otevírá z hlavního menu → .
Doplňkové služby se definují v okně správy doplňkových služeb (viz 4.17 – „Okno správy doplňkových služeb“). Okno se otevírá z hlavního menu → .
Nový strávník se zakládá v okně evidence strávníků (viz 4.18 – „Okno evidence strávníků“). Okno se otevírá z hlavního menu → . Údaje o strávníkovi se zadávají do okna strávníka (viz 4.19 – „Okno strávníka“). Strávníka lze uložit až po vyplnění povinných údajů: jméno či příjmení a skupina strávníků. Zadá-li uživatel číslo účtu strávníka, musí zadat ještě variabilní symbol. Při standardním způsobu platby Inkaso či Inkaso sběrným účtem ČS je nutné vyplnit také číslo účtu a tedy i variabilní symbol. Dále lze přizpůsobit strávníkovu šablonu stravovacích zvyklosti (viz 4.19.2 – „Záložka šablony“), upravit vzniklé objednávky jídla (viz 4.19.3 – „Záložka detailu“) či objednat doplňkové služby (viz 4.19.4 – „Záložka doplňkových služeb“).
Okno evidence strávníků (viz 4.18 – „Okno evidence strávníků“) nabízí vedle standardního panelu filtrace další specifická kritéria filtrování. Jedná se o filtrování podle třídy, čísla skupiny, kódu banky strávníka, strávníků jen s příspěvkem a případně uživatelův filtr, který umožňuje pokročilejší filtrování (např. dlužníků). Všechny standardní i další filtry se aplikují současně.
Hromadná editace stravovacích dnů se provádí v okně editace stravovacích dnů (viz 4.22 – „Okno editace stravovacích dnů“). Okno se otevírá z okna evidence strávníků (viz 4.18 – „Okno evidence strávníků“) pomocí položky kontextového menu → . Operaci lze využít např. při hromadných akcích (výlety - odhláška pro danou skupinu) či pro dny, kdy se nevaří (prázdniny - generální odhláška všem).
Stržení platby či zálohy strávníkům formou inkasního příkazu přes homebanking se provádí v okně vytvoření inkasního příkazu HB (viz 8.12 – „Okno vytvoření inkasního příkazu HB“). Okno se otevírá z okna evidence strávníků (viz 4.18 – „Okno evidence strávníků“) pomocí položky kontextového menu → .
K stržení platby pro Českou spořitelnu dochází jednou měsíčně vždy při měsíční závěrce (viz 2.6.2 – „Měsíční uzávěrka“). Disketu pro stržení záloh lze vytvořit kdykoliv v okně generovaných disket 9.5 – „Okno generovaných disket“.
Vyrovnání přeplatků či nedoplatků jednotlivému strávníkovi (např. při odchodu ze školy během školního roku) se provádí v okně strávníka (viz 4.19 – „Okno strávníka“) tlačítkem Platba hotově. Výchozí částka bude nastavena tak, aby vyrovnala přeplatek budoucí pro období vybrané v záložce detailu okna (viz 4.19.3 – „Záložka detailu“). Okno se otevírá z okna evidence strávníků (viz 4.18 – „Okno evidence strávníků“).
Vyrovnání přeplatků či nedoplatků všem zobrazeným strávníkům - tedy třeba i jednomu strávníkovi - (např. na konci školního roku) se provádí v okně pokrytí přeplatků (viz 4.26 – „Okno pokrytí plateb“). Okno se otevírá z okna evidence strávníků (viz 4.18 – „Okno evidence strávníků“) pomocí položky kontextového menu → . Další možností je pro vyrovnání využít homebanking - viz položka kontextového menu okna → .
Vynulování záloh a kont všech strávníků je jeden z možných úkolů roční uzávěrky strávníků (viz 4.11 – „Roční uzávěrka strávníků“).
Počáteční stavy kont strávníků jsou automaticky nastaveny při importu dat z Jídelny 6 jako přeplatek minulý pro aktuální měsíc z importovaných dat. Po založení nového strávníka, který nezačíná s nulovým počátečním stavem konta, je nutné použít následující postup.
Vybrat daného strávníka v tabulce okna evidence strávníků (viz 4.18 – „Okno evidence strávníků“).
Na panelu akcí klepnout na tlačítko Připsat peníze.
Do kolonky částka zadat požadovaný počáteční stav a vyplnit poznámku účelu přípisu peněz. Datum pohybu vyplnit nejlépe jako poslední den měsíce, který předchází aktuálnímu. Pokud to nelze, protože je tento měsíc uzavřený, tak datum nastavit na první den aktuálního měsíce.
Potvrdit přípis peněz.
![[Tip]](images/admonitions/tip.png) | Tip |
|---|---|
Postup lze použít i pro více označených strávníků, pokud mají mít stejný počáteční stav konta. |
Roční uzávěrka strávníků se provádí z hlavního menu aplikace → .
Úkoly uzávěrky
Posun aktuálního měsíce na září (tj. uzavření měsíců, které zbývají do září).
Vynulování záloh a kont strávníků (k 31. srpnu, pokud byl srpen před uzávěrkou neuzavřený; jinak až k 1. září).
Přeřazení strávníků do navazujících tříd. Pro jejich nastavení viz 4.16 – „Okno správy tříd“.
![[Poznámka]](images/admonitions/note.png) | Poznámka |
|---|---|
Poslední dva body jsou volitelné. |
![[Poznámka]](images/admonitions/note.png) | Poznámka |
|---|---|
Při roční uzávěrce je automaticky provedena záloha databáze (viz 2.2.1 – „Nastavení záloh a aktualizací“). |
K výpočtu konečné ceny objednávky jídla strávníka pro jedno datum a jeden čas jídla se v modulu Strávník používá následující postup.
Základem je dohledání skupiny strávníků, do které strávník patřil k datu objednávky, a zjištění ceny a režie objednaného druhu jídla pro spotřební normu dohledané skupiny (viz 4.14 – „Okno skupiny strávníků“). Existují-li konkrétní hodnoty ceny a režie pro datum objednávky (viz 11.4.4 – „Okno cen druhu jídla“), pak mají přednost před obecnými cenami druhů (viz 11.3.4 – „Okno druhu jídla“).
Má-li strávník nastaveno, že k datu objednávky platí mzdovou či věcnou režii (viz 4.19 – „Okno strávníka“), pak je mezivýsledek stanoven jako součet zjištěné ceny a příslušné režie. V opačném případě je mezivýsledkem jen cena. Má-li strávník nastavenu specifickou režii, je tato dále přičtena k ceně.
Mezivýsledek se navýší nejprve o procentuální a poté o absolutní zisk dohledané skupiny (viz 4.14 – „Okno skupiny strávníků“) k datu objednávky.
Od mezivýsledku se odečte příspěvek strávníka (viz 4.19 – „Okno strávníka“) k datu objednávky pouze v případě, že čas jídla objednávky je hlavni jídlo (tj. má nastavený tento příznak, viz 11.3.3 – „Okno času jídla“).
Mezivýsledek se navýší o DPH a koeficient DPH dohledané skupiny (viz 4.14 – „Okno skupiny strávníků“) k datu objednávky - to má smysl, pouze pokud je v nastavení systému (viz „Záložka informací“) zaškrtnuto, že je instituce plátce DPH.
Mezivýsledek se zaokrouhlí na celé haléře.
Mezivýsledek se vynásobí počtem objednaných porcí.
Vypočtená hodnota představuje konečnou cenu.
Body 1 - 5 lze shrnout do vzorce:
![[Poznámka]](images/admonitions/note.png) | Poznámka |
|---|---|
Cena druhu (finanční norma) se v Jídelně 6 označovala termínem norma. |
![[Poznámka]](images/admonitions/note.png) | Poznámka |
|---|---|
Při používání hromadných strávníků společně s nastaveným příspěvkem je potřeba mít na paměti, že příspěvek FKSP může být poskytnut jen na jednu porci v jedné směně. Musí se tedy jednat o situaci, kdy skutečně je každá objednaná porce vydána jinému zaměstnanci, ačkoliv je objednána na jednoho hromadného strávníka. V jiných (nutno podotknout, že velmi nestandartních případech) je potřeba práci s příspěvkem vyřešit jinak. Je-li to potřeba, konzultujte své specifické potřeby se servisními techniky firmy Barda SW, HW s.r.o. |
Okno správy skupin strávníků (otevírá se z hlavního menu → ) přehledně zobrazuje seznam existujících skupin strávníků doplněný o další vybrané údaje. Vedle toho okno slouží k zakládání, mazání a úpravě skupin strávníků (viz 4.14 – „Okno skupiny strávníků“).
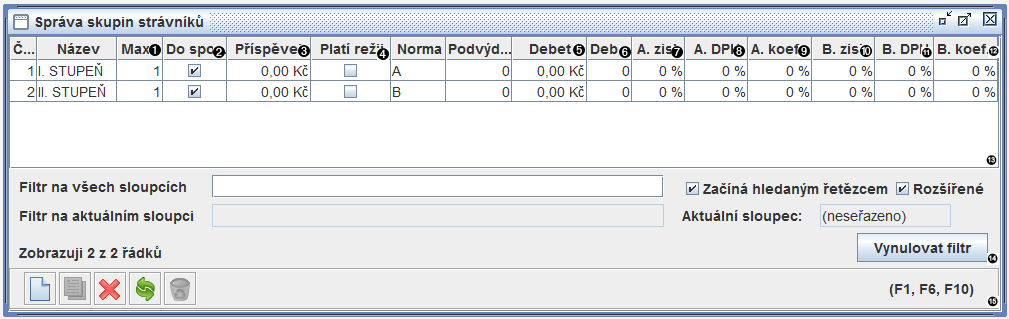
Výchozí max. počet porcí pro strávníky, které smějí objednat pro jeden den a čas jídla | |
Zda strávníky skupiny k aktuálnímu měsíci započítat do spotřebního koše (Ano/Ne) | |
Výchozí příspěvek pro strávníky | |
Výchozí nastavení pro strávníky, zda platí režii (Ano/Ne) | |
Povolený debet pro výdej stravy | |
Do kterého dne v měsíci vydat stravu bez kontroly peněz | |
Zisk pro aktuální měsíc | |
DPH pro aktuální měsíc | |
Koeficient DPH pro aktuální měsíc | |
Zisk pro budoucí měsíc | |
DPH pro budoucí měsíc | |
Koeficient DPH pro budoucí měsíc | |
Obrázek 4.1. Okno správy skupin strávníků
![[Důležité]](images/admonitions/important.png) | Důležité |
|---|---|
Pocházejí-li skupiny strávníků z importu dat z Jídelny 6, pak je nezbytně nutné, aby uživatel nastavil všem skupinám správný zisk. Zisk se totiž při importu nastavuje vždy na 0 %, protože se jeho hodnota z importovaných dat nedá spolehlivě automaticky určit. Pro import DPH a koeficientu DPH platí následující skutečnosti. DPH se nastavuje přesně podle údajů v importovaných datech. Koeficient DPH se u skupin s nulovou DPH (tj. dětských skupin) za podmínky, že je jídelna plátce DPH, automaticky nastavuje tak, aby v procentech vyjadřoval, o kolik je třeba navýšit finanční norma skupiny, aby se tak došlo k sazbě skupiny v SW Jídelna 6. V ostatních případech je koeficient DPH nastaven na nulu. |
![[Poznámka]](images/admonitions/note.png) | Poznámka |
|---|---|
Sloupce s DPH a koeficientem DPH jsou zobrazené, pouze pokud je v nastavení systému (viz „Záložka informací“) zaškrtnuto, že je instituce plátce DPH. |
Související návody
Okno skupiny strávníků (otevírá se z okna správy skupin strávníků - viz 4.13 – „Okno správy skupin strávníků“) slouží k zakládání a úpravě skupiny strávníků.
Kolonky týkající se modulů AJS, Spotřební koš a aplikace Výdej jsou přístupné pouze s příslušnou licenci. Kolonky pro DPH a koeficient DPH lze nastavit, pouze pokud je v nastavení systému (viz „Záložka informací“) zaškrtnuto, že je instituce plátce DPH.
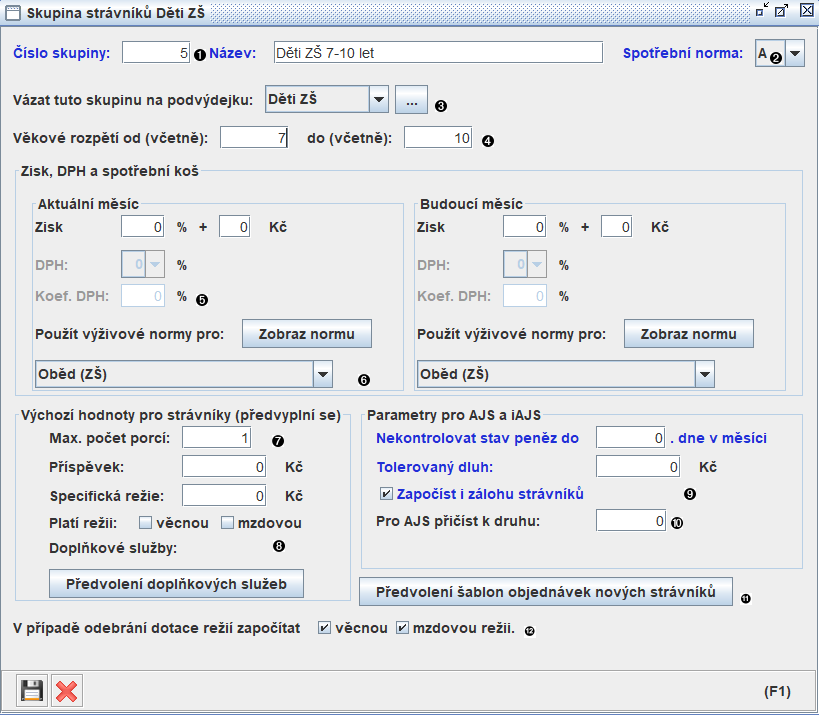
Číslo skupiny je automaticky předvyplněno při jejím zakládání a lze jej změnit. Každá skupina musí mít jedinečné číslo. | |
Spotřební norma, kterou se bude skupina řídit při výpočtu spotřebního koše (standardně A-F). | |
Otevře okno správy podvýdejek | |
Používá se při automatickém rozřazení strávníků podle věku (viz 4.18 – „Okno evidence strávníků“). | |
Sazba DPH, resp. Koeficient DPH pro aktuální měsíc | |
Výběr tabulky spotřebního koše - musí být vyplněno, i když se pro vybranou podvýdejku nepočítá spotřební koš. Tlačítkem Zobraz normu lze zobrazit normované množství potravin pro jednotlivé kategorie spotřebního koše. | |
Výchozí max. počet porcí pro strávníky, které smějí objednat pro jeden den a čas jídla. Kolonku lze upravit jen s licencí na hromadné strávníky. | |
Výchozí hodnoty uvedené v této části (Maximální počet porcí, Příspěvek, Specifická režie, Přízank, zda je účtována věcná, resp. mzdová režie, Doplňkové služby)se vždy vyplní strávníkovi při zařazení do této skupiny. Změny se u již zařazených strávníků neprojeví. | |
Zde nastavené hodnoty určují, jak má u strávníků v této skupině probíhat kontrola peněz při výdeji přes automatizovaný jídelní systém. Lze zadat, že peníze mají být kontrolovány až od určitého dne každý měsíc, případně že určitý dluh je možné tolerovat kdykoliv (a zda se má započítávat Záloha). Pokud chcete kontrolu vypnout, stačí nastavit kontrolu až od 32. dne v měsíci. | |
Při zobrazení na výdejovém terminálu/počítači bude zde uvedená hodnota přičtena k číslu vydávaného druhu (lze tak například na starších terminálech rozlišit velikost porce). | |
Pod tímto tlačítkem lze zadat výchozí šablonu pro strávníky - použije se pouze při prvním zařazení ještě nikdy neuloženého strávníka. | |
Pokud bude strávníkovi ručně odebrán nárok na dotaci režie, budou mu započítány zde označené položky. POZOR! Změna tohoto nastavení se projeví i v uzavřených měsících! |
Obrázek 4.2. Okno skupiny strávníků
![[Varování]](images/admonitions/warning.png) | Varování |
|---|---|
Historické údaje pro aktuální a budoucí měsíc (zisk, DPH a spotřební koš) lze měnit, pouze pokud v daném období zatím neexistují žádné uzávěrky dnů. |
Okno správy skupin strávníků se otevírá se z okna pro úpravu skupin strávníků (viz 4.14 – „Okno skupiny strávníků“), případně z okna nastavení jídelny (viz 2.2.2 – „Nastavení údajů o jídelně“). Zobrazuje přehled spotřebních norem nastavených v systému a umožňuje pro jednotlivé normy editovat hodnotu koeficientu pro rozdělení na podvýdejky. Ostatní modifikace, jako editace věkových rozpětí nebo přidávání dalších norem, lze dělat pouze servisním zásahem. Je-li to potřeba, konzultujte své specifické potřeby se servisními techniky firmy Barda SW, HW s.r.o.
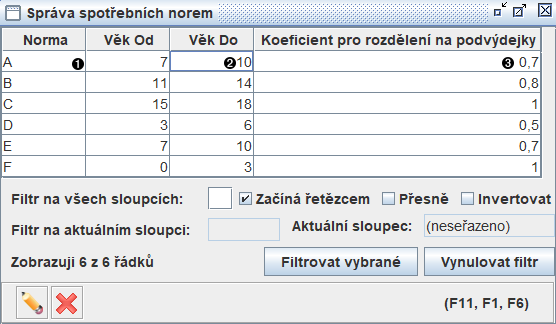
Název normy, jak je používán v celém programu. | |
Věkové rozpětí dané normy. | |
Koeficient použitý při spuštění funkce "Rozděl na podvýdejky" ve Výdejce, viz 3.35 – „Okno přehled skupiny výdejových pohybů (Výdejka, Individuální výdejové pohyby)“. |
Obrázek 4.3. Správa spotřebních norem
Okno správy tříd (otevírá se z hlavního menu → ) umožňuje přidávat, upravovat a slučovat třídy a přeřadit strávníky do následujících tříd. U každé třídy lze volitelně nastavit, která třída po ní navazuje. Tímto nastavením se řídí přeřazování strávníků do navazujících tříd.
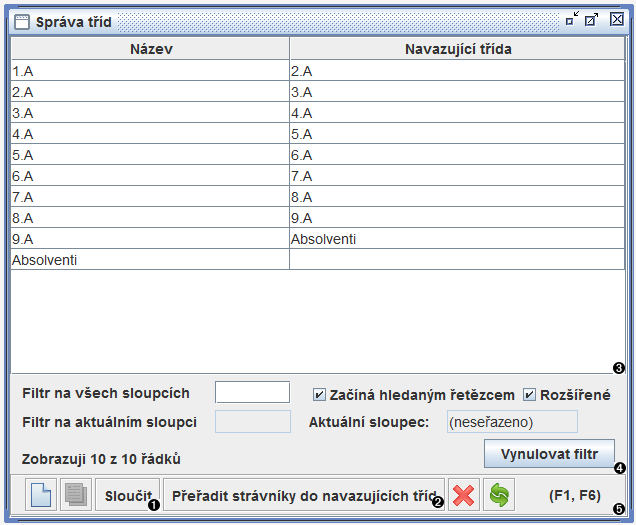
Sloučí označené třídy do jedné (včetně příslušných úprav tříd strávníků). Údaje takto vzniklé třídy budou odpovídat údajům první označené třídy. | |
Přeřadí všechny strávníky do navazujících tříd. Strávníci bez přiřazené třídy zůstanou beze změny. Totéž platí pro strávníky, jejichž třídy nemají nastavené navazující třídy. | |
Obrázek 4.4. Okno správy tříd
![[Tip]](images/admonitions/tip.png) | Tip |
|---|---|
Slučování tříd do jisté míry nahrazuje jejich mazání. To by totiž působilo problémy se zařazením strávníků, kteří původně patřili do smazané třídy. |
![[Varování]](images/admonitions/warning.png) | Varování |
|---|---|
Operace slučování tříd a přeřazování strávníků do následujících tříd jsou nevratné. Před jejich provedením je doporučeno provést zálohu. |
Okno správy doplňkových služeb (otevírá se z hlavního menu → ) umožňuje přidávat, upravovat a odebírat doplňkové služby. Tyto služby pak lze libovolně objednat strávníkům. Při přidávání a úpravě služeb je vždy nutné vyplnit všechny údaje (tj. název, cenu a typ účtování služby).
Typy účtování služeb
Měsíční - cena se strávníkům účtuje jedenkrát za měsíc, a to při měsíční uzávěrce.
Dle stravy - cena se strávníkům účtuje za každý den, kdy měli objednanou alespoň jednu porci (kterýkoliv čas jídla), též při měsíční uzávěrce.
![[Poznámka]](images/admonitions/note.png) | Poznámka |
|---|---|
Odebrat lze pouze službu, na kterou nejsou navázané žádné objednávky strávníků. |
Okno evidence strávníků (otevírá se z hlavního menu → ) přehledně zobrazuje seznam existujících strávníků doplněný o další vybrané údaje. Vedle toho okno nabízí tyto funkce:
Založit nového strávníka (viz 4.19 – „Okno strávníka“).
Smazat vybrané strávníky.
Opravit základní údaje strávníka a zobrazit jeho detail (viz 4.19 – „Okno strávníka“).
Zobrazit historii plateb strávníka. (viz 4.20 – „Okno historie plateb“)
Vypsat objednávku jídla, dát žolík. Funkce umožňuje vypsat strávníkovu objednávku pro datum zpracování a daný čas jídla. Při provádění operace se kontroluje, zda je stav strávníka konta dostatečný; kontrolu však lze na žádost uživatele přeskočit. Při pokusu o opakovaný výdej aplikace nabídne možnost odmazání odběru. Úspěšný odběr je ve formátu: spotřební norma + zkratka druhu jídla. Pokud je v nastavení AJS (viz 13.3 – „Nastavení AJS“) zapnuto evidovat výdej žolíků, následuje pak dotaz na číslo žolíka, který je strávníkovi vydáván.
Pracovat se všemi zobrazenými strávníky (podle aktuálního filtru). Před hromadnými operacemi důrazně doporučujeme provést zálohu dat! Akce jsou totiž nevratné.
Zálohy
Vstup hodnoty - viz 4.21 – „Okno záloha - vstup hodnoty“.
Převod do platby
Vynulování (!)
Strhnutí inkasa přes homebanking - viz 8.12 – „Okno vytvoření inkasního příkazu HB“. Funkce je dostupná pouze s licencí na modul Homebanking.
Vrácení přeplatků přes homebanking - viz 4.24 – „Vracení přeplatků“. Funkce je dostupná pouze s licencí na modul Homebanking.
Platba hotově - viz 5.7 – „Okno pokladního dokladu“. Funkce je dostupná pouze s licencí na modul Pokladna.
Platba fakturou - viz 6.7 – „Okno faktury vydané“. Funkce je dostupná pouze s licencí na modul Fakturace.
Vytvoření skupiny složenek - viz 10.11 – „Okno vytvoření skupiny složenek“.
Připsat peníze strávníkům (!)
Pokrytí plateb (!) - viz 4.26 – „Okno pokrytí plateb“.
Odhlášení jídla dlužníkům - viz 4.25 – „Okno dlužníků“.
Editace stravovacích dnů - viz 4.22 – „Okno editace stravovacích dnů“.
Editace šablon objednávek jídla - viz 4.23 – „Okno editace šablon“.
Změna doplňkových služeb
Objednávka
Změna dat
Odebrání
Přiřadit skupinu dle věku
Převod do jiné skupiny
Změna příspěvků
Změna režie
Hromadná změna způsobu platby
Inkaso
Inkaso sběrným uč. ČS
Složenkou
Jiný (TP, JPP, PP atp.)
Fakturou
Srážkou
Změna střediska
Generovat hesla
Tisk sestav strávníků
Tisk dlužníků - viz 4.25 – „Okno dlužníků“.
Tisk přeplatků - viz 4.24 – „Vracení přeplatků“.
Tisky pro zvolený měsíc
Tisk s příspěvkem, cenou a odběry
Tisk předpisu platby (vyúčtování)
Tisk podrobného přehledu
Tisk přehledu odebrané stravy a služeb
Tisk seznamu ID s heslem pro iAJS
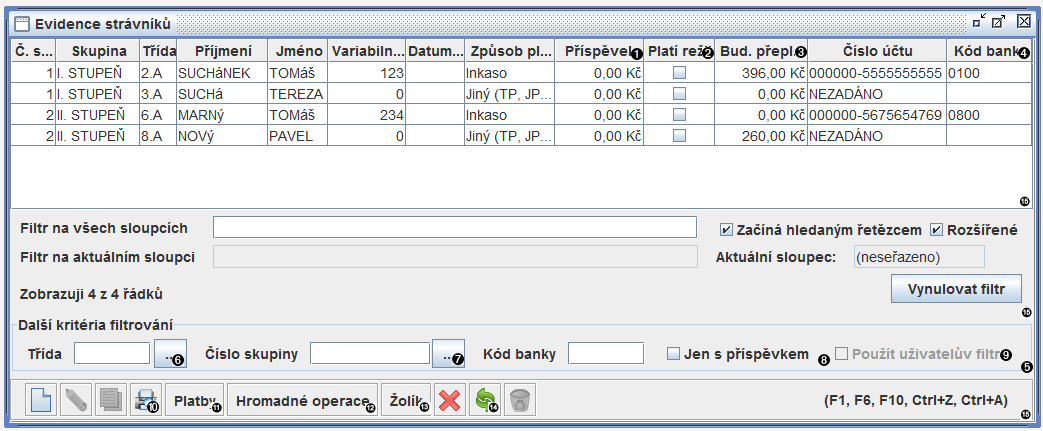
Příspěvek k aktuálnímu měsíci. | |
Informace o placené režii k aktuálnímu měsíci. | |
Přeplatek budoucí pro aktuální měsíc. | |
Bankovní účet k aktuálnímu měsíci. | |
Speciální filtr, který se aplikuje současně se standardním filtrem. Kolonky pro třídu, číslo skupiny a kód banky používají rozšířené filtrování (viz „Panel filtrace“) bez rozlišení velikosti písmen. | |
Tlačítko otevře okno správy tříd. | |
Tlačítko otevře okno správy skupin strávníků. | |
Vyfiltruje jen strávníky s nenulovým příspěvkem. | |
Zapíná uživatelův filtr (např. filtrování dlužníků). S kolonkou lze pracovat až po nastavení nějakého uživatelova filtru. Viz 4.25 – „Okno dlužníků“. | |
Otevře tiskové menu ( F4). | |
Zobrazí historii plateb strávníka ( Ctrl+T). | |
Otevře menu pro práci se všemi zobrazenými strávníky ( Ctrl+M). | |
Vypíše strávníkovi objednávku jídla a případně přidělí žolík ( Ctrl+B). | |
Vynutí obnovení všech strávníků a jejich dat ( F11). | |
Obrázek 4.6. Okno evidence strávníků
![[Tip]](images/admonitions/tip.png) | Tip |
|---|---|
Pokud uživatel zvolí některou z operací s vybranými strávníky (včetně operace smazání strávníků) v situaci, kdy v tabulce nejsou vybraní žádní strávníci, pak aplikace nabídne možnost provést danou operaci se všemi zobrazenými strávníky. |
![[Poznámka]](images/admonitions/note.png) | Poznámka |
|---|---|
Výpočet přeplatků může zpomalit načítání strávníků, proto lze v kontextovém menu nastavit, zda výpočet provádět. |
![[Poznámka]](images/admonitions/note.png) | Poznámka |
|---|---|
V okně lze evidovat jak klasické, tak i hromadné strávníky (s příslušnou licencí). |
![[Výstraha]](images/admonitions/caution.png) | Výstraha |
|---|---|
Výkon okna je optimalizovaný tak, aby se provádělo pouze minimum aktualizací strávníků v závislosti na změnách, které provedl jeho uživatel. Pracuje-li však nad stejnou databází více uživatelů, pak je nutné, aby uživatel vynutil obnovu dat vždy, když chce vidět změny provedené ostatními. |
![[Varování]](images/admonitions/warning.png) | Varování |
|---|---|
Změnu příspěvku, režie či skupiny strávníků lze provést, pouze pokud v aktuálním měsíci a v následujících měsících neexistují žádné uzávěrky dnů. |
Související návody
Okno strávníka (otevírá se z okna evidence strávníků - viz 4.18 – „Okno evidence strávníků“) slouží k zakládání a úpravě údajů strávníků včetně jejich objednávek.

Uloží pouze provedené změny na všech záložkách zároveň (F2). | |
Uloží změny a všechny zobrazené údaje (tedy ze všech záložek, které si uživatel zobrazil) označí jako změněné pro odeslání na internet (Ctrl+F2). | |
Zobrazí tisk Stravného vybraného strávníka pro měsíc zobrazený na záložce Detail (typicky měsíc podle data zpracování). Je možné vygenerovat tisk "lístečku" pro strávníka nebo příkazu k úhradě (standardní bankovní formulář). (F4). | |
Uloží pouze provedené změny a ponechá okno otevřené pro další editaci. Zároveň dojde k přepočítání údajů zobrazených na záložce Detail. (Ctrl+S). | |
Navigační panel, umožňující přesouvat se mezi strávníky bez nutnosti ukládat a znovu je otevírat. Jednoduché šipky posouvají na předchozí, resp. další záznam v pořadí tak, jak jsou zobrazeny v okně Evidence Strávníků (Ctrl+Shift+šipka vlevo, resp. Ctrl+Shift+šipka vpravo). Šipky se zarážkou přesouvají na první, resp. poslední zobrazený záznam. Klávesová zkratka Ctrl+Shift+šipka dolů Vás vrátí na prvního otevřeného strávníka. Při listování se vždy uloží zobrazené údaje na všech záložkách, které jste u daného strávníka zobrazili. V případě zobrazení záložky Detail, dojde k uložení změněných objednávek ze všech zobrazených měsíců (ekvivalentní uzavření okna tlačítkem s disketou, resp. klávesou F2), pokud žádné změny nebyly provedeny, pouze se zobrazí další záznam (ekvivalentní uzavření okna tlačítkem s křížkem, resp. klávesou Esc). |
Obrázek 4.7. Panel akcí okna strávníka
![[Varování]](images/admonitions/warning.png) | Varování |
|---|---|
Pozor! Při klepnutí na Uložit vše dojde k uložení údajů na všech záložkách, které jste u daného strávníka zobrazili. V případě zobrazení záložky Detail, dojde k uložení všech změněných dní ze zobrazených měsíců! |
Na záložce základních údajů se nastavují všechny potřebné údaje o strávníkovi s výjimkou těch, které souvisí s objednávkami jídla a doplňkových služeb.
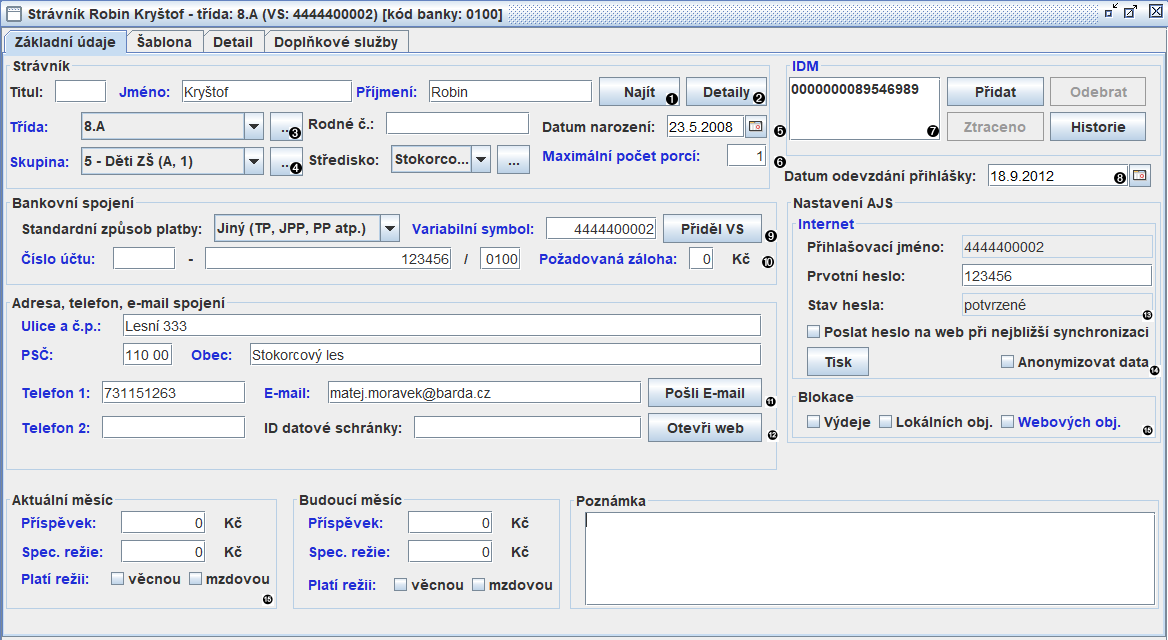
Otevře seznam osob Jídelny, odkud je možné propojit strávníka s Osobou Jídelny (dojde k přenosu osobních informací). | |
Otevře detail připojené Osoby Jídelny. | |
Tlačítko otevře okno správy tříd | |
Skupina strávníků musí být vybrána. Nastavuje se vždy na celý měsíc a platí od Aktuálního měsíce v systému. Tlačítko otevře okno správy skupin strávníků. | |
Datum narození lze vložit ručně nebo jej program vypočítá z rodného čísla v okamžiku uložení strávníka. | |
Max. počet porcí, které smí strávník objednat pro jeden den a čas jídla. Kolonku lze upravit jen s licencí na hromadné strávníky. | |
Seznam IDM. Dvojklikem na konkrétní IDM lze otevřít informace o tomto médiu. Informace o IDM, které byly v historii přiděleny tomuto strávníkovy lze zjistit z kontextového menu, které se zobrazí po klepnutím pravým tlačítkem myši na seznam. Podrobnosti k jednotlivým tlačítkům níže. Všechny operace jsou přístupné pouze s licencí na modul AJS. | |
Datum, ke kterému strávník odevzdal přihlášku ke stravování. Při aktualizaci ze starších verzí programu se toto datum automaticky vyplní podle data první objednávky daného strávníka. | |
Číslo účtu k aktuálnímu měsíci a variabilní symbol. Při zadání bankovního spojení je kontrolována formální platnost čísla účtu (tzv. modulo 11) Pokud není variabilní symbol strávníka prázdný, kontroluje systém jeho jedinečnost v rámci evidovaných osob v systému Jídelna. Může obsahovat maximálně 10 číslic. | |
Do kolonky Požadovaná záloha se zadává výchozí částka pro strhnutí zálohy. Pokud je v kolonce nula, tak aplikace při ukládání nového strávníka nabídne možnost nechat ji nastavit podle přeplatku budoucího pro aktuální měsíc. | |
Otevře e-mailový klient předvolený v počítači, v něm novou zprávu a do kolonky příjemce vyplní adresu strávníka. | |
Otevře internetový portál www.mojedatovaschranka.cz na stránce pro přihlášení a ID datové schránky strávníka uloží do schránky Windows. | |
Přihlašovací jméno je strávníkovi automaticky přiděleno systémem Jídelna. Prvotní heslo můžete zadat libovolně, nebo nechat vygenerovat systémem (viz 4.18 – „Okno evidence strávníků“). Zaškrtávátko "Poslat heslo na web..." označí heslo k odeslání při nejbližší synchronizaci. V tu chvíli dojde k vymazání případného hesla, které si uživatel nastavil na https://www.jidelna.cz! Popis stavů hesla viz níže. | |
Anonymizuje data odesílaná na internet - podrobnosti viz níže. | |
Zablokuje strávníkovi některé funkce systému Jídelna. | |
Údaje upravující cenu jídla daného strávníka v aktuálním, respektive budoucím měsíci. Předvyplňuje se podle vybrané skupiny strávníků. Příspěvek se uplatní pouze na hlavní jídlo dne (viz Nastavení časů, Druhů a Chodů). Hodnota režie je dána u každého jídla v Nastavení druhu. |
Obrázek 4.8. Záložka základních údajů strávníka
Tlačítka operací s označeným IDM
- - otevře dialog pro přidání nového IDM (viz 13.19 – „Okno Přidat IDM“).
- - Vrátí označené IDM do Skladu IDM (a bude možné jej přidělit jiné osobě).
- - Označí vybrané IDM jako ztracené (nebude možné jej znovu přidělit, dokud nebude vráceno na sklad).
- - Zobrazí historii IDM zobrazené osoby (kdy měla jaké IDM).
Možné stavy hesla pro iAJS a jejich význam:
- žádné - heslo nebylo nikdy vytvořeno,
- generované - ihned po vytvoření v systému Jídelna, heslo ještě nebylo odesláno na internet a není funkční.
- potvrzení - po úspěšné synchronizaci dat s internetovou aplikací. Heslo je funkční, strávník bude při přihlášení vyzván k jeho změně.
Vybranému strávníkovi je možné zablokovat přístup k některým funkcím automatizovaného Jídelního systému (například pro chronické dlužníky). Konkrétně:
- Výdej - strávník nebude exportován do výdejních terminálů, v aplikaci Výdej Online mu bude zobrazen stav Blokace,
- Lokální objednávky - strávník se nebude moci přihlásit do aplikace Objednávky,
- Webové obj. - strávník se nebude moci přihlásit na https://www.jidelna.cz.
![[Varování]](images/admonitions/warning.png) | Varování |
|---|---|
Pozor! Při klepnutí na Uložit vše dojde k uložení údajů na všech záložkách, které jste u daného strávníka zobrazili. V případě zobrazení záložky Detail, dojde k uložení všech změněných dní ze zobrazených měsíců! |
![[Varování]](images/admonitions/warning.png) | Varování |
|---|---|
Historické údaje pro aktuální a budoucí měsíc (příspěvek, režii a skupinu strávníků) lze měnit, pouze pokud v daném období zatím neexistují žádné uzávěrky dnů. |
![[Varování]](images/admonitions/warning.png) | Varování |
|---|---|
Při změně skupiny dochází k předvyplnění (přepsání) kolonek: Max. počet porcí, Příspěvek a Strávník platí režii (pro oba měsíce) podle údajů u nově zvolené skupiny. |
![[Výstraha]](images/admonitions/caution.png) | Výstraha |
|---|---|
Pro aktivaci strávníkova internetového účtu je nutné zaškrtnout Poslat heslo na web a provést Synchronizaci. |
![[Poznámka]](images/admonitions/note.png) | Poznámka |
|---|---|
Některé způsoby platby vyžadují vyplnění variabilního symbolu a čísla účtu (Inkaso, Inkaso sběrným účtem). Způsob platby Složenkou vyžaduje kromě variabilního symbolu ještě vyplněnou poštovní adresu. |
Šablona objednávek jídla zachycuje typické stravovací zvyklosti strávníka během týdne. Šablonu lze nastavit různě pro sudé a liché týdny. Na základě šablony se pro nově zakládaného strávníka vytvářejí objednávky jídla v rámci aktuálního a budoucího měsíce. Podobně při měsíční uzávěrce slouží šablony strávníků jako vzor objednávky na nový budoucí měsíc. U nového strávníka je šablona automaticky předvyplněna od pondělí do pátku jednou porcí a v pořadí prvním druhem jídla.
Šablona standartně obsahuje dva řádky pro každý čas jídla:
Řádek počtu porcí - číslo omezené max. počtem porcí nebo jedna ze speciálních hodnot:
„ “ (mezera či prázdná buňka) - odhláška. Strávník se v daný den obvykle nestravuje, ale může si jídlo běžně přihlásit.
„0“ (nula) - generální odhláška. Strávník se v daný den obvykle nestravuje ani si nemůže stravu sám přihlásit.
„—“ (pomlčka) - šablona neexistuje, tzn. nevytváří se podle ní objednávka. Toto nastavení je vhodné pouze pro dny, kdy se v jídelně vůbec nevaří (např. pro sobotu a neděli). Pokud chcete pouze zapsat, že strávník se v dané dny obvykle nestravuje, použijte odhlášku nebo generální odhlášu (viz výše).
Řádek druhu - příslušná zkratka druhu jídla. Vyplňuje se i v případě, že má strávník odhlášeno - používá se pak automaticky při přihlášení bez udání druhu (např. z iAjs). Pokud není aktivní modul AJS nebo není pro daný čas jídla k dispozici více než jeden druh (viz 11.3.2 – „Okno nastavení časů, druhů a chodů jídel“), je tento řádek skrytý.
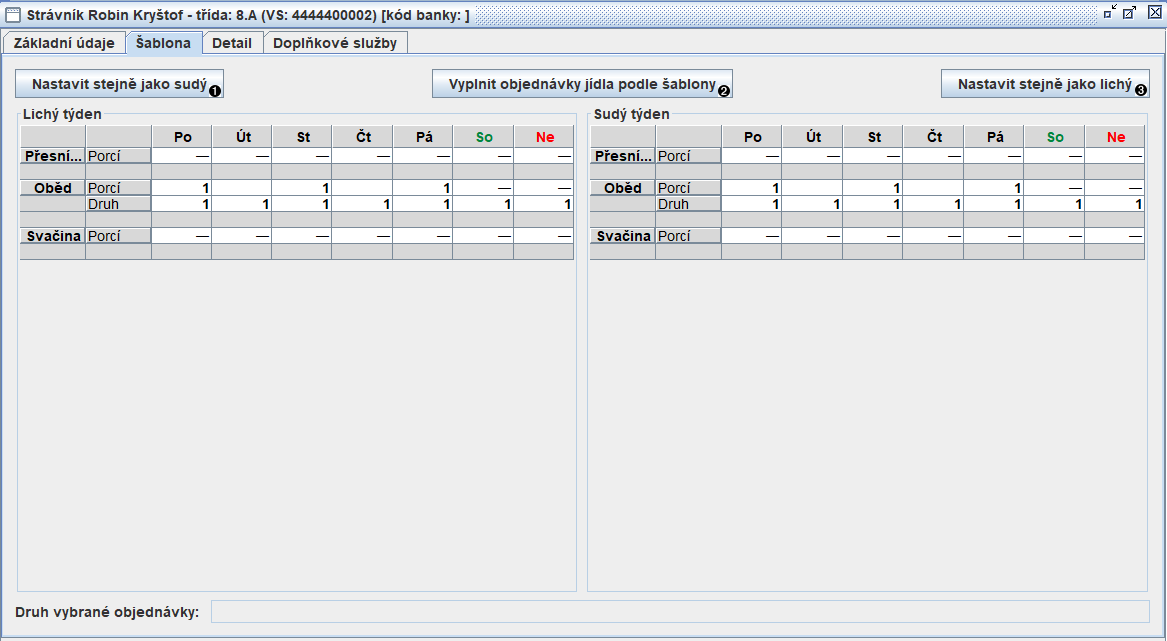
Nastaví šablonu pro lichý týden podle sudého. | |
Tlačítko slouží pro aktualizaci objednávek jídla podle upravené šablony. Od verze 17.09 lze použít kdykoliv. Po stisknutí budou všechny objednávky strávníka v Aktuálním a budoucím měsíci vymazány (nahrazeny pomlčkami) a od Data zpracování vyplněny podle šablony. | |
Nastaví šablonu pro sudý týden podle lichého |
Obrázek 4.9. Záložka šablony okna strávníka
Při zadávání hodnot do tabulky se vybraná buňka tabulky posouvá automaticky doprava po každém zadaném znaku. Výjimkou je několik situací:
je zadáván nenulový počet porcí pro hromadného strávníka
je zadáván nenulový počet porcí v rámci hromadné editace a jídelna používá modul Hromadné stravování
je zadáván druh a existuje více druhů, které mají zkratku začínající stejným písmenem
Při vyplňování lze také přidržet klávesu Ctrl a daná volba se provede pro všechny časy jídla ve vybraný den. Přidržením klávesy Alt se daná volba provede pro všechny dny do konce aktuálního týdne.
Při vyplňování jsou přeskakovány víkendy, pokud neexistuje žádný druh jídla, který by měl nastaven příznak "vařit o víkendu"
![[Poznámka]](images/admonitions/note.png) | Poznámka |
|---|---|
Je-li pro nějaký čas jídla definován jen jeden druh (typicky v mateřských školách), je řádka druhů pro tento čas skryta. |
![[Tip]](images/admonitions/tip.png) | Tip |
|---|---|
Není nutné vyplňovat sudý i lichý týden totožně dvakrát. Stačí vyplnit jeden a stisknout tlačítko v příslušném horním rohu okna (Nastavit stejně jako sudý, resp. jako lichý). |
Záložka detailu zobrazuje detailní přehled údajů o strávníkovi k zvolenému měsíci. Jedná se zejména o platby, stav záloh, objednávky jídla, stav konta a různé součty. Objednávky jídla pro neuzavřené dny lze i upravovat.
Tabulka s objednávkami jídla (podobá se šabloně stravování) obsahuje standardně tři řádky pro každý čas jídla:
Řádek počtu porcí - číslo omezené max. počtem porcí nebo jedna ze speciálních hodnot:
„ “ (mezera či prázdná buňka) - odhláška
„0“ (nula) - generální odhláška
„—“ (pomlčka) - objednávka neexistuje (nelze ji tady editovat)
Řádek druhů - obsahuje zkratku přihlášeného druhu. Druh zůstává vyplněn i v případě, kdy je jídlo odhlášeno - umožňuje tak snažší opětovné přihlášení. Zároveň se vyplněný druh použije při přihlášení jídla přes Internet bez určení druhu.
Řádek odebrání nároků na dotaci režií a/nebo na příspěvek - obsahuje informaci, zda strávníkovi byl pro daný den odebrán nárok na dotaci režií (znak x) a/nebo nárok na příspěvek (znak !). Nárok na dotaci režií lze ručně odebrat pomocí klávesové zkratky Ctrl+R anebo automaticky pomocí absence získané z modulu Třídní kniha programu Bakaláři (viz 19.4 – „Určování nároku na dotaci režií podle absence v modulu Třídní kniha“). Budou započítány režie podle nastavení skupiny daného strávníka.
Nárok na příspěvek lze ručně odebrat pomocí klávesové zkratky Ctrl+K. V případě že je v nastavení docházky zaškrtnuto Nárok na FKSP určen z docházky, je všem strávníkům, kteří jsou zároveň osobou docházky (viz 14.17 – „Okno seznam osob docházky“), implicitně odebrán nárok na příspěvek. Nárok na čerpání příspěvku je strávníkovi navrácen, pokud má daný den alespoň jeden příchod (určuje se podle průchodů). Odebrání nároku na příspěvek se vyplňuje vždy na nový budoucí měsíc při měsíční uzávěrce.
Nárok na dotaci režií a na příspěvek lze změnit i v uzavřených dnech (ale ne v uzavřených měsících).
Při zadávání hodnot do tabulky se vybraná buňka tabulky posouvá automaticky doprava po každém zadaném znaku. Výjimkou je několik situací:
je zadáván nenulový počet porcí pro hromadného strávníka
je zadáván nenulový počet porcí v rámci hromadné editace a jídelna používá modul Hromadné stravování
je zadáván druh a existuje více druhů, které mají zkratku začínající stejným písmenem
Při vyplňování lze také přidržet klávesu Ctrl a daná volba se provede pro všechny časy jídla ve vybraný den. Přidržením klávesy Alt se daná volba provede pro všechny dny do konce aktuálního týdne.
Při vyplňování jsou přeskakovány víkendy, pokud neexistuje žádný druh jídla, který by měl nastaven příznak "vařit o víkendu"
![[Poznámka]](images/admonitions/note.png) | Poznámka |
|---|---|
Je-li pro nějaký čas jídla definován jen jeden druh (typicky v mateřských školách), je řádka druhů pro tento čas skryta. |
Podbarvení objednávek:
Červené - jídlo propadlo (nebylo vyzvednuto).
Žluté - jídlo odebráno na žolík.
Zelené - jídlo odebráno klasickým způsobem u výdejního terminálu na IDM.
Šedé - jídlo odhlášeno (uzavřený den).
Bílé - jídlo přihlášeno nebo odhlášeno (neuzavřený den od data zpracování včetně).
Modrý rámeček (pouze, jsou-li aktivní internetové odhlášky a objednávky - viz 15.3 – „Nastavení Internetu“) - objednávka byla uživatelem změněna a nebyla ještě uložena.
Lze editovat pouze objednávky v rámci aktuálního a budoucího měsíce na neuzavřené dny.
![[Poznámka]](images/admonitions/note.png) | Poznámka |
|---|---|
Červené, žluté a zelené podbarvení je aktivní pouze v případě, že je aktivován modul Automatizovaný jídelní systém. |
![[Tip]](images/admonitions/tip.png) | Tip |
|---|---|
Klávesa PgUp slouží k přesunu na následující měsíc a klávesa PgDn na předchozí měsíc v záložce Detail. |
![[Výstraha]](images/admonitions/caution.png) | Výstraha |
|---|---|
Po zvolení platby či zálohy hotově dojde automaticky k uložení strávníka. |
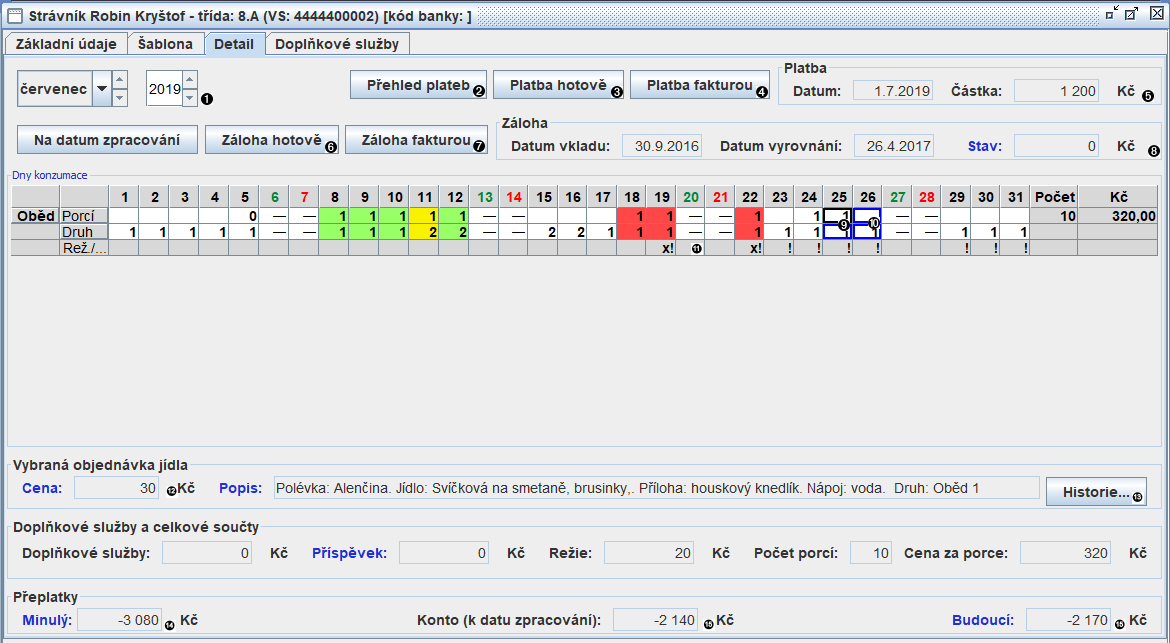
Zobrazené období. | |
Zobrazí historii plateb strávníka (Ctrl+T). | |
Zaeviduje platbu stravného hotově. Výchozí částka a typ pokladního dokladu bude nastavená tak, aby vyrovnala přeplatek budoucí pro období vybrané na záložce Detail. Pro funkci tohoto tlačítka je nutné mít aktivován modul Pokladna. Dojde k vystavení pokladního dokladu (viz 5.7 – „Okno pokladního dokladu“). Pokud má strávník přeplatek a chcete vystavit další příjmový doklad, stačí po otevření okna dokladu zmáčknout tlačítko . (Ctrl+P). | |
Umožní vystavit fakturu vydanou na částku, odpovídající budoucímu přeplatku měsíce, zobrazeného na kartě Detail. Pro funkci tohoto tlačítka je nutné mít aktivován modul Fakturace. Pokud má strávník přeplatek, nebude faktura vystavena. (Ctrl+F). | |
Rozdíl součtů příchozích a odchozích plateb za zobrazené období a datum posledního pohybu ve zobrazeném měsíci. | |
Zaeviduje platbu zálohy hotově. Výchozí částka a typ pokladního dokladu bude nastavená tak, aby dorovnala aktuální stav zálohy na částku vyplněnou na záložce Základní údaje strávníka v poli "Požadovaná záloha". Pro funkci tohoto tlačítka je nutné mít aktivován modul Pokladna. Dojde k vystavení pokladního dokladu (viz 5.7 – „Okno pokladního dokladu“). Pokud má strávník přeplatek a chcete vystavit další příjmový doklad, stačí po otevření okna dokladu zmáčknout tlačítko . (Ctrl+Z). | |
Umožní vystavit fakturu vydanou na částku, odpovídající rozdílu mezi stavem zálohy a částkou vyplněnou na kartě Základní údaje v poli "Požadovaná záloha". Pro funkci tohoto tlačítka je nutné mít aktivován modul Fakturace. Pokud má strávník zálohu vybránu v plné výši, bude vyplněn prázdný řádek, kde lze nastavit libovolnou požadovanou částku. (Ctrl+L). | |
Datum posledního vkladu zálohy do konce zobrazeného období, datum posledního vyrovnání zálohy do konce zobrazeného období a rozdíl součtů všech vložených a vyrovnaných záloh od začátku evidence do konce zobrazeného období. | |
Vybraná objednávka jídla. | |
Neuložená změna objednávky (viz výše). | |
Řádek s informací, zda strávníkovi byl pro daný den odebrán nárok na dotaci režií (x) a/nebo nárok na příspěvek (!). Nárok na dotaci režií lze ručně odebrat pomocí klávesové zkratky Ctrl+R Nárok na příspěvek lze ručně odebrat pomocí klávesové zkratky Ctrl+K. | |
Cena pro strávníka vybrané objednávky jídla. | |
Zobrazí historii stavů vybrané objednávky jídla. | |
Přeplatek minulý - stav konta k poslednímu dni předchozího měsíce. | |
Stav konta k datu zpracování. | |
Přeplatek budoucí - stav konta k poslednímu dni zobrazeného měsíce. |
Obrázek 4.10. Záložka detailu okna strávníka
![[Varování]](images/admonitions/warning.png) | Varování |
|---|---|
Pozor! Při uložení dojde k uložení údajů na všech záložkách, které jste u daného strávníka zobrazili. V případě zobrazení záložky Detail, dojde k uložení všech změněných objednávek ze zobrazených měsíců! |
![[Výstraha]](images/admonitions/caution.png) | Výstraha |
|---|---|
Po úpravě objednávek jídla nebo služeb je pro aktualizaci kolonek Doplňkové služby, Konto a obou přeplatků nutné strávníka uložit. Tyto a některé další kolonky někdy nemusí zobrazovat žádný údaj, a to z důvodu nedostatku informací (zvolené období je před tzv. datem importu, není nastavená skupina strávníků nebo nový strávník dosud nebyl uložen). |
![[Tip]](images/admonitions/tip.png) | Tip |
|---|---|
V záložce detailu není možné editovat neexistující objednávky jídla. Pro jejich vytvoření viz 4.22 – „Okno editace stravovacích dnů“. |
![[Poznámka]](images/admonitions/note.png) | Poznámka |
|---|---|
Pro informaci o výpočtu konečných cen objednávek jídla pro strávníka viz 4.12 – „Výpočet konečné ceny objednávky jídla strávníka“. |
![[Poznámka]](images/admonitions/note.png) | Poznámka |
|---|---|
Pokud je program provozován v režimu plátce DPH, jsou všechny ceny uvedeny včetně DPH (tedy tak, jak jsou účtovány strávníkům), příspěvek a režie se uvádí bez DPH (tedy tak, jak figurují v účetnictví). |
Záložka doplňkových služeb umožňuje strávníkovi objednat různé služby (školné, ubytování atp.; viz 4.17 – „Okno správy doplňkových služeb“). Základní seznam služeb vzniká při importu dat z Jídelny 6 (jen pro skupiny s nenulovými ostatními platbami).
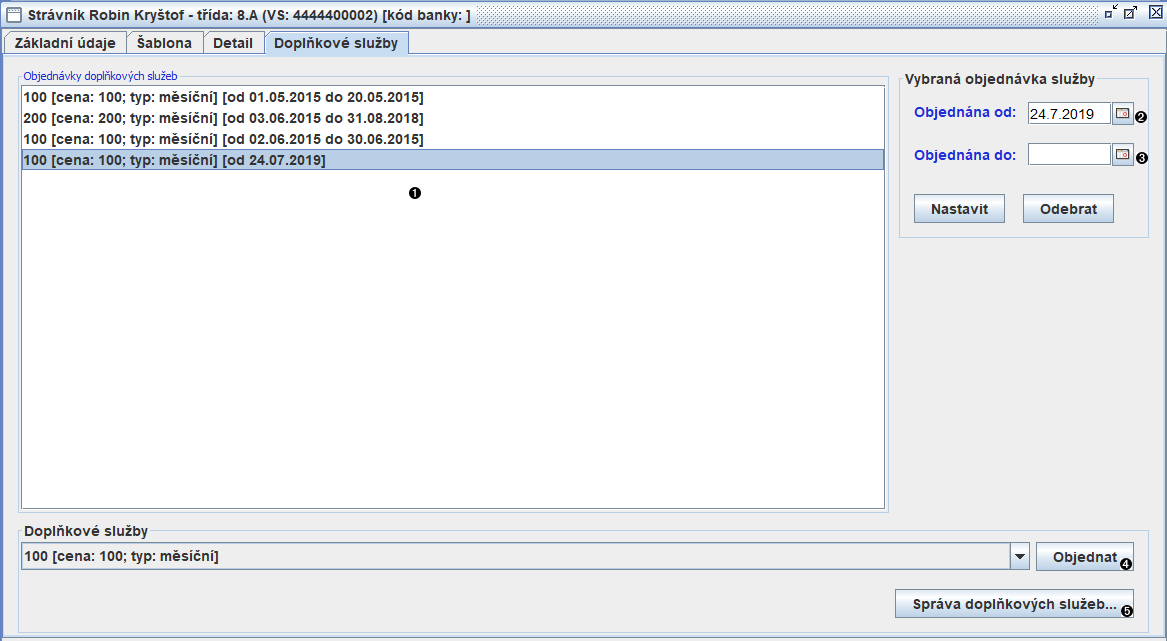
Seznam objednávek doplňkových služeb (u každé objednávky je zobrazená cena a typ účtování služby a data objednání). | |
Datum, od kdy má být služba objednána (včetně). Datum nelze nastavit před začátek aktuálního měsíce. Datum je nutné vždy vyplnit. Pokud se datum nachází v uzavřeném měsíci, nelze jej již měnit. | |
Datum, do kdy má být služba objednána (včetně). Datum nelze nastavit před poslední den minulého měsíce (tj. měsíce, který předchází aktuálnímu měsíci). Datum smí zůstat nevyplněný, což znamená, že je služba objednaná neomezeně. Každou změnu datumů je potřeba potvrdit tlačítkem . | |
Po vybrání doplňkové služby ze seznamu vlevo je možné tímto tlačítkem službu danému strávníkovi objednat. Datum "Od" bude vyplněno podle data zpracování. | |
Otevře Správu doplňkových služeb. |
Obrázek 4.11. Záložka doplňkových služeb okna strávníka
![[Tip]](images/admonitions/tip.png) | Tip |
|---|---|
Platnost objednávek služeb typu „Dle stravy“ je po dnech (tzn. lze objednat od či do prostředka měsíce). Pro platnost objednávek služeb typu „Měsíční“ pro daný měsíc je rozhodující to, zda je služba objednaná k poslednímu dni tohoto měsíce. |
![[Tip]](images/admonitions/tip.png) | Tip |
|---|---|
Změny provedené na vybrané objednávce je nutné potvrdit tlačítkem Nastavit (a strávníka nakonec uložit), jinak dojde k jejich ztrátě. |
![[Výstraha]](images/admonitions/caution.png) | Výstraha |
|---|---|
Data (od kdy a do kdy) existujících objednávek, která již nesplňují výše uvedené podmínky, byla uzamčena měsíčními uzávěrkami, a proto se nedají upravit. |
![[Varování]](images/admonitions/warning.png) | Varování |
|---|---|
Objednávku nelze odebrat, pokud už za ni byl strávníkovi naúčtován poplatek při měsíční uzávěrce. V takovém případě se při ukládání objeví varování. |
Okno historie plateb zobrazuje platby a zálohy na kontě vybraného strávíka. Okno historie plateb strávníka lze zobrazit z okna strávníka nebo z okna evidence strávníků pomocí klávesové zkratky Ctrl+T).
Okno záloha - vstup hodnoty umožňuje zobrazeným strávníkům nastavit hodnotu požadované zálohy. Zálohu lze zadat dvěma způsoby - přímým vstupem (volitelně se započtením přeplatků) nebo výpočtem. Okno lze zobrazit z okna evidence strávníků (viz 4.18 – „Okno evidence strávníků“) pomocí položky kontextového menu → → .
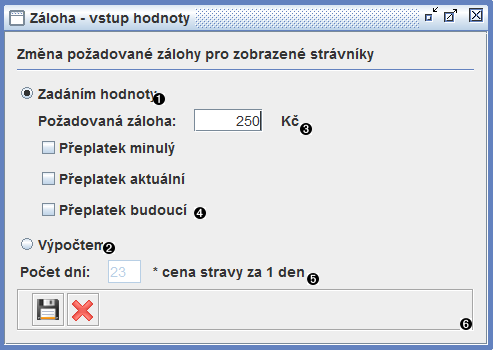
Nastaví metodu zadání pomocí přímého vstupu hodnoty požadované zálohy. Výsledná záloha je vypočtena jako součet zadané hodnoty a zaškrtnutých přeplatků. | |
Nastaví metodu zadání pomocí výpočtu. Požadovaná záloha se vypočte jako počet dní vynásobený cenou jídla vypočtenou pro den data zpracování. Tato cena je automaticky spočtena jako součet cen prvního druhu jídla pro všechny časy jídla. | |
Hodnota, ze které bude vypočtena požadovaná záloha přičtením zaškrtnutých přeplatků. | |
Přeplatky, které budou přičteny k zadané hodnotě. | |
Počet dní pro výpočet zálohy. | |
Obrázek 4.13. Okno záloha - vstup hodnoty
Okno editace stravovacích dnů slouží k hromadné editaci objednávek jídla libovolného počtu strávníků. Editovat lze kterýkoliv neuzavřený den v rámci aktuálního a budoucího měsíce. Neuzavřené dny jsou v záhlaví podbarvené modře a uzavřené šedě. Okno se otevírá z okna evidence strávníků (viz 4.18 – „Okno evidence strávníků“) pomocí položky kontextového menu → .
Při zadávání hodnot do tabulky se vybraná buňka tabulky posouvá automaticky doprava po každém zadaném znaku. Výjimkou je několik situací:
je zadáván nenulový počet porcí pro hromadného strávníka
je zadáván nenulový počet porcí v rámci hromadné editace a jídelna používá modul Hromadné stravování
je zadáván druh a existuje více druhů, které mají zkratku začínající stejným písmenem
Při vyplňování lze také přidržet klávesu Ctrl a daná volba se provede pro všechny časy jídla ve vybraný den. Přidržením klávesy Alt se daná volba provede pro všechny dny do konce aktuálního týdne.
Při vyplňování jsou přeskakovány víkendy, pokud neexistuje žádný druh jídla, který by měl nastaven příznak "vařit o víkendu"
![[Poznámka]](images/admonitions/note.png) | Poznámka |
|---|---|
Je-li pro nějaký čas jídla definován jen jeden druh (typicky v mateřských školách), je řádka druhů pro tento čas skryta. |
![[Varování]](images/admonitions/warning.png) | Varování |
|---|---|
Pokud kterýkoliv z upravovaných strávníků nemá vytvořenou objednávku pro editovaný den a čas jídla, bude aplikace požadovat vyplnění počtu porcí i druhu jídla. |
Okno editace šablon slouží k hromadné editaci šablon objednávek jídla libovolného počtu strávníků. Okno se otevírá z okna evidence strávníků (viz 4.18 – „Okno evidence strávníků“) pomocí položky kontextového menu → .
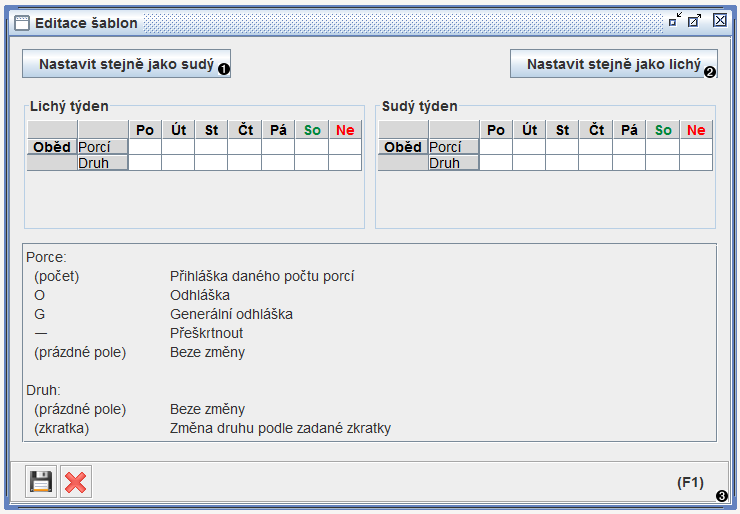
Nastaví šablonu pro lichý týden podle sudého | |
Nastaví šablonu pro sudý týden podle lichého | |
Obrázek 4.15. Okno editace šablon
Při zadávání hodnot do tabulky se vybraná buňka tabulky posouvá automaticky doprava po každém zadaném znaku. Výjimkou je několik situací:
je zadáván nenulový počet porcí pro hromadného strávníka
je zadáván nenulový počet porcí v rámci hromadné editace a jídelna používá modul Hromadné stravování
je zadáván druh a existuje více druhů, které mají zkratku začínající stejným písmenem
Při vyplňování lze také přidržet klávesu Ctrl a daná volba se provede pro všechny časy jídla ve vybraný den. Přidržením klávesy Alt se daná volba provede pro všechny dny do konce aktuálního týdne.
Při vyplňování jsou přeskakovány víkendy, pokud neexistuje žádný druh jídla, který by měl nastaven příznak "vařit o víkendu"
![[Poznámka]](images/admonitions/note.png) | Poznámka |
|---|---|
Je-li pro nějaký čas jídla definován jen jeden druh (typicky v mateřských školách), je řádka druhů pro tento čas skryta. |
![[Tip]](images/admonitions/tip.png) | Tip |
|---|---|
Není nutné vyplňovat sudý i lichý týden totožně dvakrát. Stačí vyplnit jeden a stisknout tlačítko v příslušném horním rohu okna. |
![[Poznámka]](images/admonitions/note.png) | Poznámka |
|---|---|
Je-li pro nějaký čas jídla definován jen jeden druh (typicky v mateřských školách), je řádka druhů pro tento čas skryta. |
![[Varování]](images/admonitions/warning.png) | Varování |
|---|---|
Pokud kterýkoliv ze zpracovávaných strávníků nemá vytvořenou šablonu pro editovaný den a čas jídla, bude aplikace požadovat vyplnění počtu porcí i druhu jídla. |
Okno Přeplatky zastřešuje funkce pro vracení přeplatků. Lze zvolit, zda chcete vracet přeplatky vypočtené ke konci vybraného měsíce (volba přeplatek budoucí), nebo k datu zpracování (volba "Vzít v úvahu stav konta k datu zpracování"). Lze nastavit minimální přeplatky, které máte v úmyslu vracet (například vyšší než bankovní poplatky spojené s převodem atp.). Lze také zaškrtnout "Zohlednit zálohy", potom bude k přeplatkům přičten i stav záloh jednotlivých strávníků.
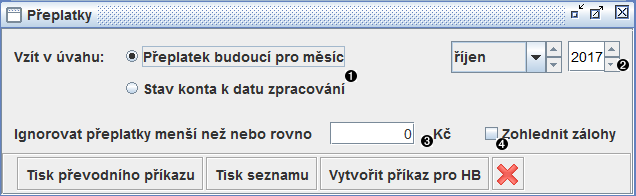
Umožňuje vybrat, zda chcete vracet přeplatky ke konci vybraného měsíce, nebo k datu zpracování. | |
Výběr měsíce pro určení přeplatků k vrácení. Program bude brát v úvahu přeplatek budoucí vybraného měsíce. | |
Lze nastavit kladnou částku, odpovídající nejmenšímu možnému vracenému přeplatku (typicky bankovní poplatky). | |
Pokud je zaškrtnuto, bude program k přeplatku přičítat stav záloh jednotlivých strávníků a nabídne jejich převedení do platby. |
Obrázek 4.16. Přeplatky
Po výběru vracených částek je možné pokračovat třemi kroky:
- Tlačítko "Tisk převodního příkazu" po zadání data splatnosti (nesmí být z uzavřeného měsíce) vytvoří tiskovou sestavu příkazu k úhradě, kterou lze po vytištění zanést do banky.
- Tlačítkem "Tisk seznamu" lze vytisknout sestavu pro vracení přeplatků v hotovosti. Program následně umožní i vytvoření pokladního dokladu (vyžaduje modul Pokladna), a to buď jednoho souhrnného, nebo jeden doklad pro každého strávníka.
- Tlačítko "Vytvořit příkaz pro HB" (vyžaduje modul Homebanking) otevře okno "Vrácení přeplatků přes HB", kde bude předvyplněn konstantní symbol, zpráva pro strávníky a datum splatnosti. Všechny tyto údaje lze změnit. Pokud bylo v předchozím okně zaškrtnuto "Zohlednit zálohy", bude zde automaticky zaškrtnuto "Před vygenerováním exportu převést zálohy do plateb". Tím dojde zároveň s vytvořením příkazu k vyrovnání záloh k datu zpracování. Příkaz bude vytvořen do přehledu Export - soubory pro banku a zároveň bude nabídnuto jeho vygenerování a uložení na disk.
Okno dlužníků dovoluje zjistit, kteří strávníci jsou ke konci zvoleného měsíce dlužníky. Uživatel může nastavit povolený nedoplatek, do kterého lze dluh strávníků ještě tolerovat, a zda zohlednit zálohy strávníků.
Takto zjištění strávníci se dají vytisknout, vyfiltrovat do okna evidence strávníků jako uživatelův filtr nebo jim odhlásit jídlo k určitému datu. Jídlo lze odhlásit jen na neuzavřený den.
Okno se otevírá z okna evidence strávníků (viz 4.18 – „Okno evidence strávníků“) např. pomocí položky kontextového menu → .
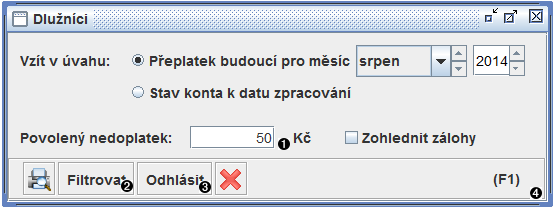
Kladná částka tady znamená maximální výši tolerovaného dluhu pro strávníky (včetně). | |
Vytvoří nad dlužníky uživatelův filtr (viz 4.18 – „Okno evidence strávníků“) | |
Odhlásí dlužníkům jídlo pro zadaný den | |
Obrázek 4.17. Okno dlužníků
Okno pokrytí plateb umožňuje pokrýt přeplatky a/nebo nedoplatky strávníků ke konci aktuálního či budoucího měsíce. Datum uskutečnění platby musí být uvnitř příslušného měsíce. Okno se otevírá z okna evidence strávníků (viz 4.18 – „Okno evidence strávníků“) pomocí položky kontextového menu → . Využívá se např. v provozech, kde za strávníky platí stát - např. dětský domov atp.
Obsah
Pokladna umožňuje evidovat hotovostní finanční operace. Přes pokladnu lze hradit například stravné, aktivity, příjemky a faktury, platby za identifikační média pro AJS i další drobné příjmy/výdaje. Přes pokladnu lze učinit i vrácení přeplatků stravy atp.
Systém Jídelna od verze 2018 umožňuje mít v programu založeno více hotovostních pokladen. Každá pokladna má svůj počáteční zůstatek, unikátní prefix kódu dokladů, Instituci, pod kterou spadá a pokladníka, který za ni nese zodpovědnost.
![[Poznámka]](images/admonitions/note.png) | Poznámka |
|---|---|
Při vytvoření databáze je založena tzv. Hlavní pokladna bez prefixu a jako pokladník je nastaven "Vedoucí jídelny". |
Pokladny lze vytvářet, nastavovat a spravovat v menu → . Otevře se okno Seznam pokladen, kde budou zobrazeny všechny založené pokladny. Nová pokladna se zakládá standardním postupem (pravé tlačítko -> Nová pokladna, Ctrl+N, tlačítko v panelu akcí).
Nastavení samotné pokladny se provádí v okně Detail nastavení pokladny. Při založení je třeba vyplnit počáteční stavy, osobu pokladníka (vybírá se z Adresáře osob) a unikátní prefix, který odlišuje jednotlivé řady pokladních dokladů.
![[Poznámka]](images/admonitions/note.png) | Poznámka |
|---|---|
Automaticky založená Hlavní pokladna (založená při vytvoření dat nebo při aktualizaci ze starší verze systému Jídelna) bude mít prefix prázdný kvůli návaznosti na starší řady dokladů. |
![[Výstraha]](images/admonitions/caution.png) | Výstraha |
|---|---|
Pokud je v programu zapnuto přihlašování do systému heslem, uvidí přihlášený uživatel okno Seznam pokladen pouze pokud
Uživatel uvidí pouze ty pokladny, ke kterým má povolen přístup. Přístup k pokladně má vždy
Pouze správce instituce může zakládat pokladny. Uživateli, který není správcem a má přístup pouze k jedné pokladně, se při výběru → otevře rovnou okno této pokladny. |
Pokladní doklad se vystavuje přímo z agendy, kde platbu provádíme, nebo z okna pokladny. Otevřete okno pokladny a vyvolejte akci vytvoření nového záznamu (CTRL+N). Systém se dotáže, jestli chcete vytvořit příjmový nebo výdajový doklad. Po výběru typu dokladu systém zobrazí okno nového pokladního dokladu .
V okně pokladního dokladu přidejte položky (platba stravného, faktury, příjemky, viz Okno pokladního dokladu). Na dokladu musíte vyplnit, pro koho je vystaven viz Výběr subjektu na účetní doklad.
Po vyplnění všech údajů doklad uložte vyvoláním akce Uložit ( F2).
![[Tip]](images/admonitions/tip.png) | Tip |
|---|---|
Doklady za stravu lze také vystavit z okna strávníka. V případě vystavení dokladu z okna strávníka systém automaticky vyvolá okno Placeno, vrátit a předvyplní všechny údaje dokladu. |
Subjekt pro který je doklad vystaven lze zadat ručně, vybrat z adresáře (firem, strávníků, osob, osob aktivit) nebo převzít z vybrané položky dokladu použitím akce s názvem „Přenést subjekt“. Pro položku platby stravy se přenese strávník, pro platbu aktivity příslušná osoba z adresáře osob aktivit, pro příjemku nebo fakturu je subjekt převzat z daného dokladu.
![[Tip]](images/admonitions/tip.png) | Tip |
|---|---|
Pokud není subjekt zadán a přidáváte řádku (řádky), je subjekt automaticky převzat z první přidané řádky. |
![[Tip]](images/admonitions/tip.png) | Tip |
|---|---|
Pokud není subjektem firma vybraná z adresáře (nebo převzatá z položky) a zároveň firma se stejným IČO již v adresáři firem existuje, při uložení se systém dotáže, jestli:
|
Pokladna umožňuje jak tisk pokladních dokladů, tak přehledu dokladů. Pro tisk více pokladních dokladů současně vyberte z tabulky záznamů doklady k tisku a vyvolejte akci tisku ( F4). Systém se dotáže, jestli chcete tisknout přehled nebo celé doklady. Tisk konkrétního dokladu je možné také přímo z 5.7 – „Okno pokladního dokladu“.
V okně detailu pokladny lze nastavit název, počáteční zůstatek, unikátní prefix dokladů (zapisuje se ZA prefix PP, resp. PV, tedy například "PPD" a "PVD") a osoba pokladníka (viz ???).
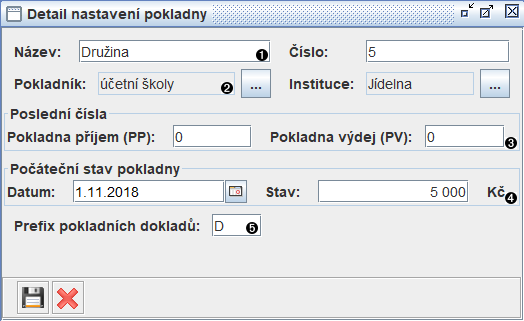
Název pokladny a číslo. | |
Pokladník - vybírá se z Adresáře osob (může se jednat o uživatele programu, který se přihlašuje heslem). | |
Poslední předchozí čísla pokladních dokladů před evidencí v systému Jídelna. Program automaticky naváže v řadě. Typicky se nastavuje při převádění programu v polovině účetního roku. | |
Počáteční stav pokladny k vybranému datu. | |
Prefix pokladních dokladů (musí být unikátní v rámci databáze). |
Obrázek 5.2. Okno Detail nastavení pokladny
V okně pokladna je zobrazen přehled všech příjmových i výdajových pokladních dokladů. Je zde možné doklady vytvářet, mazat, opravovat a tisknout. Z okna pokladny je přístupná i funkce spočtení zůstatku.
![[Výstraha]](images/admonitions/caution.png) | Výstraha |
|---|---|
Opravovat nebo mazat lze pouze doklady, které nejsou z uzavřeného měsíce nebo nejsou navázané na Příjemku z nákladového skladu! |
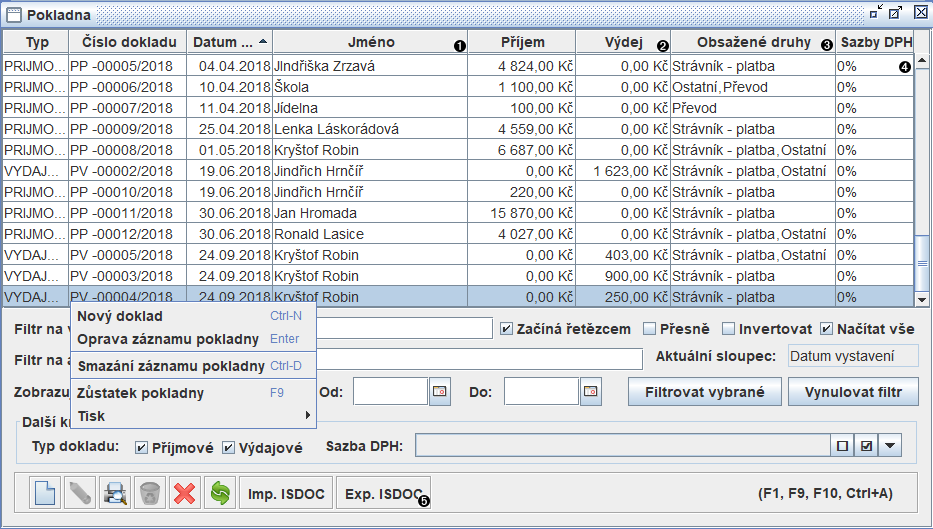
Jméno protistrany - osoby z Adresáře osob, nebo firmy z Adresáře firem. | |
Součet pohybů na pokladním dokladu. Příjem nebo Výdej je dán typem dokladu. | |
Druhy řádků obsažené na pokladním dokladu. | |
Sazby DPH obsažené na pokladním dokladu. | |
Tlačítka pro import, resp. export pokladních dokladů ve formátu ISDOC. Více viz 7.1.8 – „Import nového výdajového pokladního dokladu z dokladu ISDOC“, resp. 7.2.2 – „Export příjmového pokladního dokladu do dokladu ISDOC“. |
Obrázek 5.3. Okno pokladna
Okno pokladního dokladu slouží jak k vytvoření nového pokladního dokladu, tak k opravě stávajícího. Podle typu dokladu se odlišují některé texty (Příjmový, Výdajový) a zejména panel akcí. Náhled okna je pro příjmový pokladní doklad. Náhled samostatného panelu výdajového pokladního dokladu je vyobrazen dále.
![[Tip]](images/admonitions/tip.png) | Tip |
|---|---|
Při vystavování nového pokladního dokladu lze přes tlačítko na panelu akcí změnit typ dokladu z výdajového na příjmový a obráceně. To vám může usnadnit práci například při vystavování dokladu ze strávníka. |
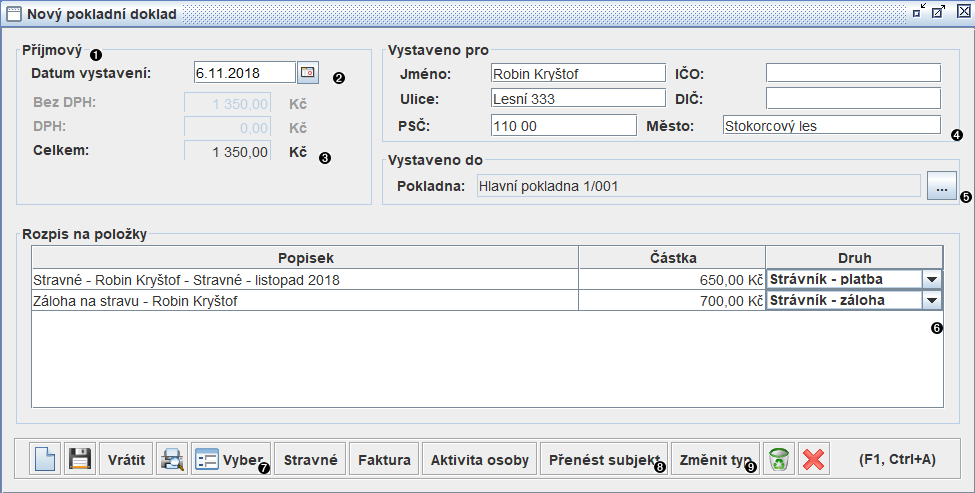
Typ pokladního dokladu. | |
Datum pokladního dokladu. Musí být z Aktuálního nebo Budoucího měsíce. Automaticky se předvyplňuje podle Data zpracování. | |
Celkový součet pohybů na pokladním dokladu (vč. DPH). | |
Označení protistrany pokladního dokladu - Strávník, Osoba, Firma. | |
Pokladna, do které pokladní doklad spadá. | |
Seznam položek pokladního dokladu. Druh označuje druh platby, podle kterého s údajem systém Jídelna pracuje. | |
Výběr protistrany z Adresáře firem. | |
Vyplní pole Vystaveno pro údaji z navázaného dokladu (např. faktura, aktivita, příjemka - pouze u výdajového dokladu). | |
Změní typ pokladního dokladu z Příjmového na Výdajový a naopak. |
Obrázek 5.4. Okno pokladního dokladu

Propojí Strávníka - pro vrácení přeplatku stravného. Lze označit více strávníků, doklad bude vystaven na prvního z nich. Po označení je třeba potvrdit stiskem Ctrl+Enter, nebo tlačítkem se zelenou fajfkou na panelu akcí. | |
Propojení na Fakturu přijatou. | |
Propoj na Aktivitu osoby (vrácení přeplatku) | |
Propojení Příjemky. Lze vybrat více příjemek, protistrana bude vyplněna podle dodavatele první příjemky. |
Obrázek 5.5. Panel akcí pro výdajový pokladní doklad
Akci lze vyvolat na pokladním dokladu nebo vydané faktuře. Po vyvolání se systém dotáže, zda-li přidat položku pro platbu minulého (vezme se budoucí přeplatek minulého měsíce) měsíce, aktuálního (vezme se budoucí přeplatek aktuálního měsíce) měsíce, budoucího (vezme se budoucí přeplatek budoucího měsíce) měsíce nebo zálohy (požadovaná záloha).
Po potvrzení volby se zobrazí výběrové okno strávníků, kde vyberete strávníky. Na doklad pak bude pro každého vybraného strávníka přidána položka s částkou odpovídající zvolenému typu platby.
Obsah
Modul fakturace umožňuje správu přijatých a vydaných faktur.
Do nastavení fakturace spadá nastavení prvního čísla přijaté a vydané faktury. Nastavení se provádí v okně „Záložka informací“.
Otevřete okno přijatých (vydaných) faktur a vyvolejte akci nového záznamu ( CTRL+N). Zobrazí se okno s novou fakturou přijatou ( vydanou).
Systém umožňuje tisk faktur. Pro tisk více faktur současně vyberte z tabulky záznamů (okno 6.5 – „Přehled vydaných faktur“ nebo 6.4 – „Přehled přijatých faktur“) faktury k tisku a vyvolejte akci tisku (klávesa F4). Systém se dotáže, jestli tisknout přehled nebo celé doklady. Tisk konkrétní faktury je možný také přímo z 6.6 – „Okno faktury přijaté“.
V okně přijatých faktur je zobrazen přehled přijatých faktur.
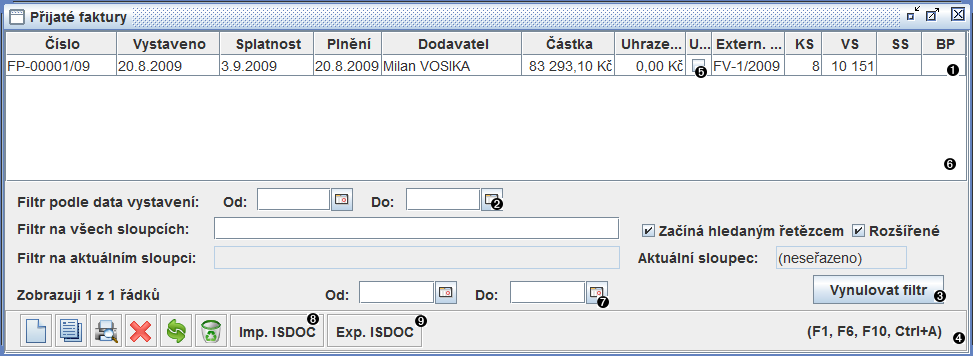
Číslo bankovního příkazu (Čísla bankovních příkazů) | |
Filtr podle data vystavení | |
Indikace uhrazenosti faktury | |
Filtr podle data splatnosti | |
Tlačítko na import dokladu ISDOC (viz 7.1.7 – „Import nové přijaté faktury z dokladu ISDOC“) | |
Tlačítko na export dokladu ISDOC (viz 7.2.3 – „Export přijaté faktury do dokladu ISDOC“) |
Obrázek 6.1. Přehled přijatých faktur
V okně přijatých faktur je zobrazen přehled přijatých faktur.
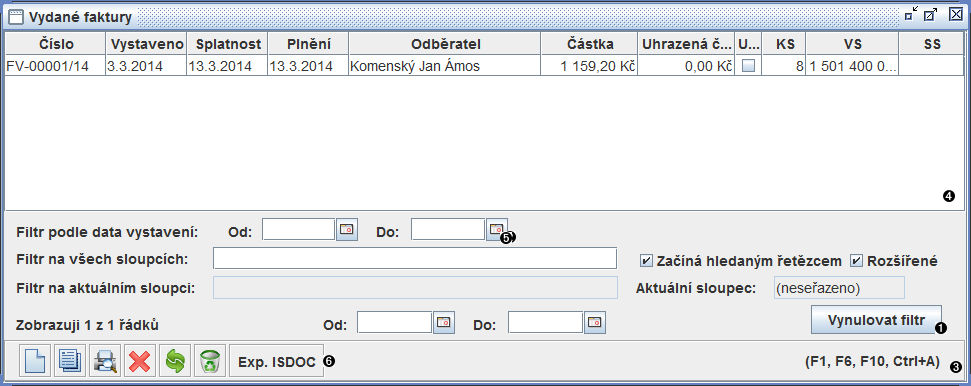
Filtr podle data vystavení | |
Filtr podle data splatnosti | |
Tlačítko na export dokladu ISDOC (viz 7.2.1 – „Export vydané faktury do dokladu ISDOC“) |
Obrázek 6.2. Přehled vydaných faktur
Okno přijaté faktury slouží jak k vytvoření nové faktury, tak k opravě stávající.
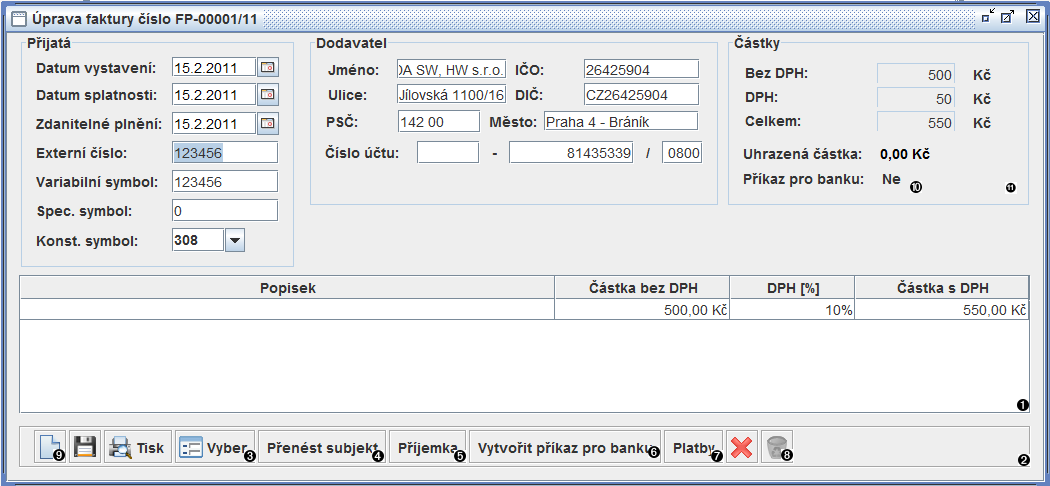
Položky faktury | |
Výběr dodavatele z adresáře. | |
Přenese dodavatele z položky. | |
Přidá příjemku jako položku na fakturu. | |
Vytvoří příkaz úhrady do Homebankingu. | |
Zobrazí platby asociované s fakturou. | |
Smaže vybranou položku. | |
Nová textová položka. | |
Číslo vygenerovaného příkazu do Homebankingu. | |
Částky faktury (pro neplátce jsou údaje o DPH zašeděny). Příkaz pro banku je platný pouze pro fakturu přijatou. Uhrazená částka je zobrazena černě, je-li faktura nedoplacena, zeleně, je-li faktura uhrazena přesně a červeně, je-li přeplacena. |
Obrázek 6.3. Faktura přijatá
Při zadání bankovního spojení je kontrolována formální platnost čísla účtu (tzv. modulo 11). Data vystavení, splatnosti a zdanitelného plnění jsou automaticky předvyplněna,
ale uživatel je může změnit. Pokud je vyplněné datum neplatné nebo prázdné, při uložení je automaticky vyplněna původní hodnota.
Okno vydané faktury slouží jak k vytvoření nové faktury, tak k opravě stávající.
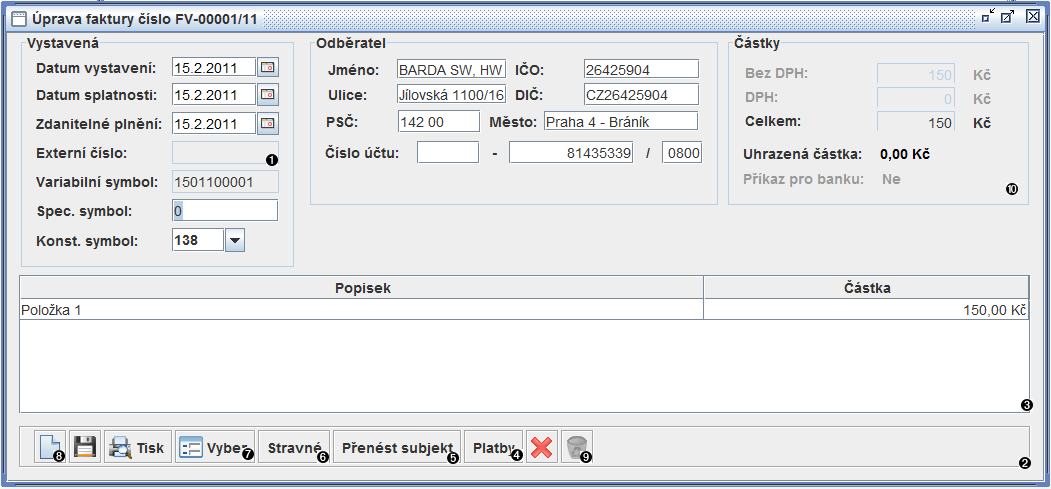
Externí číslo je platné pouze pro přijatou fakturu | |
Položky faktury | |
Zobrazí platby asociované s touto fakturou | |
Přenese odběratele z řádku faktury | |
Přidá položku stravné na fakturu | |
Výběr odběratele z adresáře firem | |
Nová textová položka | |
Odstraní vybranou položku | |
Částky faktury (pro neplátce jsou údaje o DPH zašeděny). Příkaz pro banku je platný pouze pro fakturu přijatou. Uhrazená částka je zobrazena černě, je-li faktura nedoplacena, zeleně, je-li faktura uhrazena přesně a červeně, je-li přeplacena. |
Obrázek 6.4. Faktura vydaná
Při zadání bankovního spojení je kontrolována formální platnost čísla účtu (tzv. modulo 11). Data vystavení, splatnosti a zdanitelného plnění jsou automaticky předvyplněna,
ale uživatel je může změnit. Pokud je vyplněné datum neplatné nebo prázdné, při uložení je automaticky vyplněna původní hodnota.
Obsah
- 7.1. Import dokladu ISDOC
- 7.1.1. Podporované typy a verze dokladu ISDOC
- 7.1.2. Průběh importu dokladu ISDOC
- 7.1.3. Programové kontroly při importu dokladu ISDOC
- 7.1.4. Import nové příjemky z dokladu ISDOC
- 7.1.5. Kódy EAN a dodavatelů na skladové kartě
- 7.1.6. Postup při dohledávaní skladové karty pro řádek dokladu ISDOC
- 7.1.7. Import nové přijaté faktury z dokladu ISDOC
- 7.1.8. Import nového výdajového pokladního dokladu z dokladu ISDOC
- 7.2. Export dokladu ISDOC
- 7.3. Dialogové okno pro import/export dokladu ISDOC
Program Jídelna podporuje elektronické doklady ve formátu ISDOC. ISDOC je formát elektronické fakturace, který umožňuje bezpapírovou výměnu faktur a dalších dokladů, jejich rychlé zpracování a přenositelnost mezi podniky, veřejnou správou i soukromými osobami. Bližší informace je možné nalézt na http://www.isdoc.org/.
Importovat doklady ISDOC (načíst je do systému) je možné provést v oknech:
Exportovat doklady ISDOC (uložit je do elektronického souboru) lze v oknech:
Pro import a export dokladu ISDOC ve vybraných oknech slouží tlačítka a na Panelu akcí.

Tlačítko na import dokladu ISDOC na Panelu akcí | |
Tlačítko na export dokladu ISDOC na Panelu akcí |
Obrázek 7.1. Tlačítka na import a export dokladu ISDOC na Panelu akcí
![[Varování]](images/admonitions/warning.png) | Varování |
|---|---|
Doklady ISDOC jsou plnohodnotná náhrada papírových faktur a jako takové mohou nést množství dodatečných informací, které neumí program Jídelna zpracovat ani zobrazit. Proto důrazně doporučujeme při každém importu doklad ISDOC zároveň otevřít a zkontrolovat v externím programu. |
![[Tip]](images/admonitions/tip.png) | Tip |
|---|---|
Vhodný nástroj pro zobrazování obsahu dokladů ISDOC je ISDOC Reader, který je možné bezplatně stáhnout z - http://www.isdoc.org/isdocreader/download/cz |
Importovat (načíst) doklad ISDOC lze ve vybraných oknech pomocí tlačítka na Panelu akcí (viz 7 – „Podpora pro ISDOC“). Po stisknutí tlačítka je možné vybrat soubor s dokladem ISDOC. Importovaný doklad ISDOC musí splňovat omezení popsané v 7.1.1 – „Podporované typy a verze dokladu ISDOC“. Po výběru souboru se objeví okno Importního dialogu, které uživatele provede jednotlivými kroky importu (viz 7.1.2 – „Průběh importu dokladu ISDOC“). Výsledkem importu je uložení informací z dokladu ISDOC do systému.
![[Varování]](images/admonitions/warning.png) | Varování |
|---|---|
Doklady ISDOC jsou plnohodnotná náhrada papírových faktur a jako takové mohou nést množství dodatečných informací, které neumí program Jídelna zpracovat ani zobrazit. Proto důrazně doporučujeme při každém importu doklad ISDOC zároveň otevřít a zkontrolovat v externím programu. |
![[Tip]](images/admonitions/tip.png) | Tip |
|---|---|
Vhodný nástroj pro zobrazování dokladů ISDOC je ISDOC Reader, který je možné bezplatně stáhnout z této adresy: http://www.isdoc.org/isdocreader/download/cz |
![[Výstraha]](images/admonitions/caution.png) | Výstraha |
|---|---|
Importovaný elektronický soubor musí být validním dokladem ISDOC. |
![[Výstraha]](images/admonitions/caution.png) | Výstraha |
|---|---|
Importovat lze pouze doklady typu Běžná faktura nebo Zjednodušený daňový doklad. |
![[Výstraha]](images/admonitions/caution.png) | Výstraha |
|---|---|
Program Jídelna podporuje pouze následující verze dokladu ISDOC: 5.3.1, 5.3, 5.2.3, 5.2.2, 5.2.1 a 5.2. |
Cílem importu dokladu ISDOC je do programu zavést nové informace uvedené v elektronickém souboru, aniž by je uživatel musel vyplňovat ručně. Touto informací nemusí být pouze nová faktura nebo pokladní doklad, ale i záznam o nové firmě nebo skladové kartě.
Průběh importu dokladu ISDOC se může lišit v závislosti na okně, ze kterého probíhá. Obecně probíhá import v těchto krocích:
Interní načtení elektronického souboru do programu - v tomto kroku je doklad ISDOC načten do programu pro další zpracování. V tomto kroku se také kontroluje validita, typ a verze dokladu ISDOC (viz 7.1.1 – „Podporované typy a verze dokladu ISDOC“). Případné selhání některé z těchto kontrol je oznámeno uživateli a nelze v importu dále pokračovat.
Programové kontroly dokladu ISDOC - v tomto kroku dochází k programovým kontrolám správnosti dokladu ISDOC (viz 7.1.3 – „Programové kontroly při importu dokladu ISDOC“). V případě neúspěchu je uživateli zobrazena informace o nepovedené kontrole, ale v importu je možné dále pokračovat (jedná se o tzv. měkké kontroly).
Specifické kroky závislé na okně, ze kterého je prováděn import - tyto kroky jsou závislé na druhu importu a podrobně jsou popsány v sekcích: 7.1.4 – „Import nové příjemky z dokladu ISDOC“, 7.1.7 – „Import nové přijaté faktury z dokladu ISDOC“ a 7.1.8 – „Import nového výdajového pokladního dokladu z dokladu ISDOC“.
Dokončení importu - posledním krokem importu je obvykle zobrazení okna příslušného dokladu s předvyplněnými údaji z dokladu ISDOC. Údaje v okně mohou být editovány a uloženy.
Programové kontroly slouží pro upozornění uživatele na „zvláštnosti“ (možné chyby) při importu dokladu ISDOC.
![[Výstraha]](images/admonitions/caution.png) | Výstraha |
|---|---|
Při selhání některé programové kontroly dokladu ISDOC je potřeba důkladně zvážit, zda je vhodné pokračovat v importu. |
Systém provádí následující programové kontroly:
Kontrola IČO - kontroluje, že IČO odběratele uvedené na dokladu ISDOC odpovídá IČO nastaveném v systému.
Kontrola DIČ - kontroluje, že DIČ odběratele uvedený na dokladu ISDOC odpovídá DIČ nastavenému v systému. Pro spuštění kontroly musí být DIČ uveden jak v programu Jídelna tak v dokladu ISDOC.
Kontrola sazby DPH - zkontroluje, že sazba DPH uvedena na řádkách dokladu ISDOC je podporována v systému.
Kontrola částek - kontroluje, že částky: „Celková cena bez DPH“, „Jednotková cena s DPH“ a „Jednotková cena bez DPH“ vypočítané programem Jídelna z částky „Celková cena s DPH“, která je uvedena v dokladu ISDOC, odpovídá stejným částkám uvedeným v dokladu ISDOC. Maximální míra tolerance rozdílu je méně než jeden halíř.
![[Varování]](images/admonitions/warning.png)
Varování V programu Jídelna se bere z dokladu ISDOC pouze částka „Celková cena s DPH“. Všechny ostatní částky jsou dopočítaný z ní. Tzn., že např. „Celková cena bez DPH“ se může na dokladu ISDOC a údajích vzniklých z daného dokladu lišit.
Cílem importu nové příjemky z dokladu ISDOC je nejen vytvoření nové příjemky, ale také doplnění údajů o firmě dodavatele a založení nových skladových karet.
Import příjemky z dokladu ISDOC se vyvolá v okně Přehled příjemek poklepáním na tlačítko v Panelu akcí. Po výběru elektronického souboru probíhá import v krocích tak, jak je popsán v 7.1.2 – „Průběh importu dokladu ISDOC“. Pro dokončení importu stiskněte tlačítko .
V průběhu importu nové příjemky jsou provedeny následující specifické kroky:
Vytvoření neexistující firmy - v případě, že se v systému nepodaří dohledat firmu dodavatele podle IČO, tak bude nabídnuta možnost na vytvoření této firmy jako nové. Po stisknutí tlačítka bude zobrazeno okno nová firma s předvyplněnými údaji z dokladu ISDOC. Pro pokračování importu je nutné firmu s daným IČO uložit (údaje až na IČO je možné měnit). V případě přerušení importu v dalších krocích se uložená firma již nesmaže.
Dohledání skladových karet a založení nových skladových karet pro jednotlivé řádky dokladu ISDOC - v dalších krocích se systém pokusí pro každý řádek dokladu ISDOC nalézt odpovídající skladovou kartu. Dohledávání skladové karty je popsáno v 7.1.6 – „Postup při dohledávaní skladové karty pro řádek dokladu ISDOC“. V případě, že se podaří dohledat právě jednu vhodnou skladovou kartu, tak se zboží z daného řádku dokladu ISDOC automaticky přiřadí právě do této skladové karty. V opačném případě je uživateli nabídnuta možnost výběru z existujících skladových karet nebo založení nové skladové karty. V případě založení nové skladové karty se objeví okno se skladovou kartou s předvyplněnými údaji z dokladu ISDOC. Skladovou kartu je možné editovat a uložit. V případě, že skladová karta nebude uložena, bude nutné doplnit skladovou kartu po dokončení importu k položce ručně. Někdy uživatel může být ještě před vytvořením nové skladové karty dotázán na vytvoření nové jednotky (pokud na řádce dokladu ISDOC je uvedena jednotka, která zatím není v systému evidována).
Dokončení importu - posledním krokem je dokončení importu nové příjemky. Import je dokončen stisknutím tlačítka v okně Importního dialogu. Po dokončení importu se zobrazí okno nové předvyplněné příjemky. Novou příjemku je možné ručně editovat a uložit.
Na skladové kartě se evidují kódy EAN (unikátní označení zboží na celém světě) a kódy dodavatelů (interní označení zboží), které pomáhají při dohledávání skladových karet při importu dokladu ISDOC. Tyto kódy mohou být uvedeny v dokladu ISDOC u jednotlivých řádků a díky nim je možné automaticky dohledat skladovou kartu, pokud je stejný kód uložen i na skladové kartě.
Kódy se přiřazují ke skladové kartě buď automaticky, když se zboží uvedené v dokladu ISDOC přiřadí dané skladové kartě, nebo ručně. Kódy EAN a dodavatelů je také možné ručně mazat (viz 3.22 – „Okno skladové karty“).
Při importu příjemky z dokladu ISDOC (viz 7.1.4 – „Import nové příjemky z dokladu ISDOC“) se systém pokusí dohledat pro každý řádek (fakticky jedna položka zboží) vhodnou skladovou kartu. Vhodné skladové karty jsou postupně dohledávány popořadě podle následujících kritérií (dohledávání pro daný řádek končí, jakmile je nalezena alespoň jedna vhodná skladová karta):
Kód EAN - skladová karta se dohledá, pokud obsahuje kód EAN, který je uvedený na řádku dokladu ISDOC
Kód zboží od dodavatele - skladová karta se dohledá, pokud obsahuje kód zboží od dodavatele, který je uvedený na řádku dokladu ISDOC
Kód zboží (bez ohledu na dodavatele, který ho používá) - podobně jako výše - až na to, že se do úvahy berou kódy od všech dodavatelů uvedené na skladové kartě.
Název skladové karty - skladová karta se dohledá, pokud se její název shoduje s popisem řádku na dokladu ISDOC.
Cílem importu nové přijaté faktury z dokladu ISDOC je nejen vytvoření nové faktury, ale také doplnění údajů o firmě dodavatele.
Import přijaté faktury z dokladu ISDOC se vyvolá v okně Přijatých faktur poklepáním na tlačítko v Panelu akcí. Po vybrání elektronického souboru probíhá import v krocích tak, jak je popsán v 7.1.2 – „Průběh importu dokladu ISDOC“. Pro dokončení importu stiskněte tlačítko .
V průběhu importu nové přijaté faktury jsou provedeny následující specifické kroky:
Vytvoření neexistující firmy - v případě, že se v systému nepodaří dohledat firmu dodavatele podle IČO, tak bude nabídnuta možnost na vytvoření této firmy jako nové.
Nahrazení řádků faktury příjemkou - v případě, že do systému byl již doklad ISDOC importován jako příjemka, je nabídnuta možnost nahradit řádky nové faktury odkazem na danou příjemku. Původní řádky z dokladu ISDOC nebudou do faktury doplněny.
Dokončení importu - posledním krokem je dokončení importu přijaté faktury. Import je dokončen stisknutím tlačítka v okně Importního dialogu. Po dokončení importu se zobrazí okno s novou předvyplněnou fakturou. Novou fakturu je možné ručně editovat a uložit.
Cílem importu nového výdajového pokladního dokladu z dokladu ISDOC je nejen vytvoření nového pokladního dokladu, ale také doplnění údajů o firmě dodavatele.
Import výdajového pokladního dokladu z dokladu ISDOC se vyvolá v okně Pokladna poklepání na tlačítko v Panelu akcí. Po vybrání elektronického souboru probíhá import v krocích tak, jak je popsán v 7.1.2 – „Průběh importu dokladu ISDOC“. Pro dokončení importu stiskněte tlačítko .
V průběhu importu nového výdajového pokladního dokladu jsou provedeny následující specifické kroky:
Vytvoření neexistující firmy - v případě, že se v systému nepodaří dohledat firmu dodavatele podle IČO, tak bude nabídnuta možnost na vytvoření této firmy jako nové.
Nahrazení řádek pokladního dokladu příjemkou - v případě, že do systému byl již doklad ISDOC importován jako příjemka, je nabídnuta možnost nahradit řádky nového výdajového pokladního dokladu odkazem na danou příjemku. Původní řádky z dokladu ISDOC nebudou do pokladního dokladu vloženy.
Dokončení importu - posledním krokem je dokončení importu výdajového pokladního dokladu. Import je dokončen stisknutím tlačítka v okně Importního dialogu. Po dokončení importu se zobrazí okno s novým předvyplněným pokladním dokladem. Nový pokladní doklad je možné ručně editovat a uložit.
Exportovat (uložit) doklad do souboru formátu ISDOC lze ve vybraných oknech pomocí tlačítka na Panelu akcí (viz 7 – „Podpora pro ISDOC“). Po stisknutí tlačítka se zobrazí dialog pro výběr adresáře, do kterého by měl být elektronický soubor s dokladem ISDOC uložen. Po výběru adresáře se objeví okno Exportního dialogu, které uživatele provede jednotlivými kroky exportu. Výsledkem exportu je uložení informací ve formátu dokladu ISDOC do elektronického souboru.
![[Tip]](images/admonitions/tip.png) | Tip |
|---|---|
Elektronický soubor s dokladem ISDOC je možné použít např. jako vstup do účetního software. |
Systém Jídelna exportuje doklady ISDOC ve verzi 5.3.1.
V současné verzi programu Jídelna je jediným krokem před uložením dokladu ISDOC kontrola vyplnění povinných položek. V případě, že není vyplněna některá z povinných položek, tak je uživatel na tuto skutečnost upozorněn a export je přerušen.
![[Tip]](images/admonitions/tip.png) | Tip |
|---|---|
Povinné položky jsou vyžadovány formátem dokladu ISDOC a po jejich doplnění je možné export opakovat. |
![[Tip]](images/admonitions/tip.png) | Tip |
|---|---|
Obsah exportovaného dokladu ISDOC je možné zobrazit např. pomocí programu ISDOC Reader, který je možné bezplatně stáhnout z - http://www.isdoc.org/isdocreader/download/cz |
Cílem exportu vydané faktury do dokladu ISDOC je vytvoření elektronického souboru s údaji z dané faktury.
Pro export vydané faktury do dokladu ISDOC označte fakturu v okně Vydaných faktur a stiskněte tlačítko v Panelu akcí. Po výběru adresáře, do kterého by se měl elektronický soubor uložit, proběhnou kontroly povinných položek faktury a soubor je uložen (pokud neselžou kontroly).
Na vydané faktuře musí být povinně vyplněny následující položky: Číslo, IČO odběratele a alespoň jedna řádka faktury.
Cílem exportu příjmového pokladního dokladu do dokladu ISDOC je vytvoření elektronického souboru s údaji z daného pokladního dokladu.
Pro export pokladního dokladu do dokladu ISDOC je potřeba v okně Pokladna označit pokladní doklad a stisknout tlačítko v Panelu akcí. Po výběru adresáře, do kterého by se měl elektronický soubor uložit, proběhnou kontroly povinných položek pokladního dokladu a soubor je uložen (pokud neselžou kontroly).
Na příjmovém podkladním dokladu musí být pro úspěšný export povinně vyplněna alespoň jedna řádka.
Cílem exportu přijaté faktury do dokladu ISDOC je vytvoření elektronického souboru s údaji z dané faktury.
Pro export přijaté faktury do dokladu ISDOC je potřeba v okně Přijatých faktur danou fakturu označit a stisknout tlačítko v Panelu akcí. Po výběru adresáře, do kterého by se měl elektronický soubor uložit, proběhnou kontroly povinných položek faktury a soubor je uložen (pokud neselžou kontroly).
Na přijaté faktuře musí být povinně vyplněny následující položky: Externí číslo, IČO dodavatele a alespoň jedna řádka faktury.
![[Tip]](images/admonitions/tip.png) | Tip |
|---|---|
Exportovat přijatou fakturu je výhodné např. v situaci, kdy Váš účetní software podporuje doklady ISDOC. Potom není nutné fakturu znovu ručně do účetního softwaru přepisovat, ale stačí ji přenést elektronicky. |
![[Varování]](images/admonitions/warning.png) | Varování |
|---|---|
Doklad ISDOC vytvořený exportem přijaté faktury, která vznikla importem dokladu ISDOC (viz 7.1 – „Import dokladu ISDOC“), nemusí odpovídat původnímu importovanému dokladu, protože program Jídelna neuchovává všechny informace, které se mohou nalézat v dokladu ISDOC. |
Okno slouží jako průvodce importem nebo exportem dokladu ISDOC (v závislosti na prováděné akci).
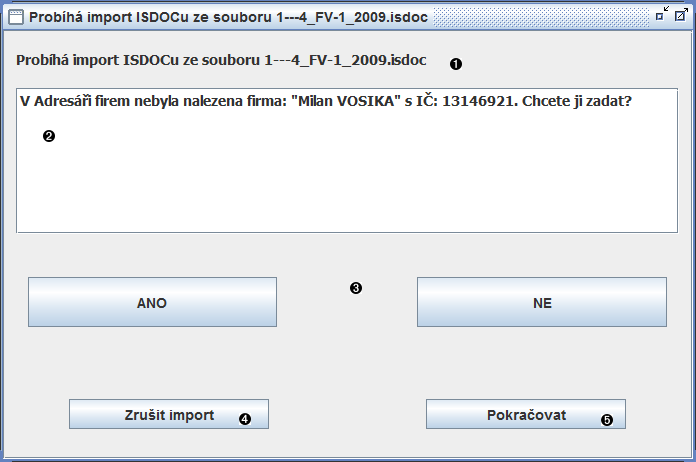
Informace o importovaném nebo exportovaném dokladu ISDOC | |
Plocha pro zobrazení otázky nebo oznámení | |
Plocha pro výběr odpovědi na otázku (v různých situacích se může lišit) | |
Tlačítko pro zrušení importu nebo exportu (někdy na něj nemusí být povoleno kliknout) | |
Tlačítko pro pokračování (případně dokončení) importu nebo exportu |
Obrázek 7.2. Dialogové okno pro import/export dokladu ISDOC
Obsah
- 8.1. Nastavení
- 8.2. Import výpisu
- 8.3. Generování příkazu ze strávníků
- 8.4. Generování příkazu z faktur
- 8.5. Tisky
- 8.6. Přehled importovaných výpisů
- 8.7. Obsah importovaného výpisu
- 8.8. Generované příkazy
- 8.9. Obsah generovaného příkazu
- 8.10. Okno nastavení Homebankingu typu ABO
- 8.11. Okno nastavení homebankingu typu Komerční banky
- 8.12. Okno vytvoření inkasního příkazu HB
Modul Homebanking umožňuje uživatelům programu Jídelna elektronickou komunikaci s různými bankami. Pomocí tohoto prostředí je možné načíst (Importovat) elektronické soubory od banky a naopak elektronický soubor (například pro hromadné vrácení přeplatků nebo s inkasním příkazem) z Jídelny bance vygenerovat (Exportovat).
Systém podporuje dva formáty Homebankingu -- ABO (vnitřní i ediční formát) a Komerční banka (BestKB).
Nejprve musíte nastavit typ homebankingu. Toto nastavení provedete v okně Nastavení programu. Podle typu zvoleného homebankingu otevřete 8.11 – „Okno nastavení homebankingu typu Komerční banky“ nebo 8.10 – „Okno nastavení Homebankingu typu ABO“.
Otevřete okno přehledu importovaných výpisů a vyvolejte akci nového záznamu (CTRL+N). Systém zobrazí okno procházení, pomocí něhož vyberte soubor výpisu a potvrďte. Nově importovaný výpis byl přidán jako poslední záznam tabulky. Platby zatím nejsou připsány. Pro připsání plateb otevřete výpis, vyvolejte kontextové menu (F10) a zvolte volbu připsat rozpoznané. Systém se pokusí automaticky připsat rozpoznané platby ke strávníkům a fakturám.
Pokud nejsou některé platby rozpoznány, máte možnost je připsat ručně. Vyberte nepřipsanou položku a vyvolejte kontextové menu, podmenu Ruční přípis, ve kterém vyberte, o jakou platbu se jedná.
Pokud vyberete → , bude zobrazeno výběrové okno Evidence strávníků. Zde můžete označit LIBOVOLNÝ počet strávníků, a po potvrzení klávesami CTRL+Enter nebo tlačítkem se zelenou fajfkou bude platba připsána. V případě, že vyberete více strávníků, objeví se okno Rozpis položky, kde bude celková částka pohybu z výpisu rovnoměrně rozdělena mezi vybrané strávníky. Úpravou (přepsáním) částek ve sloupci Částka můžete rozdělení změnit, vždy je však třeba celou částku pohybu rozdělit mezi strávníky. Po potvrzení rozdělení bude původní pohyb z výpisu vymazán a nahrazen novým řádkem pro každého vybraného strávníka s odpovídající částkou. Toto rozdělení lze v kontextovém menu zrušit standardní volbou Budete pouze dotázáni, zda chcete odepsat jen vybrané položky, nebo i všechny ostatní z původně rozděleného pohybu. V druhém případě budou všechny řádky vytvořené z původního pohybu smazány a původní řádek z výpisu bude obnoven v nepřipsaném stavu.
Generování inkasního příkazu probíhá v rámci práce s vybranými strávníky. Otevřete Okno evidence strávníků, odfiltrujte strávníky, od kterých chcete inkasovat platby a vyberte položku menu → . Systém zobrazí okno 8.12 – „Okno vytvoření inkasního příkazu HB“.
Generování příkazu z faktur je spojeno s tiskem příkazu. Otevřete okno přijatých faktur a v menu vyberte položku → . Systém zobrazí výběrové okno faktur, ve kterém vyberte faktury, pro které se má příkaz vygenerovat.
Po vybrání stiskněte klávesu F4. Zobrazí se náhled tisku. Příkaz můžete vytisknout nebo okno zavřete. Po zavření okna se systém dotáže, zda-li chcete generovat příkaz do homebankingu.
Viz okno 8.6 – „Přehled importovaných výpisů“.
Zobrazuje přehled importovaných výpisů z banky. U každého výpisu je uvedeno číslo, datum vytvoření, počet připsaných a nepřipsaných položek, součet debetních a součet kreditních obratů a nový zůstatek.
Pro import nového výpisu vyvolejte akci nového záznamu (CTRL+N) a vyberte příslušný výpis. Zobrazený přehled výpisů je rovněž možno vytisknout (F4).
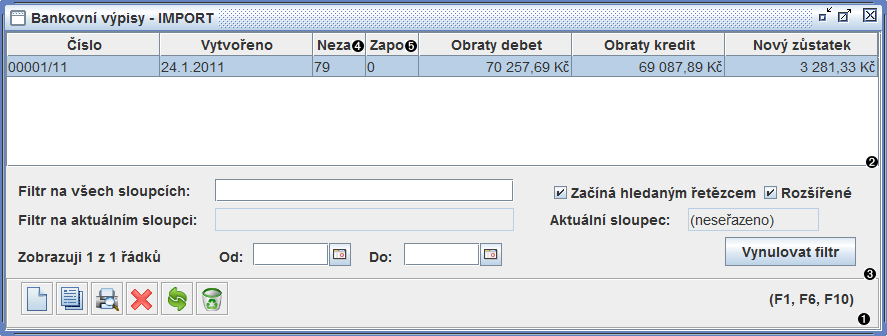
Počet nezapsaných položek výpisu | |
Počet započtených položek výpisu |
Obrázek 8.1. Přehled importovaných výpisů
Zobrazuje položky importovaného výpisu od banky. U každé položky je rovněž zobrazena informace o zapsání. Zapsat položku je možné jednak ke strávníkovi, k faktuře nebo jako jiné. Jak je daná položka zapsaná je určeno zápočtovým kódem. Možné kódy jsou následující:
- F(A)
Platba je připsána k faktuře ručně. A značí, že byla platba přiřazena automaticky.
- SZ(A)
Platba je připsána ke strávníkovi jako záloha A značí, že byla platba přiřazena automaticky.
- S(A)MM
Platba je připsána ke strávníkovi jako platba stravného. MM určuje měsíc, do kterého byla platba započtena. A značí, že byla platba přiřazena automaticky.
- PRE
Platba je spárována s pokladním dokladem a jedná se o převod peněz z/do pokladny.
- JI
Jiné platby (poplatky atp.)
Zobrazené položky je rovněž možno vytisknout (F4).
Okno zobrazuje příkazy pro banku generované programem Jídelna. U každého záznamu je uveden typ exportu:
- DODAVATEL
Zachováno z importu dat z DOS Jídelny 6, v této verzi se nepoužívá
- FAKTURY
Příkazy k úhradě přijatých faktur, viz 8.4 – „Generování příkazu z faktur“.
- STRAVA - INKASO
Výběr plateb za stravu, viz 8.12 – „Okno vytvoření inkasního příkazu HB“.
- ZÁLOHA - INKASO
Výběr záloh na stravu, viz 8.12 – „Okno vytvoření inkasního příkazu HB“.
- VRÁCENÍ STRAVNÉHO
Vrácení stravného.
Dále je uvedeno číslo, datum vytvoření, suma položek a informace, jestli a kolikrát byl soubor exportován do souboru. Zobrazený přehled je možno vytisknout (F4).
Zobrazuje obsah exportu. U každého záznamu jsou uvedeny detaily platby (protiúčet, vs, ss, ks, zpráva pro příjemce, poznámka splatnost a částka). Zároveň je u každého záznamu zobrazeno jméno strávníka nebo firmy (dle typu exportu). Zobrazené položky je možno vytisknout (F4).
Slouží k nastavení Homebankingu typu ABO. Údaje Vám sdělí banka.
Slouží k nastavení Homebankingu typu KB. Údaje Vám sdělí banka.
Nastavení "Počáteční číslo věty" umožní změnit první číslo věty, která je odesílána
do bankovního systému. To je užitečné pokud používáte ještě další software, který
také komunikuje s HomeBankingem, protože tak zabráníte kolizím v číslech vět, které
vedou k odmítnutí jednoho z exportních souborů bankou.
Okno slouží pro vygenerování inkasního příkazu do homebankingu. V okně lze vybrat, jestli inkasovat zálohy nebo konzumaci. Výběr je z následujících možností:
Možnost „Skutečná konzumace“ zinkasuje částku odpovídající přeplatku budoucímu vybraného měsíce (minulý, aktuální, budoucí).
Možnost „Skutečná konzumace“ - zálohy všichni" provede totéž, co předchozí, nejdříve však převede zálohy do plateb, dojde tak k zohlednění záloh.
Možnost „Skutečná konzumace" - zálohy vybraní strávníci“ převede zálohy do plateb pouze u vybraných strávníků.
Možnost „Záloha - všichni“ vytvoří příkaz pro inkaso rozdílu stavu zálohy a požadované zálohy u jednotlivých stránvíků (viz ???).
Možnost „Záloha - vybraní“ zinkasuje zálohy pro vybrané strávníky.
Dále vyplňte datum inkasa a konstantní symbol. Zpráva pro příjemce je předvyplněna dle zadaných údajů.
Obsah
Umožňuje posílat České spořitelně soubory s příkazy (tzv. diskety ČS) a naopak přijímat soubory neprovedených inkasních plateb (NIP). Pro tuto službu je třeba mít u ČS založen sběrný účet.
Nastavení České spořitelny se provádí v okně 9.9 – „Okno nastavení České spořitelny“, kde také naleznete význam jednotlivých voleb nastavení.
Zkontroluje formát vygenerovaného souboru (jestli není poškozen apod.) Pro test souboru musíte mít program pro testování (dodá ČS). Nastavte cestu k souboru v nastavení ČS (viz 9.9 – „Okno nastavení České spořitelny“). Program je pak přístupný z menu → → .
NIP je soubor s neprovedenými inkasními platbami dodaný ČS. Otevřete 9.7 – „Okno přehledu NIP“ a vyvolejte akci nového záznamu (CTRL+N). Systém zobrazí dialog výběru souboru. Vyberte soubor s NIPy a potvrďte. Systém soubor NIP importuje a pokusí se platby sám zapsat. Pokud systém nedokáže platby sám rozeznat, zapište je ručně. Pokud máte více souborů, opakujte pro každý zvlášť.
Otevřete okno 9.5 – „Okno generovaných disket“ a vyberte soubor, ke kterému chcete vytisknout průvodku. Vyvolejte kontextové menu (F10) a vyberte volbu Tisk průvodky.
Zobrazuje přehled vygenerovaných souborů pro Českou spořitelnu. Soubory konzumace se generují při měsíční uzávěrce, soubor záloh lze vygenerovat kdykoli ( → ). Export (uložení na médium) souboru vyvoláte skrz menu ( → ).
Z okna je přístupný rovněž tisk průvodky ( → ).
Zobrazuje záznamy vygenerované soubory ČS. Poplatek je položka převzatá z 9.9 – „Okno nastavení České spořitelny“ platná ve chvíli vytvoření záznamu.
Sloupeček text je ve formátu CCCCCSSSSVVVVVVVV, kde CCCCC je číslo jídelny, SSSS je dle druhu platby "Zalo" (platba zálohy), "Stra" (platba stravy), "StZa" (platba stravy se strhnutými zálohami) a VVVVVVVV je část variabilního symbolu strávníka. Zobrazené položky je možno vytisknout (F4).
Přehled souborů s neprovedenými inkasními platbami od České spořitelny. Umožňuje import NIP souborů (CTRL+N). V rámci importu dojde k automatickému strhnutí/připsání rozpoznaných plateb (viz 9.3 – „Zpracování NIPů“).
Z okna jsou přístupné tisky průvodky ( → ) a tisk přehledu NIP ( → ).
Zobrazuje obsah soubory s neprovedenými inkasními platbami. U každé neprovedené platby je číselně uveden důvod neprovedení.
Z okna je přístupný rovněž tisk všech plateb ( → ).
0 - neprovedené inkaso mimo sporožirové účty
1 - neexistence sporožirového účtu
2 - nepovolené inkaso u sporožirového účtu
Každá neprovedená platba by měla být zapsána. Zápis provedete vybráním nezapsané položky, následném vyvoláním menu ( F10) a vybráním volby nebo (platba se pouze označí jako zapsaná). Platby lze opět odepsat přes položku .
Do okna nastavení ČS se dostanete z menu → → . Číslo sběrného účtu, číslo organizace, poplatek, kód obratu má dáti / dal vyplňte dle smlouvy s Českou spořitelnou, případně Vám je sdělí ČS. Text ČS je pole, do kterého se musí zapsat úvodní textaxe pro soubor, podle požadavku ČS. Při zadání sběrného účtu je kontrolována formální platnost čísla účtu (tzv. modulo 11)
Pole kód operace a číslo souboru se týkají číslování zálohových, resp. inkasních souborů. Každý soubor má své číslo ve tvaru CCCC/KK (KK - kód operace, CCCC - číslo souboru). Zálohové a inkasní diskety mají oddělenou číselnou řadu (též kód operace).
Program pro kontrolu je program, který slouží ke kontrole vytvořených disket. Program není dodáván spolu s Jídelnou, získáte jej od České spořitelny. Po vyplnění můžete program spouštět z menu položkou → →
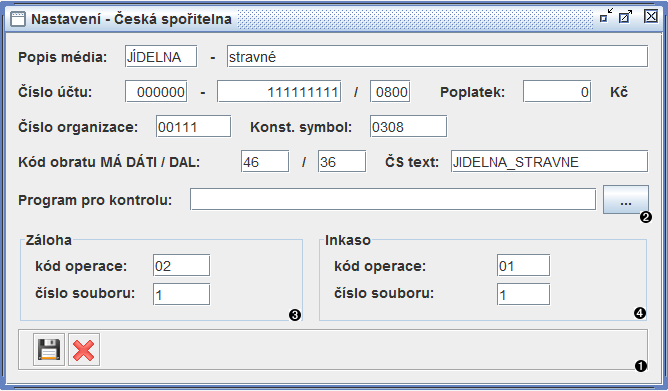
Program pro kontrolu | |
Číslování zálohových souborů | |
Číslování souborů konzumace |
Obrázek 9.5. Okno nastavení České spořitelny
Obsah
- 10.1. Vysvětlení pojmů
- 10.2. Nastavení
- 10.3. Import souboru realizovaných poštovních poukázek od České pošty
- 10.4. Generování skupiny složenek ze strávníků
- 10.5. Tisky
- 10.6. Okno realizované převody od České pošty
- 10.7. Okno realizovaný převod od České pošty
- 10.8. Okno skupiny složenek
- 10.9. Okno skupina složenek
- 10.10. Okno nastavení České pošty
- 10.11. Okno vytvoření skupiny složenek
Modul Česká pošta usnadňuje a automatizuje uživatelům programu Jídelna užití služeb České pošty. Pomocí tohoto modulu je možné načíst (Importovat) elektronické soubory od pošty obsahující informace o proplacených složenkách a naopak elektronický soubor se složenkami z Jídelny poště vygenerovat (Exportovat). Dále je možné tisknout do předtištěných složenek typu A.
Modul pracuje se skupinami složenek, které jsou generovány na přání a podle parametrů zadaných uživatelem pro vybranou skupinu strávníků. Skupina složenek obsahuje informace o jednotlivých složenkách pro konkrétní vybrané strávníky. Skupinu složenek je možné vyexportovat do souboru pro předání poště, která ho vytiskne a rozešle, nebo tisknout přímo ze systému na archu předtištěných složenek. Informace o úhradách složenek strávníky lze získat ze souborů realizovaných poštovních poukázek od České pošty. Po importu do programu lze z takového souboru rozeznat platby konkrétních strávníků a připsat jim je na konto.
- Složenka typu A (oficiálně poštovní poukázka A)
Nástroj vnitrostátního platebního styku pro převod peněžních částek v režimu "hotovost - účet".
- Složenka typu B (oficiálně poštovní poukázka B)
Nástroj vnitrostátního platebního styku pro převod peněžních částek v režimu "účet - hotovost".
- Skupina složenek
Označení množiny složenek, které byly v jednom okamžiku vytvořeny pro strávníky. Ze skupiny složenek je možné tisknout do předtištěného archu nebo generovat soubor pro Českou poštu. Skupina složenek vždy obsahuje složenky A nebo B, ale nikdy zároveň oboje.
- Elektronický soubor pro Českou poštu
Soubor generovaný ze skupiny složenek (A i B). Česká pošta složenky vytiskne a dále distribuuje.
- Soubor realizovaných poštovních poukázek od České pošty
Soubor dodávaný Českou poštou, který obsahuje informace o převodech částek za proplacené složenky typu A na bankovní účet.
- Předtištěný arch složenek
Arch prázdných složenek, na který lze tisknout ze skupiny složenek (pouze složenky typu A).
- Poštovní alonž
Rozšíření papírové složenky, na které lze vytisknout např. dodatečné informace nebo reklamní sdělení
Pro správné fungování modulu Česká pošta je nutné provést pečlivé nastavení. Nastavení je možné provést v okně 10.10 – „Okno nastavení České pošty“.
Otevřete okno realizované převody od České pošty z hlavního menu přes → → a vyvolejte akci Import souboru (CTRL+I). Systém zobrazí okno procházení, pomocí něhož vyberte soubor realizovaných poštovních poukázek. Převody načtené ze souboru jsou přidány jako poslední do tabulky převodů. Platby od strávníků zatím nejsou připsány. Pro připsání plateb otevřete převod, vyvolejte kontextové menu (F10) a zvolte volbu připsat rozpoznané. Systém se pokusí automaticky připsat rozpoznané platby ke strávníkům.
Pokud nejsou některé platby rozpoznány, máte možnost je připsat ručně. Vyberte nepřipsanou položku a vyvolejte kontextové menu, podmenu Ruční přípis, ve kterém vyberte, o jakou platbu se jedná.
Generování skupiny složenek probíhá v rámci práce se zobrazenými strávníky. Otevřete Okno evidence strávníků, odfiltrujte strávníky, kterým chcete generovat skupinu složenek a vyberte položku kontextového menu → . Systém zobrazí okno 10.11 – „Okno vytvoření skupiny složenek“.
Otevřete okno 10.8 – „Okno skupiny složenek“ a vyberte skupinu složenek, ke které chcete vytisknout průvodku. Vyvolejte kontextové menu (F10) a vyberte → .
Okno zobrazuje realizované převody od České pošty na bankovní účet uživatele. Realizované převody se načítají ze souboru realizovaných poštovních poukázek dodávaných Českou poštou. Je možné importovat soubory jak denní tak dekádní. Denní soubor vždy obsahuje jediný převod a zobrazí se v tabulce jako jediný záznam, zatímco dekádní soubor obsahuje typicky více převodů a bude tedy rozepsán do více záznamů. Každý převodový záznam obsahuje informace o uhrazených složenkách typu A, které je možné zobrazit v okně realizovaný převod od České pošty poklepáním na vybraný převod nebo pomocí klávesové zkratky otevřít (ENTER).
U převodu je uveden typ souboru (Denní/ Dekádní), číslo souboru, název souboru, datum importu do programu, datum převodu na bankovní účet, počet záznamů a suma záznamů v převodu, celková suma poplatků za převod, částka připsaná na konto (bez poplatků) a počet a suma nezapsaných položek převodu.
Pro import nového souboru realizovaných poštovních poukázek vyvolejte akci importu souboru (CTRL+I) a vyberte příslušný soubor. Zobrazené záznamy převodů je rovněž možné vytisknout (F4).
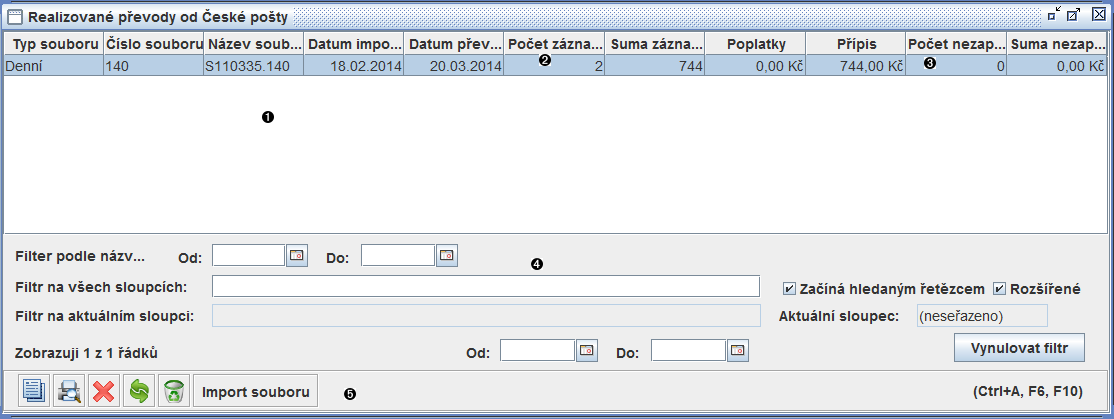
Celkový počet složenek uhrazených převodem | |
Počet doposud nezapočtených složenek v převodu | |
Obrázek 10.1. Okno Přehled realizovaných převodů od České pošty
Zobrazuje informace o složenkách, které byly proplaceny v rámci realizovaného převodu od České pošty. U každého záznamu (fakticky složenky) je zobrazena informace o zapsání. Zapsat položku je možné ke strávníkovi přes kontextové menu (F10) jako platbu nebo zálohu, k faktuře nebo jako jiné. Jak je daná položka zapsaná, je určeno zápočtovým kódem. Možné kódy jsou následující:
- F
Platba je připsána k faktuře ručně.
- SZ(A)
Platba je připsána ke strávníkovi jako záloha A značí, že byla platba přiřazena automaticky.
- S(A)MM
Platba je připsána ke strávníkovi jako platba stravného. MM určuje měsíc, do kterého byla platba započtena. A značí, že byla platba přiřazena automaticky.
- JI
Jiné platby (poplatky atp.)
Zobrazené záznamy je rovněž možné vytisknout (F4).
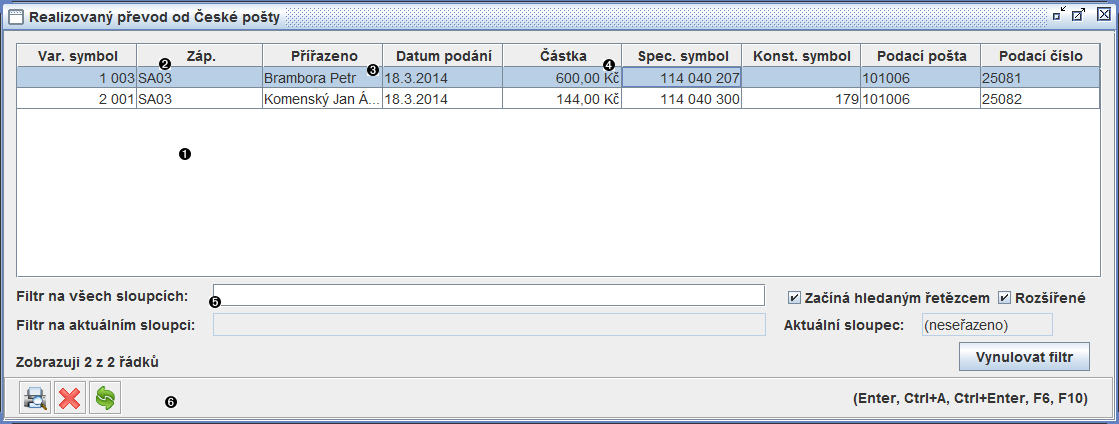
Zápočtový kód | |
Identifikace, strávníka nebo faktury, ke kterému byla platba přiřazena | |
Částka zaplacená složenkou | |
Obrázek 10.2. Obsah realizovaného převodu od České pošty
Okno zobrazuje skupiny složenek vytvořené pro strávníky. Skupinu složenek je možné exportovat do elektronického souboru pro Českou poštu - viz 10.8.1 – „Export elektronického souboru pro Českou poštu“ nebo vytisknout do předtištěného archu složenek na vlastní tiskárně viz - 10.8.2 – „Tisk složenek do předtištěného archu“. Jednotlivé složenky obsažené ve skupině složenek je možné zobrazit v 10.9 – „Okno skupina složenek“ poklepáním na záznam v přehledové tabulce. Zobrazený přehled je možné vytisknout pomocí F4.
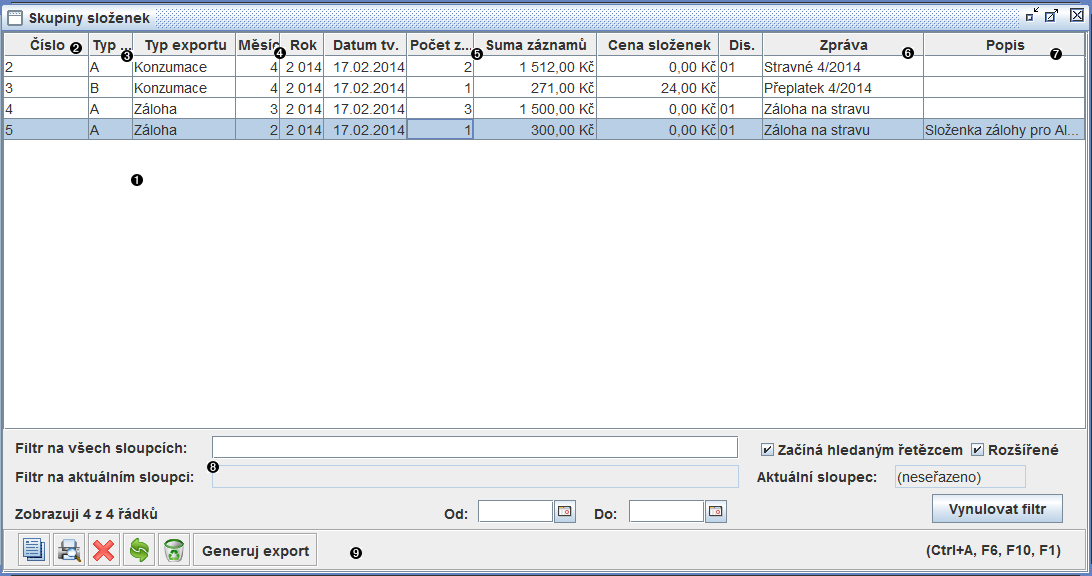
Pořadové číslo skupiny složenek v rámci roku | |
Typ složenek ve skupině (A nebo B) | |
Měsíc a rok, pro který obsahují složenky ve skupině údaje | |
Počet a suma částek složenek ve skupině | |
Zpráva pro uživatele - bude uvedena na složenkách | |
Uživatelský popis skupiny složenek | |
Obrázek 10.3. Obsah okna skupiny složenek
Skupinu složenek (typu A i B) je možné exportovat do elektronického souboru pro Českou poštu pomocí tlačítka Generuj export na Panelu akcí nebo pomocí klávesové zkratky CTRL+E. Česká pošta tento soubor vytiskne a dále distribuuje. Při generování souboru se mohou vyskytnout problémy, které v krajním případě znemožní vytvoření souboru (např. neplatné nastavení bankovního účtu). Systém na tyto problémy upozorní a umožní jejich přehledný tisk. Průvodku pro exportovaný soubor je možné vytisknout pomocí kontextového menu (F10) a volby → (tento tisk je dostupný pouze pro složenky typu A)
![[Varování]](images/admonitions/warning.png) | Varování |
|---|---|
Pro správné generování souboru ze skupiny se složenkami typu B je nutné udržovat program aktualizovaný, protože v souboru musí být uvedeny právě platné poplatky. |
Skupinu složenek typu A je možné vytisknout do předtištěného archu složenek. Nabídka na tisk složenek se vyvolá pomocí menu v kontextovém menu (F10), kde je podle formátu papíru možné vybrat jednu z následujících položek podmenu:
- Tisk složenek bez alonže do archu 3 na A4
Tiskne se na archový papír se třemi předtištěnými složenkami
- Tisk jedné složenky na stránku bez alonže
Tiskne se pouze jediná složenka na horní pozici - užíváno pro dotisk složenek na nekompletní arch
- Tisk složenek bez alonže do archu 1 na A4 s alonží 4'
Tiskne se na archový papír s jednou předtištěnou složenkou s alonží 4'
- Tisk složenek bez alonže do archu 1 na A4 s alonží 8'
Tiskne se na archový papír s jednou předtištěnou složenkou s alonží 8'
Někdy může být nutné posunout tisk o několik mm, to je možné provést v 10.10.3 – „Záložka Tisk“.
![[Varování]](images/admonitions/warning.png) | Varování |
|---|---|
Tisk do předtištěného archu vyžaduje užití kvalitní tiskárny, která podporuje tisk s malými okraji. V případě tisku na jiný formát papíru než na A4 je nutné, aby tiskárna tisk na tento formát podporovala. |
![[Tip]](images/admonitions/tip.png) | Tip |
|---|---|
Před tiskem první série složenek, nejdříve vytisknete jednu složenku a v případě potřeby nastavte posuny tisku podle návodu v 10.10.3 – „Záložka Tisk“. |
Zobrazuje obsah skupiny složenek, tj. jednotlivé složenky. U každého záznamu jsou uvedeny detaily složenky (částka, variabilní a specifický symbol, strávník, obec, ulice a PSČ). Kromě těchto položek jsou ještě pro přehlednost zobrazeny položky: typ složenky, typ exportu, měsíc a rok, které jsou stejné pro celou skupinu složenek. Zobrazené položky je možné vytisknout (F4).
Slouží k nastavení modulu České pošty a je rozděleno do tři záložek: 10.10.1 – „Záložka Složenky A“, 10.10.2 – „Záložka Složenky B“ a 10.10.3 – „Záložka Tisk“.
Slouží k nastavení generování elektronických souborů se složenkami typu A pro Českou poštu a importů souboru realizovaných poštovních poukázek od České pošty.
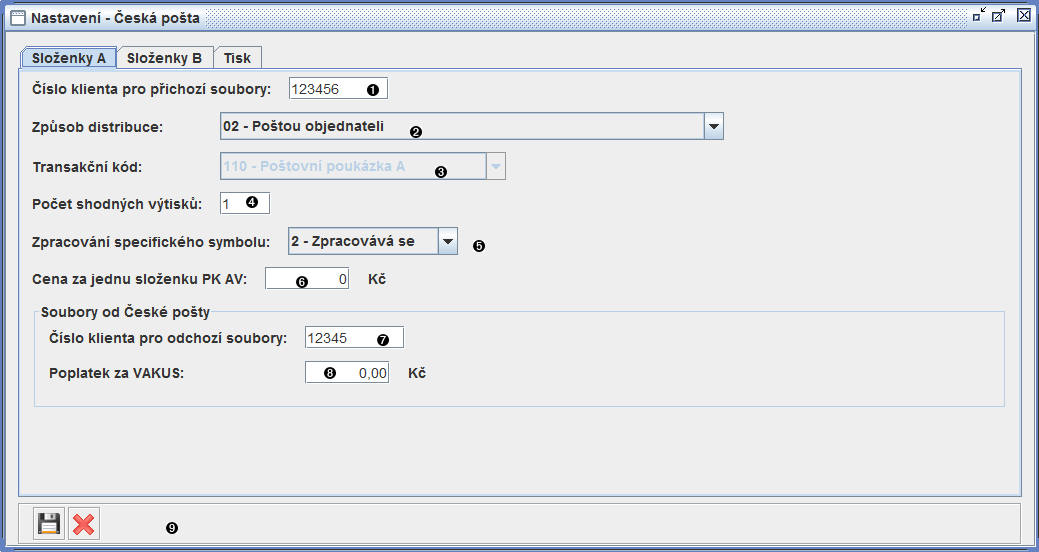
Číslo klienta sjednané pro předávání souborů České poště | |
Způsob distribuce složenek vytištěných z elektronického souboru (viz podrobný popis voleb) | |
Transakční kód tištěných složenek - vždy 110 (poštovní poukázka A) | |
Kolikrát se má tisknout každá jedna složenka - typicky nastaven na 1 | |
Zda zpracovávat specifický symbol (typicky ano) | |
Cena za tisk jedné složenky | |
Číslo klienta sjednané pro příjem souborů realizovaných poštovních poukázek od České pošty | |
Poplatek za VAKUS | |
Obrázek 10.5. Okno nastavení České pošty - záložka Složenky A
Pro způsob distribuce složenek vytištěných z elektronického souboru lze zvolit následující hodnoty:
Osobně - uživatel si vytištěné složenky odebere osobně
Poštou objednateli - uživateli jsou vytištěné složenky odeslány poštou na adresu uvedenou ve smlouvě
Plátcům poštou - obyčejně (jedna zásilka na jednu poukázku) - vytištěné složenky jsou obálkovány a odeslány strávníkům jako obyčejné listovní zásilky; jedna obálka obsahuje jednu složenku
Plátcům poštou - obyčejně (jedna zásilka na jednoho plátce) - vytištěné složenky jsou obálkovány a odeslány strávníkům jako obyčejné listovní zásilky; jedna obálka obsahuje počet složenek rovnající se počtu shodných výtisků
Plátcům poštou - doporučeně (jedna zásilka na jednu poukázku) - vytištěné složenky jsou obálkovány a odeslány strávníkům jako doporučené listovní zásilky; jedna obálka obsahuje jednu složenku
Plátcům poštou - doporučeně (jedna zásilka na jednoho plátce) - vytištěné složenky jsou obálkovány a odeslány strávníkům jako doporučené listovní zásilky; jedna obálka obsahuje počet složenek rovnající se počtu shodných výtisků
![[Tip]](images/admonitions/tip.png) | Tip |
|---|---|
Podrobnější informace pro nastavení získáte při podpisu smlouvy od České pošty |
Slouží k nastavení údajů potřebných pro generování elektronického souboru se složenkami typu B
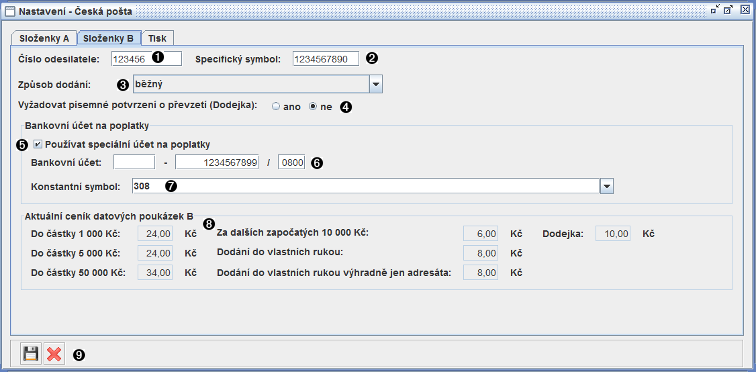
Jednoznačné číslo přidělované Českou poštou pro příjemce elektronických souborů realizovaných poštovních poukázek | |
Specifický symbol - slouží pro bližší specifikaci převáděné platby a je přidělován Českou poštou | |
Udává, jakým způsobem bude doručena složenka typu B | |
Určuje, zda použít dodejku | |
Určuje, zda bude použit speciální účet na poštovní poplatky. Pokud ano, tak se poštovní poplatky budou platit z tohoto účtu a z účtu uvedeného v Nastavení uživatele se budou platit pouze částky uvedené přímo na složenkách typu B | |
Nastavení speciálního účtu, ze kterého se platí poštovní poplatky | |
Konstantní symbol, pod kterým jsou placeny poštovní poplatky | |
Ceník služeb pro složenky B. Ceník služeb je aktualizován automaticky s aktualizacemi programu a pro správné generování složenek typu B musí být vždy aktuální | |
Obrázek 10.6. Okno nastavení České pošty - záložka Složenky B
![[Tip]](images/admonitions/tip.png) | Tip |
|---|---|
Podrobnější informace pro nastavení získáte při podpisu smlouvy od České pošty |
Okno slouží pro vygenerování skupiny složenek. Ze skupiny složenek je možné generovat elektronický soubor pro Českou poštu nebo tisknout složenky do předtištěných archů.
V okně lze vybrat, jestli generovat skupinu složenek pro zálohy nebo konzumaci. Výběr je z následujících možností:
Možnost „Konzumace“ generuje skupinu složenek vyplněnou podle skutečné konzumace za vybraný měsíc (minulý, aktuální, budoucí) od všech strávníků.
Možnost „Konzumace pokrytá zálohou od všech“ provede totéž, co předchozí, nejdříve však převede zálohy do plateb, dojde tak k zohlednění záloh.
Možnost „Konzumace pokrytá zálohou od vybraných“ převede zálohy do plateb pouze u vybraných strávníků.
Možnost „Záloha - od všech“ generuje skupinu složenek vyplněnou podle záloh pro všechny strávníky.
Možnost „Záloha - od vybraných“ generuje skupinu složenek vyplněnou podle záloh pro vybrané strávníky.
Při generování složenek pro Zálohy lze generovat pouze skupinu složenek typu A. Při generování složenek pro Konzumaci, lze generovat skupinu složenek typu A (pro strávníky s nedoplatky) nebo skupinu složenek typu B (pro vrácení přeplatků) nebo oboje najednou.
Jako další údaje je potřeba pro každou generovanou skupinu doplnit popis, pod kterým bude možné skupinu složenek dohledat v systému, a konstantní symbol a zprávu, které budou uvedeny na vytisknuté složence.
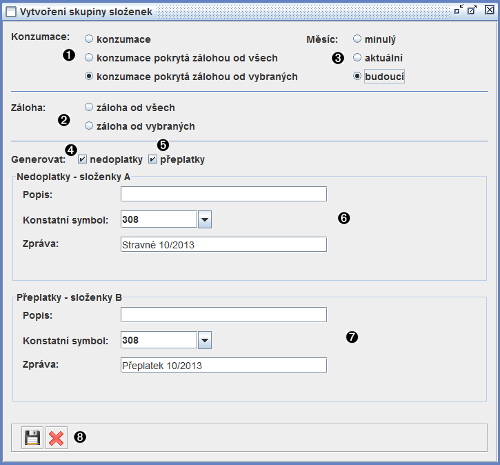
Druh Konzumace pro generování Skupiny složenek (viz popis generování skupiny složenek) | |
Druh Zálohy pro generování Skupiny složenek (viz popis generování skupiny složenek) | |
Měsíc, pro který je skupina složenek generována | |
Určuje, zda se bude generovat skupina složenek typu A pro platby od strávníků | |
Určuje, zda se bude generovat skupina složenek typu B pro vrácení přeplatků | |
Doplňující údaje ke skupině složenek pro nedoplatky (složenky typu A) | |
Doplňující údaje ke skupině složenek pro přeplatky (složenky typu B) | |
Obrázek 10.8. Okno vytvoření skupiny složenek
Obsah
Modul jídelní lístky zajišťuje zejména
správu surovin a receptů
organizaci systému pokrmů prostřednictvím časů, druhů a chodů jídla
editaci jídelních lístků a jejich vystavení na internetu
normování jídelních lístků
Spravuje kuchařky, skupiny receptů a zařazení receptů do těchto skupin. Každá kuchařka může obsahovat recepty zatříděné v různých skupinách.
Označení skupin receptů vyvolá načtení souvisejících receptů do tabulky receptů (pomocí kláves Shift a Ctrl lze standardním způsobem označit více skupin).
K přidávání a mazání receptů i skupin receptů slouží standardní panel akcí, pro recepty obsahuje i akci na otevření detailu (klávesa Enter). Přejmenování skupiny receptů se provádí přímo v tabulce dvojklikem na řádku skupiny a přepsáním názvu.
Pro načtění kuchařky s recepty ze souboru dodaného servisem použijte tlačítko Import.
![[Poznámka]](images/admonitions/note.png) | Poznámka |
|---|---|
Dvojklik na řádku receptu vyvolá
|
![[Poznámka]](images/admonitions/note.png) | Poznámka |
|---|---|
Nové recepty ručně zadané při vyplňování jídelníčku (viz
Okno detailu jídelního lístku) se automaticky ukládají do skupiny
|
![[Výstraha]](images/admonitions/caution.png) | Výstraha |
|---|---|
Nové recepty se přidávají vždy do určené skupiny, z toho důvodu je lze přidávat pouze když je vybraná jediná skupina. |
![[Varování]](images/admonitions/warning.png) | Varování |
|---|---|
Všechny potvrzené úpravy se zapisují rovnou do databáze, nelze je zrušit ani zavřením okna. |
![[Varování]](images/admonitions/warning.png) | Varování |
|---|---|
Pokud potvrdíte smazání skupiny receptů nebo kuchařky, smažou se i všechny navázané recepty. |
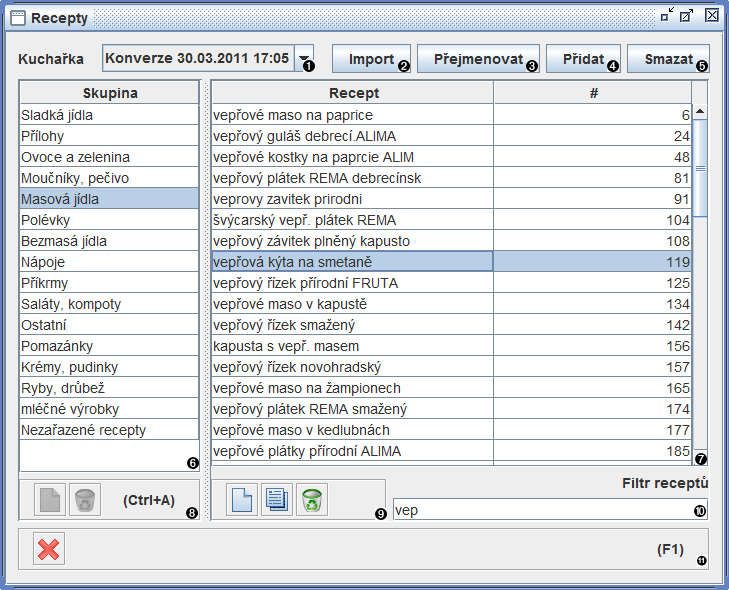
Výběr aktivní kuchařky | |
Import kuchařky s recepty | |
Přejmenování aktivní kuchařky | |
Přidání prázdné kuchařky - nastaví jako aktivní | |
Smazání aktivní kuchařky - smaže i všechny recepty v ní obsažené | |
Tabulka skupin receptů | |
Tabulka receptů | |
Panel akcí pro skupiny receptů | |
Panel akcí pro recepty | |
Filtr receptů (filtruje název i číslo) | |
Panel akcí okna |
Obrázek 11.1. Okno zařazení receptů
Okno pro editaci složení, alergenů a dalších atributů receptu.
Do tabulky ingrediencí se vkládají suroviny výběrem z doplňovacího textboxu se seznamem surovin, podobně se vybírá jednotka ingredience. Každá surovina musí mít vybranou nějakou jednotku. Ingredience může mít pro každou ze spotřebních norem A-F uvedeno množství dané suroviny, které se vztahuje k zadanému počtu porcí receptu. Seznam použitelných surovin lze zobrazit nebo editovat v okně surovin (tlačítko Seznam surovin).
Pod seznamem surovin je možné vyplnit průměrné množství jedné porce. Množství lze vyplnit v jedné ze čtyř nabízených jednotek (l, ml, kg, g). Při změně jednotky budou již vyplněné hodnoty přepočítány. Množství může také program spočítat automaticky z množství zadaných surovin. Po stisknutí tlačítka "Vypočítat množství dle surovin" program sečte množství surovin v každém sloupečku a podělí je počtem normovaných porcí. Výsledek zapíše do odpovídající kolonky. Jednotka bude nastavena podle poslední suroviny.
![[Výstraha]](images/admonitions/caution.png) | Výstraha |
|---|---|
Program používá pro přepočet mezi hmotností a objemem vztah 1 kg = 1 l (1 g = 1 ml). To nemusí u některých surovin a jídel odpovídat skutečnosti. Pokud se objeví varování, že byl použit tento nesystémový přepočet, zkontrolujte prosím vypočítané hodnoty. |
Tabulka nutričních hodnot obsahuje zastoupení v pevně daných kategoriích a jednotkách, podobně jako ingredience pro každou spotřební normu, hodnoty jsou ale pouze pro jednu porci.
![[Poznámka]](images/admonitions/note.png) | Poznámka |
|---|---|
Jednotky lze v ingrediencích použít stejné jako u skladových karet. |
![[Poznámka]](images/admonitions/note.png) | Poznámka |
|---|---|
Přepočty jednotek jsou definovány až na úrovni skladových karet. |
![[Výstraha]](images/admonitions/caution.png) | Výstraha |
|---|---|
Pokud nevyplníte ingredience receptury, normování lístků nebude mít dost informací pro vytvoření použitelného výstupu. |
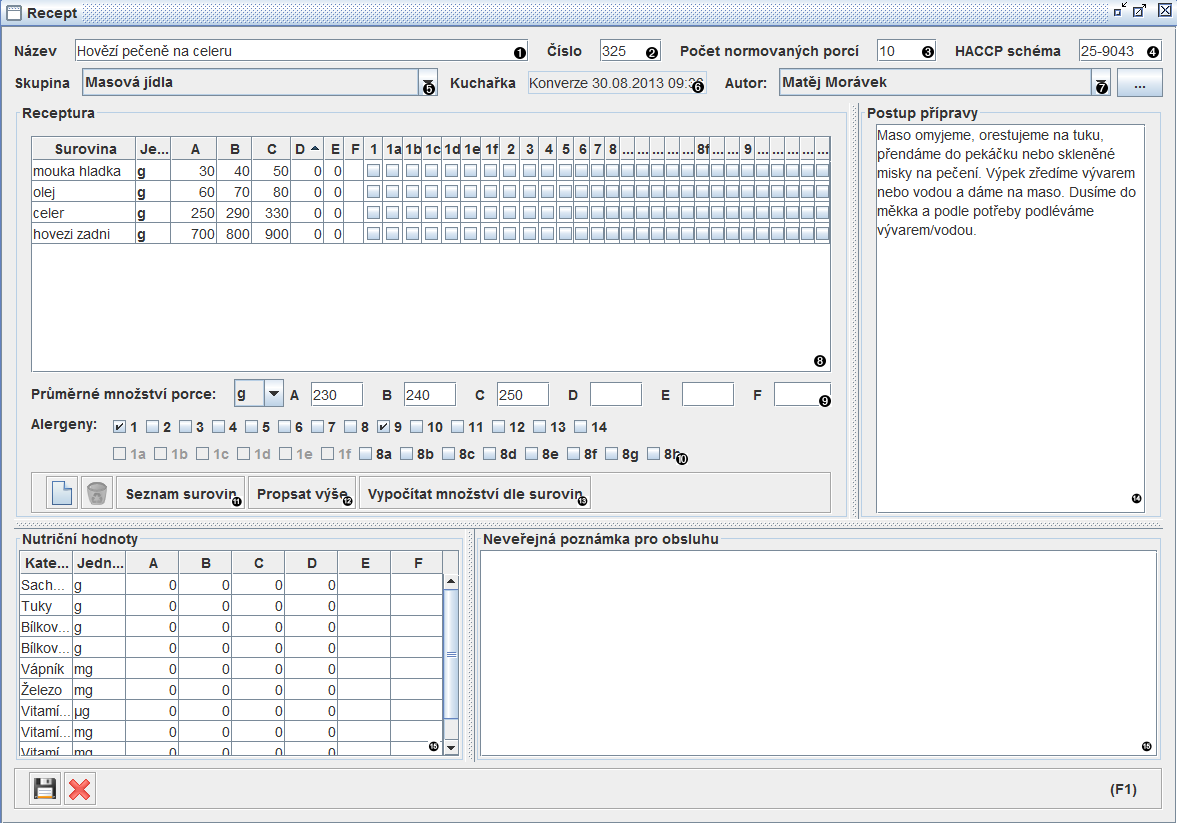
Název receptu. | |
Číslo receptu. | |
Počet porcí uvařených ze zadaných surovin. | |
HACCP schéma. | |
Skupina receptů, do které zobrazený recept patří. Lze změnit kliknutím na šipku a vybráním nové skupiny z rozbalovacího seznamu. | |
Kuchařka, do které recept patří. | |
Autor receptury. Lze vybrat z Osob Jídelny přes šipku v rozbalovacím seznamu, nebo přes tlačítko se třemi šipkami. Nemusí být vyplněno. | |
Seznam surovin receptu s množstvími pro jendotlivé velikosti porce. | |
Průměrné množství jedné porce. | |
Seznam alergenů obsažených v jídle. | |
Otevře Seznam surovin. | |
Uloží změny a propíše alergeny do všech jídelních lístků, kde je použit upravovaný recept. | |
Vypočítá množství pro jednotlivé normy sečtením množství surovin a podělením počtem normovaných porcí. | |
Postup přípravy jídla. | |
Nutriční hodnoty. | |
Neveřejná poznámka - je zobrazena jen v tomto okně, na internet se neodesílá. |
Obrázek 11.2. Detail Receptu
![[Poznámka]](images/admonitions/note.png) | Poznámka |
|---|---|
Na Internetu se zveřejňuje společně s jídelníčky také suroviny, alergeny, množství porce, nutriční hodnoty a postup přípravy receptů. Poznámka pro obsluhu se nikde nezveřejňuje. |
Umožňuje editaci surovin pro použití v ingrediencích receptů nebo také výběr suroviny pro přiřazení ke skladové kartě. K přidávání a odebírání surovin slouží standardní panel akcí, název suroviny se dá editovat dvojklikem na řádku suroviny. Také lze v tomto okně provádět editaci přiřazení alergenů k jednotlivým surovinám. Odtud je pak lze pohodlně přebírat do receptů a jídelníčků. Pomocí akce Ctrl+P lze pro všechny zobrazené suroviny provést propsání alergenů do receptů, které tyto suroviny obsahují, případně až do jídelních lístků.
![[Poznámka]](images/admonitions/note.png) | Poznámka |
|---|---|
Suroviny vzniknou automaticky importem z Jídelny 6 nebo importem kuchařky (viz 11.2.1 – „Okno zařazení receptů“) |
Kvůli nejvyšší možné flexibilitě možností jídelních lístků jsou jídla jídelníčku zařazená do několika úrovní:
Jídelníček každého dne je rozdělen na
časy jídla(např. snídaně, oběd, večeře)Každý čas jídla obsahuje množinu
druhů jídla- většinou to budou varianty daného jídla na výběr (na této úrovni se vytváří objednávky strávníků)Ke každému druhu jídla jsou přiřazeny nějaké
chody jídlaz celé sady nadefinovaných chodů (většinou nedává smysl mít všechny chody u všech časů jídla)
Rozdělení v praxi nejčastěji vypadá takto:
Pro MŠ: pouze jediný druh ke každému z časů:
Přesnídávka
Oběd
Svačina
Pro ZŠ: jeden čas jídla oběd, který je rozdělen na výběr druhů, např. 1 a 2.
Navíc mohou být chody jídla seskupeny do společných celků kvůli tisku (např. jídlo a příloha patří k sobě)
V jídelníčku se potom definují recepty k chodům každého druhu
Pokud jste při
prvním spuštění programu vybrali
Vytvořit nová data,
automaticky se vytvořila sada časů, druhů a chodů jídla podle nastavení v okně
Vytvoření dat.
Pokud byly základní data nastavena importem z Jídleny 6, vytvoří se jediný čas jídla (Oběd) a druhy jídla podle nastavení ve staré databázi.
V každém případě se vytvoří standardní chody
Polévka
Jídlo
Příloha
Doplněk
Nápoj
sloučené do skupin
Polévka
Hlavní jídlo
Nápoj, doplněk
Úpravy výchozích dat lze provádět v okně nastavení časů, druhů a chodů jídel.
Postup pro vytvoření nového času a k němu přiřazených druhů:
Aktivujte panel časů v levé části okna kliknutím na tabulku
Pomocí panelu akcí nebo klávesovou zkratkou Ctrl+N vyvoláte okno času jídla
Vyplňte požadované údaje času jídla (viz 11.3.3 – „Okno času jídla“)
Pomocí akce Potvrď údaje nebo klávesovou zkratkou F2 se čas jídla uloží a rovnou se otevře okno druhu jídla pro přidání prvního druhu jídla k času.
Po vyplnění atributů druhu jídla (viz 11.3.4 – „Okno druhu jídla“) a potvrzení se druh uloží a přiřadí ke dříve vytvořenému času.
Další druhy jídla můžete vytvořit aktivováním tabulky druhů, následnou akcí Nový (zkratka Ctrl+N) a opakováním předchozího kroku
Přiřazení chodů jídla k nově vytvořeným druhům provedete zaškrtnutím příslušných políček ve sloupci
Patří k druhuv tabulce chodů jídla
Okno je k dispozici z hlavního menu → → . Sdružuje úpravu časů jídla, na ně navázaných druhů jídla a k druhům přiřazených chodů jídla.
K vybranému času v tabulce časů se v tabulce druhů objeví druhy náležící do tohoto času. Chody se mezi druhy sdílí, proto se chody k vybranému druhu přiřazují označením zaškrtávacího políčka ve sloupci Patří k druhu.
Dále se ještě slučují chody jídla do skupin kvůli logickému oddělení v tisku lístků. Slouží k tomu doplňovací políčko v sloupci Sloučit pod. Můžete vybrat z existujících skupin nebo napsat název nové.
Časy a druhy se dají upravovat v samostatných editačních oknech (ty slouží také k přidání nových objektů), mimoto lze jejich hlavní atributy měnit přímo v tabulce.
![[Tip]](images/admonitions/tip.png) | Tip |
|---|---|
Časy, druhy i chody mají určené pořadí, ve kterém se zobrazují v jídelníčku nebo kdekoliv, kde jsou na výběr. Toto pořadí lze měnit tlačítky s šipkami u každé tabulky. |
![[Výstraha]](images/admonitions/caution.png) | Výstraha |
|---|---|
Pokud budete provádět změny v nastavení Druhu (měnit například název) a používáte internetové objednávky, je nutné použít následující postup:
|
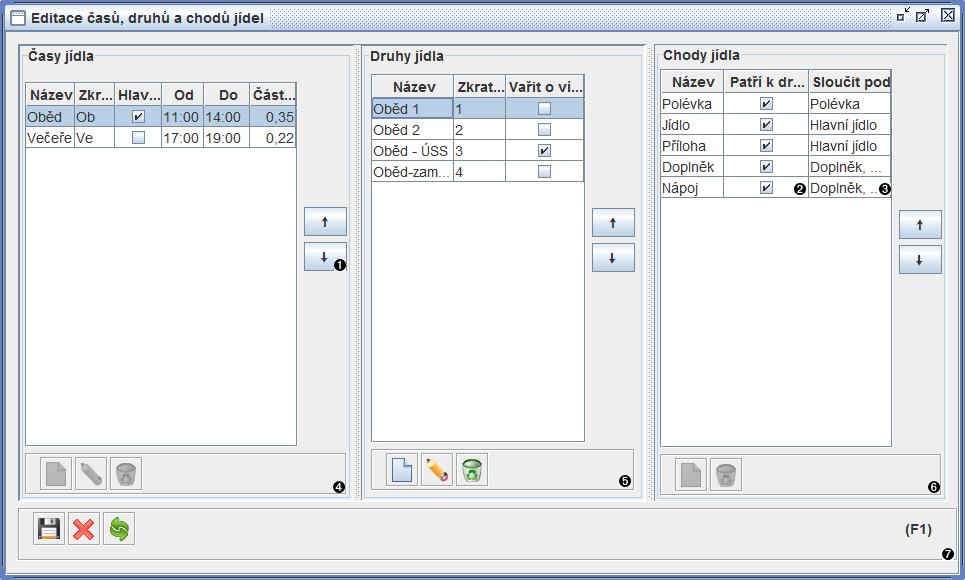
Změna pořadí řádků tabulky (posunutí nahoru a dolů) | |
Přiřazení chodu k vybranému druhu jídla | |
Skupina chodů - slučující identifikátor pro chody | |
Panel akcí pro časy jídla | |
Panel akcí pro druhy jídla | |
Panel akcí pro chody jídla | |
Panel akcí okna |
Obrázek 11.4. Okno nastavení časů, druhů a chodů jídel
Zde se upravují atributy nového nebo existujícího času jídla.
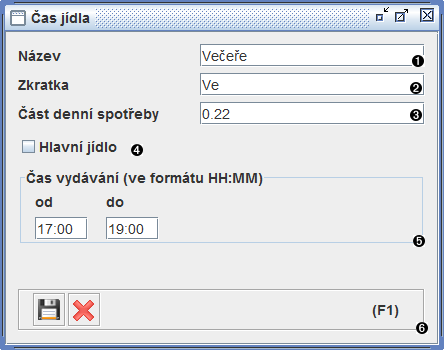
Název jídla | |
Kratší identifikátor času | |
Koeficient denní spotřeby pro spotřební koš - doporučujeme řídit se předepsanými hodnotami podle vyhlášky | |
Příznak hlavního jídla dne (kvůli příspěvku strávníka - viz 4.12 – „Výpočet konečné ceny objednávky jídla strávníka“) | |
Rozmezí času vydávání jídla (důležité pro AJS) | |
Obrázek 11.5. Okno času jídla
Zde se upravují atributy nového nebo existujícího druhu jídla.
![[Výstraha]](images/admonitions/caution.png) | Výstraha |
|---|---|
Změna cen druhu ovlivní neuzavřené ceny konkrétních druhů v jídelníčku. Viz okno cen jídla. |
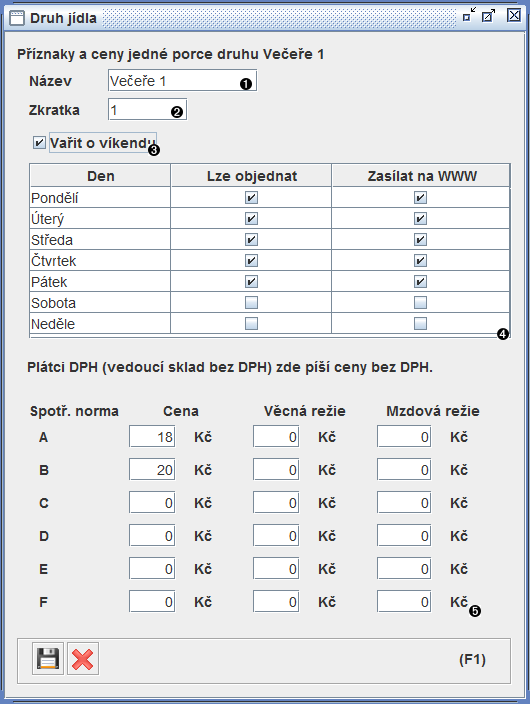
Název druhu jídla | |
Kratší identifikátor druhu (používá se např. ve strávníkovi) | |
Příznak pro zobrazení druhu na víkendovém jídelníčku | |
Tabulka výchozích příznaků pro konkrétní druhy jídla v jídelníčku | |
Tabulka výchozích cen, a režie pro konkrétní druhy jídla v detailu jídelníčku |
Obrázek 11.6. Okno druhu jídla
Pro vyplňování jídelníčku je třeba mít příslušně nastavené časy, druhy a chody jídla. Poté stačí v hlavním okně jídelníčku postupně otvírat detail jídelníčku na každý druh jídla (klávesou Enter) a doplnit recepty k chodům jídla.
Při opakování stejných jídel je také možné využít standardní funkci copy & paste, tedy kopírování existujícího jídelníčku do víc řádků.
Zobrazuje jídelníček na týden podle vybraného data. V tabulce se ke každému dnu týdne objeví příslušné časy a druhy jídla, vyplněné recepty se objeví ve sloupečcích chodů jídla. V posledních dvou sloupcích se zobrazují příznaky jídelníčků, určující, jestli je povoleno daný konkrétní druh jídla objednat přes Internet a AJS a jestli se má posílat na Internet. Tyto příznaky se dají upravovat přímo v tabulce nebo také v detailu jídelníčku. Hodnoty příznaků jsou předvyplněny podle příznaků dnů v týdnu v nastavení druhu.
Editace jídelníčku je možná v detailu jídelníčku, který se otevře dvojklikem na řádku jídelníčku nebo pomocí panelu akcí.
Panel akcí také obsahuje standardní akci pro tisk jídelníčku, která vyvolá otevření okna možností tisku jídlníčku.
Pro usnadnění vyplňování jídelníčku je k dispozici kopírování aktuálního řádku jídelníčku a vložení všech jeho receptů do odpovídajících chodů jiného řádku jídelníčku. Akce je dostupná pomocí standardních klávesových zkratek Ctrl+C (kopírovat) a Ctrl+V (vložit) nebo přes menu.
![[Výstraha]](images/admonitions/caution.png) | Výstraha |
|---|---|
Pokud potvrdíte vložení zkopírovaného jídelníčku, nahradí se všechny recepty cílového jídelníčku recepty ze zkopírovaného jídelníčku. Změna je trvalá, zapíše se přímo do databáze. |
![[Důležité]](images/admonitions/important.png) | Důležité |
|---|---|
V jídelníčku se ke dnům víkendu zobrazují pouze druhy, u nichž je nastaven příznak Vařit o víkendu - viz nastavení druhů. |
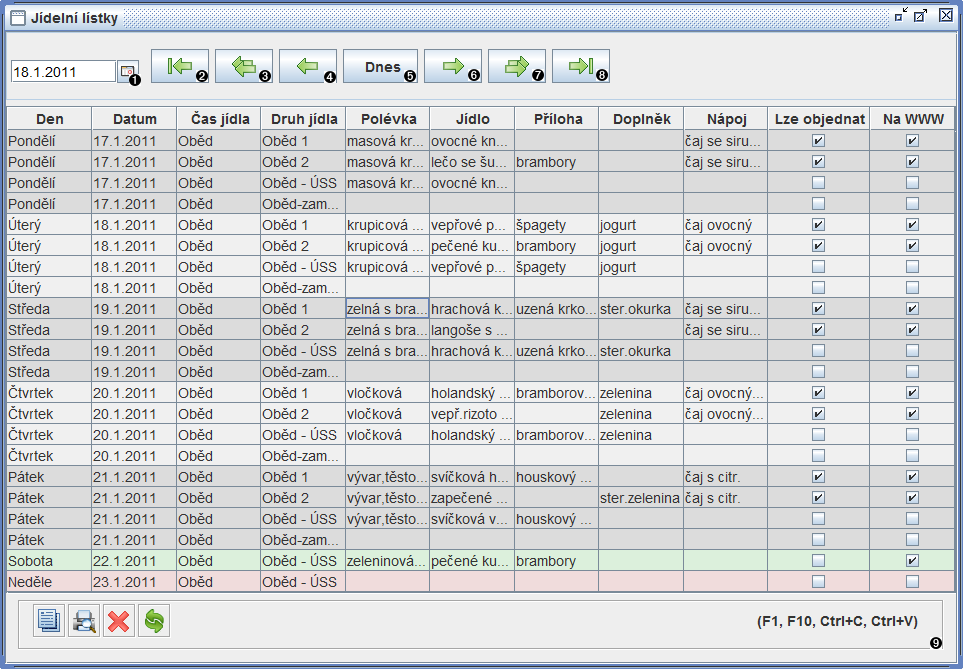
Výběr data z týdne, které se má zobrazit v jídelníčku | |
Skočí na první zapsaný lístek | |
Zobrazí lístky předchozího týdne | |
Posune kurzor na předchozí den, při překročení týdne se zobrazí předchozí týden | |
Skočí na lístek data zpracování | |
Posune kurzor na následující den, při překročení týdne se zobrazí následující týden | |
Zobrazí lístky následujícího týdne | |
Skočí na poslední zapsaný lístek | |
Obrázek 11.7. Okno přehledu jídelních lístků
V okně se nastavují různé možnosti tisku lístků. Lístek se tiskne od nastaveného data (včetně) na zadaný počet (kalendářních) dnů. Volitelně lze rozšířit tisk i o jídla, která nelze objednat nebo se nevystavují na WWW. Rovněž je možné nastavit typ lístku
Po dnech (plný) - nejpoužívanější
Po dnech (zkrácený) - vypíše jídla za sebe oddělená čárkou (seskupování jídel podle nastavení chodů - viz 11.3.2 – „Okno nastavení časů, druhů a chodů jídel“)
Po druzích
Pokud existuje více časů jídel, pak okno nabízí rovněž možnost výběru časů k tisku.
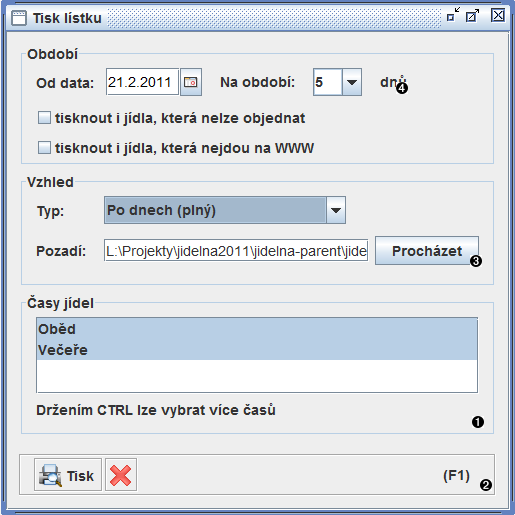
Zobrazeno pouze, pokud je více časů | |
Výběr pozadí lístku | |
Počet tisknutých dní |
Obrázek 11.8. Okno tisku jídelních lístků
Slouží hlavně k vyplňování receptů k jednotlivým chodům vybraného jídelníčku. K tomu lze využít
doplňovací textové pole pro zadání názvu receptu
nebo výběr pomocí Okna receptů (tlačítko )
Pokud je při ukládání lístku v textovém poli zadán název neexistujícího receptu, automaticky se vytvoří prázdný recept s daným názvem a uloží se do připravené skupiny
Nezařazené recepty v kuchařce
Ručně zadané recepty.
Konkrétní ceny vybraného druhu jídla lze nastavit v Okně cen druhu (tlačítko )
![[Tip]](images/admonitions/tip.png) | Tip |
|---|---|
Příznaky Povolit objednávku tohoto jídla a Zasílat toto jídlo na WWW lze nastavit také v přehledu jídleníčků. |
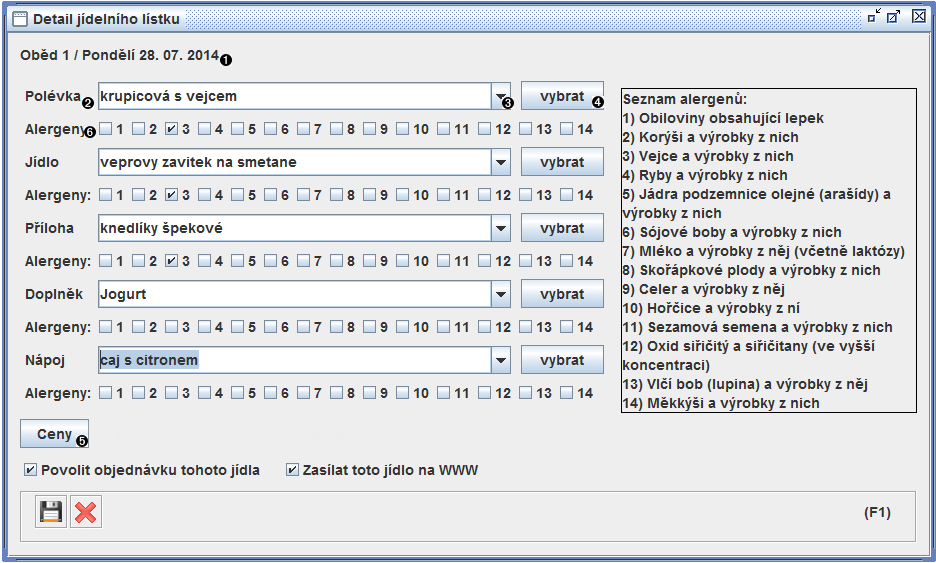
Identifikátor lístku (druh jídla / den) | |
Název chodu jídla | |
Políčko pro vyplnění názvu receptu | |
Výběr receptu - otevře Okno receptů | |
Editace cen jídla | |
Alergeny, které budou u daného chodu jídla označeny v tisku jídelního lístku. |
Obrázek 11.9. Okno detailu jídelního lístku
Upravuje konkrétní ceny a režie daného druhu jídla pro dané datum. Pokud konkrétní ceny ještě nejsou uložené, použijí se obecné ceny druhu nastavené u druhu.
![[Poznámka]](images/admonitions/note.png) | Poznámka |
|---|---|
Režie se přičítá k ceně jídla, pokud strávník platí režii (lze zvlášť nastavit, zda strávník platí mzdovou či věcnou režii). |
![[Důležité]](images/admonitions/important.png) | Důležité |
|---|---|
Konkrétní ceny a režie všech druhů se vyplní podle obecných cen druhů a automaticky uloží až při
Do té doby se neupravené ceny a režie druhů řídí obecnými hodnotami. Tomuto zapsání konkrétních cen říkáme Uzávěrka cen druhu jídla. |
Slouží k získání seznamu surovin, které jsou potřeba k přípravě jídel z jídelníčku v množství daném objednávkami strávníků.
Jako parametry výpočtu stačí počáteční a koncové datum, Jídelna 2024 ale umožňuje jemnější výběr jídel - až na úroveň jednotlivých druhů jídel. Program také dovoluje upravovat u každého vybraného druhu jídla počty porcí pro jednotlivé chody a spotřební normy.
Výstupem je tisk seznamu seskupených surovin s uvedeným množstvím rozdělený po druzích, následují souhrny pro každý den, poslední stránka obsahuje celkový souhrn ze všech vybraných dní. V případě jediného vybraného dne je aktivní speciální funkce na automatické vytvoření výdejky podle normovaných surovin.
Zde se vybírá základ vstupu pro normování - druhy jídla v určených dnech. Tlačítko Zobraz druhy jídel načte existující druhy jídel na dny v zadaném období a zobrazí je ve formě stromu se zaškrtávacími uzly. První úroveň stromu jsou dny, na druhé jsou časy jídla, na třetí druhy jídla. Pokud je v jídelně nastavený pouze jediný čas, úroveň času se vůbec nezobrazuje.
Po načtení je zobrazená pouze první úroveň stromu, další úroveň se dá rozbalit pomocí přepínače vedle každého uzlu.
Každý uzel obsahuje zaškrtávací políčko, který po zaškrtnutí nastaví stejně i všechny své potomky ve stromě. Pro rychlé označení nebo smazání označení lze použít příslušná tlačítka v pravé části okna.
Po nastavení požadovaných druhů k normování se pomocí tlačítka Načíst objednávky na panelu akcí přenesete do druhé fáze zadání vstupu normování - do okna úpravy porcí.
![[Poznámka]](images/admonitions/note.png) | Poznámka |
|---|---|
Při otevření okna je rozsah dat pro normování nastaven od data zpracování do posledního data, kdy je v jídelníčku vyplněný nějaký recept. |
![[Tip]](images/admonitions/tip.png) | Tip |
|---|---|
Pro navigaci ve výběrovém stromě můžete použít kurzorové klávesy (šipky doprava a doleva rozbalují resp. sbalují podstrom označeného uzlu), dále klávesa Mezerník změní stav zaškrtnutí aktuálně vybraného uzlu, nový stav se zpropaguje do všech uzlů podstromu tohoto uzlu. |
![[Tip]](images/admonitions/tip.png) | Tip |
|---|---|
Pro otevření okna počtů můžete také využít klávesovou zkratku Alt+Enter. |
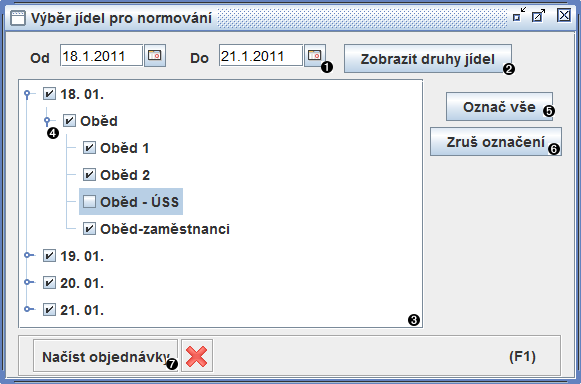
Výběr období pro normování | |
Zobrazí druhy k výběru normování podle vyplněného období | |
Strom pro výběr druhů k normování | |
Přepínač rozbalení podstromu | |
Označí všechny druhy stromu | |
Zruší označení všech druhů stromu | |
Otevře okno počtů pro dokončení normování |
Obrázek 11.11. Okno výběru druhů pro normování
Umožňuje upravit počty porcí před spuštěním normování pro zadané druhy jídel.
Okno obsahuje strom pro výběr druhů podobně jako okno pro výběr druhů, ze kterého se vybrané druhy přenesly do tohoto okna jako vstup. Pro druh vybraný ve stromě se zobrazí v pravé části okna příslušný jídelní lístek a pod ním tabulka pro úpravu počtů porcí zvlášť pro každou spotřební normu a každý chod jídla vybraného druhu.
![[Poznámka]](images/admonitions/note.png) | Poznámka |
|---|---|
Po otevření okna jsou počty porcí nastaveny podle objednávek strávníků, lze je měnit po dvojkliku na libovolnou buňku. Změněné počty si program pamatuje i při označení jiných druhů. Pro zadání stejných počtů můžete použít Ctrl+C (zkopírování požadované hodnoty) a Ctrl+V (vložení zkopírované hodnoty na nové místo). |
![[Tip]](images/admonitions/tip.png) | Tip |
|---|---|
V posledním sloupci tabulky počtu porcí se automaticky počítá součet porcí celého řádku. |
Samotné normování probíhá slučováním surovin receptů do skupin podle stejné suroviny a sumováním jejich celkových množství v jedné jejich společné jednotce. Množství se převádí vždy na jednotku suroviny, ve které se ve výpočtu poprvé objevila v nějakém receptu.
Výsledek normování lze zobrazit pomocí standardní akce Náhled tisku. Ve výsledné tiskové sestavě se objeví znormované suroviny pro požadované počty porcí seskupené nejprve po druzích, dále po celých dnech a na konci sestavy bude celkový sumář za celý rozsah vstupu.
Pokud byl jako vstup normování vybrán pouze jediný den, můžete také použít speciální akci Vytvoř výdejku na panelu akcí. Program se pokusí převést znormované suroviny na sklaové karty a výsledek vloží do okna nové výdejky k vyskladnění. Některé suroviny nemusí mít jednoznačnou vazbu na sklaovou kartu, v takových případech se na místo názvu sklaové karty vyplní název suroviny, kartu si musíte doplnit sami (nebo pohyb smazat). Také je možné, že neexistuje převod jednotky suroviny na jednotku cílové karty, nebo je surovina v receptu uvedena s nulovým množstvím, takže nepůjde vytvořit nulový pohyb. V těchto případech se chybné řádky podbarví červeně a musí se opravit před uložením výdejky.
![[Výstraha]](images/admonitions/caution.png) | Výstraha |
|---|---|
Při normování se mohou vyskytnout suroviny v různých jednotkách, pro které neexistuje převod. V takové situaci se surovina objeví ve výsledku vícekrát s různou jednotkou. Případné seskupení je následně nutné provést manuálně. |
![[Důležité]](images/admonitions/important.png) | Důležité |
|---|---|
Pro pohodlné vytváření výdejky je důležité, aby byly suroviny použité v receptech dobře provázané se skladovými kartami, nejlépe jednoznačně. |
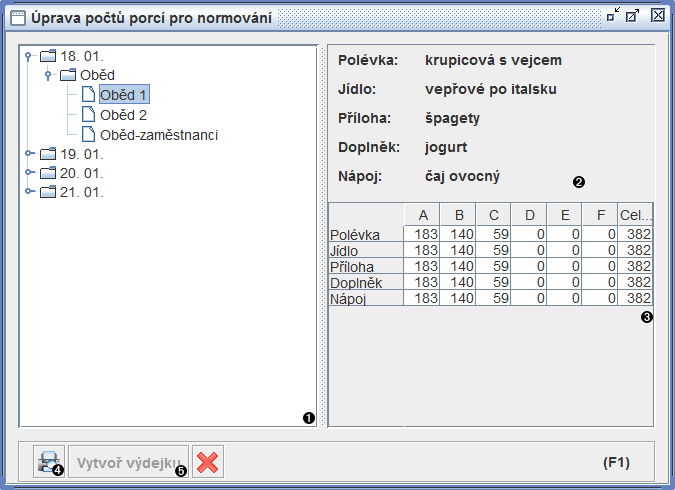
Strom pro výběr druhu | |
Jídelníček vybraného druhu a dne | |
Počty porcí pro spotřební normy a chody | |
Tisk normování | |
Tvorba výdejky |
Obrázek 11.12. Okno úpravy porcí pro normování
Obiloviny obsahující lepek, konkrétně: pšenice, žito, ječmen, oves, špalda, kamut nebo jejich hybridní odrůdy a výrobky z nich, kromě:
glukózových sirupů na bázi pšenice, včetně dextrózy1;
maltodextrinů na bázi pšenice1;
glukózových sirupů na bázi ječmene;
obilovin použitých k výrobě alkoholických destilátů, včetně ethanolu zemědělského původu
Korýši a výrobky z nich
Vejce a výrobky z nich
Ryby a výrobky z nich, kromě:
rybí želatiny použité jako nosič vitaminových nebo karotenoidních přípravků;
rybí želatiny nebo vyziny použité jako čiřicí prostředek u piva a vína
Jádra podzemnice olejné (arašídy) a výrobky z nich
Sójové boby a výrobky z nich, kromě:
zcela rafinovaného sójového oleje a tuku1;
přírodní směsi tokoferolů (E306), přírodního d–alfa tokoferolu, přírodního d–alfa–tokoferol–acetátu, přírodního d–alfa–tokoferol–sukcinátu ze sóji;
fytosterolů a esterů fytosterolů získaných z rostlinných olejů ze sóji;
esteru rostlinného stanolu vyrobeného ze sterolů z rostlinného oleje ze sóji
Mléko a výrobky z něj (včetně laktózy), kromě:
syrovátky použité k výrobě alkoholických destilátů, včetně ethanolu zemědělského původu;
laktitolu
Skořápkové plody, konkrétně: mandle (Amygdalus communis L.), lískové ořechy (Corylus avellana), vlašské ořechy (Juglans regia), kešu ořechy (Anacardium occidentale), pekanové ořechy (Carya illinoinensis (Wangenh.) K. Koch), para ořechy (Bertholletia excelsa), pistácie (Pistacia vera), makadamie (Macadamia ternifolia) a výrobky z nich, kromě ořechů použitých k výrobě alkoholických destilátů, včetně ethanolu zemědělského původu
Celer a výrobky z něj
Hořčice a výrobky z ní
Sezamová semena a výrobky z nich
Oxid siřičitý a siřičitany v koncentracích vyšších než 10 mg/kg nebo 10 mg/l, vyjádřeno jako celkový SO2 , které se propočítají pro výrobky určené k přímé spotřebě nebo ke spotřebě po rekonstituování podle pokynů výrobce
Vlčí bob (lupina) a výrobky z něj
Měkkýši a výrobky z nich
1A výrobky z nich, pokud zpracování, kterým prošly, nezvyšuje úroveň alergenicity, kterou úřad stanovil pro příslušný základní produkt.
Obsah
Jídelny spadající pod školní stravování jsou vázány vyhláškou č. 107/2005 o školním stravování, která reguluje, kolik mají strávníci dostávat v potravě živin rozdělených do stanovených výživových kategorií. Výpočet Spotřebního koše slouží k zobrazení orientačních hodnot průběhu plnění norem v zadaném období.
Vyhláška o školním stravování určuje normy vzhledem k daným věkovým kategoriím - ty jsou v programu označovány písmeny A až F a mluvíme o nich jako o Spotřebních normách, protože pro každou je stanovena jiná předepsaná spotřeba.
Dále jsou přidány další dvě speciální spotřební normy:
E - pro děti v MŠ ve věku nad 6 let (7-10). Výživové hodnoty jsou nastaveny podle normy D o 10% zvýšené kromě kategorií
MlékoaOvoce(podle doporučení Ing. Ludmily Věříšové, CSc. uveřejněného ve věstníku školního stravování, SPV).F - pro děti v jeslích ve věku do 3 let. Výživové hodnoty nejsou stanoveny (jsou nulové).
![[Tip]](images/admonitions/tip.png) | Tip |
|---|---|
Další normy (resp. velikosti porce) lze přidat servisním příkazem - obraťte se na naši horkou linku na tel. 241 495 088 nebo servis@barda.cz. |
Přidělení hodnot výživových norem ke
kategoriím spotřebních normem ve
Spotřebním koši je ve vyhlášce rozděleno do podtabulek, kde se každá vztahuje k jiné množině časů jídla.
Kvůli rozlišení hodnot, kterými se má
výpočet spotřebního koše řídit, je ke každé
skupině strávníků, která se započítává do spotřebního koše,
přidělen identifikátor jedné
tabulky spotřebního koše.
V případě, že je podávána jiná sestava jídel, než předpokládá vyhláška jako minimum (tedy tři jídla v MŠ a jedno jídlo na ZŠ), lze denní normativ vypočítat pomocí následující tabulky jako podíl předepsané celodenní dávky.
| Čas jídla | Část denní výživové dávky |
|---|---|
| Snídaně | 18% |
| Přesnídávka | 15% |
| Oběd | 35% |
| Odpolední svačina | 10% |
| Večeře | 22% |
Tabulka 12.2. Tabulka koeficientů časů jídel
Na základě vyhlášky jsou stanoveny tyto tabulky spotřebního koše:
V případě, že Jídelna nabízí strávníkům sestavu jídel, která neodpovídá žádné z předepsaných tabulek, je možné použít tabulky pro celodenní stravu a v Nastavení Časů, Druhů a Chodů jídel nastavit používaným časům jídla odpovídající podíly denní spotřeby.
Pro správný výpočet spotřebního koše je potřeba správně zkombinovat potraviny vydané ze skladu s uvařenými porcemi. Od verze programu 17.09.15 bylo nastavení rozděleno mezi podvýdejky a skupiny strávníků. Spotřební koš bude generován jen pro ty podvýdejky, které mají zatrženo příslušné nastavení. Budou započítány všechny porce strávníků ze skupin, navázaných na příslušnou podvýdejku (viz níže). Pro započítání strávníků do spotřebního koše je potřeba nastavit relevantním skupinám strávníků správnou podvýdejku a určit Tabulku spokoše, kterou se bude výpočet řídit. Je vhodné, aby koeficient vybrané tabulky spotřebního koše odpovídal součtu koeficientů denní spotřeby časů jídla, ke kterým strávníci dané skupiny vytvářejí objednávky. V opačném případě bude procentuální hodnota plnění norem příslušným způsobem vychýlena.
Pokud máme např. jako skupinu strávníků děti v mateřské školce, budeme pro ně potřebovat počítat spotřební koš. Proto u této skupiny strávníků nastavíme podvýdejku např. "Děti MŠ" a do kolonky Použít výživové normy pro se nastaví možnost Přesnídávka, oběd, svačina (MŠ) (viz 4.14 – „Okno skupiny strávníků“). U podvýdejky Děti MŠ nastavíme, že se má započítávat do spotřebního koše (viz 3.30 – „Okno podvýdejky“). Nastavení tabulky výživových norem předpokládá, že budou příslušně nastaveny časy jídla, která strávníci dané skupiny odebírají. V našem příkladu to budou časy přesnídávka, oběd a svačina, které budou mít správně nastavené koeficienty denní spotřeby (viz 12.2 – „Tabulka koeficientů časů jídel“).
![[Varování]](images/admonitions/warning.png) | Varování |
|---|---|
| Při výběru jiné tabulky než Celý den jsou použity specifické normy uvedené v příloze příslušné vyhlášky a nastavení Část denní spotřeby v Okně Času jídla se ignoruje. |
Pro započítání skutečné spotřeby musí být u skladových karet nastavené správné zatřídění do spotřebního koše a jednotka karty musí mít stanovený přepočet na gramy. Vyskladněné zboží musí být dále správně zapsáno ve výdejkách příslušných dní.
Pokud potřebujete počítat výsledky spotřebního koše pro nezávislé skupiny strávníků, nastavte si podle toho více podvýdejek v okně podvýdejek. Vazbu na tyto podvýdejky potom nastavte u skupiny strávníků a u pohybů výdejky.
Slouží k určení kategorie spotřebního koše a koeficientu kvality pro skladovou kartu.
Vybírá se nejprve hlavní kategorie, poté podkategorie náležící do hlavní kategorie. Podkategorie má předvyplněný koeficient - ten pak stanovuje podíl náležení dané karty ke kategorii spotřebního koše (tímto koeficientem se násobí množství v pohybu dané karty na výdejce pro zjištění spotřeby této kategorie).
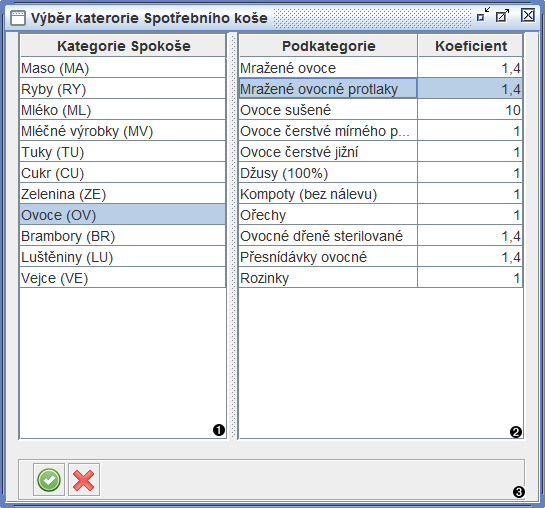
Výběr hlavní kategorie spotřebního koše | |
Výběr podkategorie spotřebního koše | |
Obrázek 12.1. Okno výběru kategorie spotřebního koše
Umožňuje nastavit parametry výpočtu spotřebního koše - období pro výpočet a počty vydaných porcí pro jednotlivé kombinace objektů Čas jídla - Podvýdejka - Skupina strávníků.
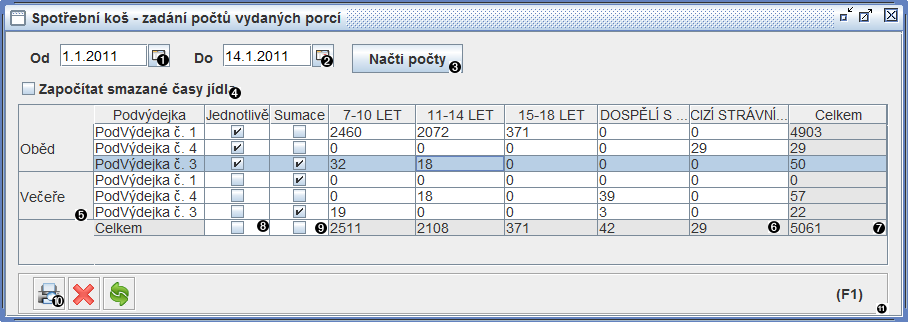
Počáteční datum období pro výpočet | |
Koncové datum období pro výpočet | |
Vyplní tabulku počtů porcí podle objednávek strávníků v zadaném období | |
Zobrazí v tabulce i ve výpočtu smazané časy jídla (může být potřeba pro historický výpočet) | |
Časy jídla, ke kterým se počty objednávek vztahují - ke každému času jsou v tabulce řádky pro všechny podvýdejky | |
Sloupec se součty počtů porcí každého řádku (kombinace Čas jídla - Podvýdejka) | |
Řádek se součty počtů porcí každé skupiny strávníků | |
Sloupec pro výběr jednotlivých podvýdejek na tisk | |
Sloupec pro výběr do celkové sumace na poslední stránce tisku. | |
Vytiskne spotřební koš | |
Obrázek 12.2. Okno zadání spotřebního koše
![[Výstraha]](images/admonitions/caution.png) | Výstraha |
|---|---|
Změna možnosti Započítat smazané časy jídla vyvolá znovuvytvoření tabulky, což způsobí smazání zadaných počtů porcí a zaškrtlých řádků Jednotlivě Sumace. |
Po stisku tlačítka Načti počty se buňky tabulky počtů porcí vyplní počty objednaných jídel podle zadaného období.
![[Poznámka]](images/admonitions/note.png) | Poznámka |
|---|---|
Při otevření okna je rozsah vstupních dat nastaven na datum poslední výdejky a všechny předcházející dny toho měsíce. |
Tabulka je rozdělená na sloupce určující skupiny strávníků a řádky odpovídající kombinacím podvýdejky a času jídla, ke kterým se objednávky vztahují.
Počty porcí lze upravovat po dvojkliku na jednotlivé buňky tabulky. Upravené počty se průběžně projevují v celkových součtech řádků i sloupců.
Zaškrtávací políčka ve sloupcích Jednotlivě a Sumace určují, jaká data se objeví na tisku. Řádky označené Jednotlivě stanovují podvýdejky, pro které se má provést oddělený výpočet se zobrazením na jednotlivých stránkách. Zároveň se ve výpočtu zohledňují pouze počty porcí zadané k příslušným časům jídla. Řádky označené pro Sumaci se zpracují stejně jako pro jednotlivé výdejky, ale vytvoří se jen jedna souhrnná stránka.
![[Tip]](images/admonitions/tip.png) | Tip |
|---|---|
Zaškrtávací políčka v posledním řádku sloupců Jednotlivě a Sumace zaškrtnou nebo zruší zaškrtnutí všech políček v celém sloupci. |
Samotný výpočet se spustí vytvořením náhledu tiskové sestavy. Sestava obsahuje stránky pro jednotlivé podvýdejky a jednu sumační stránku. Do spotřebního koše každé podvýdejky se započítají všechny objednávky zapsané v tabulce počtů v řádcích příslušné podvýdejky, které jsou zaškrtnuté ve sloupečku Jednotlivě (sečtou se počty ze všech vybraných časů jídel). Analogicky zaškrtlé řádky ve sloupečku Sumace se započítají do poslední stránky sumace.
Výpočet spokoše se skládá ze dvou částí
Výpočet skutečné spotřeby: výdajové pohyby na skladě v zadaném období se převedou na gramy, rozdělí se do skupin daných podvýdejkou a kategorií spokoše, vynásobí se koeficientem kvality dané kategorie a zmenší se o případnou korekci.
Výpočet předepsané spotřeby: pro každou skupinu strávníků se najde tabulka nastavená v celém časovém rozsahu výpočtu (pokud se najdou nespojitosti, zobrazí se sestava s výpisem změn v průběhu času). Z této tabulky se ke každé kategorii spotřebního koše vezme příslušná normovaná hodnota pro jednu porci, vynásobí se zadaným počtem porcí a v případě výběru normovaných hodnot pro celodenní stravu ještě koeficientem části dne (viz nastavení spotřebního koše).
Každá stránka tiskové sestavy obsahuje dvě tabulky
První sumarizuje počty vydaných (objednaných) porcí pro jednotlivé kategorie spotřebních norem
Druhá obsahuje samotné normy podle vyhlášky a jejich plnění. Všechny hodnoty jsou hmotnosti v gramech. Každý řádek odpovídá jedné kategorii, ve sloupečcích jsou nejprve rozepsané předepsané normativy hmotností pro jednotlivé spotřební normy (velikosti porcí), jejich celkový součet (kolik mělo být v kategorii spotřebováno) a následně skutečná spotřeba. Poslední sloupeček ukazuje procentuální plnění normy v dané kategorii.
Obsah
- 13.1. Úvod
- 13.2. Přehled funkcí AJS
- 13.3. Nastavení AJS
- 13.4. Používání online komunikace s terminály Láf
- 13.5. Export do terminálů Láf
- 13.6. Export do terminálů EC
- 13.7. Import z terminálů
- 13.8. Export pro výdej a objednávky
- 13.9. Import z výdeje a objednávek
- 13.10. Okno vydaných porcí dle druhu
- 13.11. Okno přehledu nevydaných porcí
- 13.12. Okno přehledu strávníků bez objednané stravy
- 13.13. Okno skladu IDM
- 13.14. Vracení žolíků
- 13.15. Vymazání evidence
- 13.16. Okno přehledu nevrácených žolíků
- 13.17. Okno exportu pro terminály
- 13.18. Okno importu z terminálů
- 13.19. Okno Přidat IDM
Automatizovaný Jídelní Systém poskytuje funkce, které
Zefektivňují práci (nahrazuje stříhání a počítání stravenek elektronickými identifikačními médii)
Zpřesňují kontrolu výdeje stravy (nezaplacený, již vydaný nebo odhlášený oběd nemůže být vydán)
Dávají užitečné údaje pro chod jídelny (průběžné počty vydaných porcí, kdo opakovaně neodebírá stravu, …)
Poskytuje větší komfort strávníkům (výběr jídel, automatizované odhlašování)
![[Výstraha]](images/admonitions/caution.png) | Výstraha |
|---|---|
Nastavení a instalace AJS vyžaduje širší technické znalosti a doporučujeme ji samostatně provádět pouze zkušeným uživatelům. Nepovažujete-li se za zkušeného uživatele, obraťte se na naše servisní techniky, kteří vám s instalací i nastavením ochotně pomohou. |
Základní funkčnost modulu obsahuje funkce pro sledování vydávání stravy ( Vydané porce dle druhu a Přehled nevydaných porcí), funkce pro manipulaci s identifikačními médii ( Sklad IDM) a funkce pro práci se žolíky ( Vracení, Výmaz evidence a Přehled nevrácených).
Ostatní funkce AJS jsou určeny pro výměnu dat mezi Kanceláří a vzdálenými součástmi systému (objednávky, výdej, internetové objednávky - iAJS). AJS podporuje různá provedení výdeje stravy a objednávání.
Výdej lze realizovat pěti způsoby:
- Výdejní PC připojené do počítačové sítě
Výdej se provádí pomocí aplikace Výdej přímo připojené do sítě spolu s kanceláří - v tomto případě není nutné provádět přenosy dat. Systém zvládá výdej i pro hromadné strávníky (strávníky s více porcemi od jednoho druhu / s více IDM).
- Výdejní PC, které ale není zapojeno v počítačové síti
Výdej se provádí pomocí aplikace Výdej na samostatném počítači - v tomto případě je nutné provádět výměnu dat pomocí Exportu pro vzdálený výdej a objednávky a Importu ze vzdáleného výdeje a objednávek.
- Terminály Láf - online
Výdej probíhá pomocí elektronických terminálů od firmy Láf, připojených k PC se specializovanou aplikací a připojené do počítačové sítě. Podrobněji viz část Láf online.
- Terminály Láf - offline (starší verze)
Výdej probíhá pomocí elektronických terminálů od firmy Láf, které ale přímo nekomunikují s aplikací Jídelna - zde se výměna dat provádí pomocí Exportu pro terminály a Importu z terminálů. Samotné terminály jsou řízeny externím programem, ve kterém se také vydávají žolíky (a ty tedy nejsou evidovány v systému Jídelna). Podrobnosti viz 13.5 – „Export do terminálů Láf“.
- Terminály EC - offline
Výdej probíhá pomocí elektronických terminálů od firmy EC-Elektronik, které přímo komunikují s aplikací Jídelna pouze částečně - zde se výměna dat provádí pomocí Exportu pro terminály a Importu z terminálů. V okamžiku vydání žolíka v systému Jídelna je odběr zkontrolován se všemi připojenými terminály a případně je do nich zapsán (aby nebylo možno vyzvednout jídlo na IDM). Hromadní strávníci jsou exportováni pouze s prvním IDM v seznamu a bude jim vydána maximálně jedna porce.
Pro komunikaci s objednávkovými PC jsou určeny funkce Export pro vzdálený výdej a objednávky a Import ze vzdáleného výdeje a objednávek.
Veškeré nastavení AJS se provádí v okně Nastavení AJS, ke kterému se dostanete v menu → → .
Nejdůležitější položkou zde je nastavení typu AJS - tato položka musí být nastavena před zahájením práce s modulem AJS. Z nabízených možností vyberte tu, která odpovídá vaší konfiguraci výdeje a objednávek: pokud je výdej řešen výdejními PC s nainstalovaným programem Výdej on-line, zvolte možnost "Barda - Výdej on-line". Pokud používáte terminály firmy EC Elektronik, zvolte možnost "EC - terminály". Pokud používáte terminály firmy Láf, zvolte jednu ze zbylých dvou možností podle toho, zda terminály používáte pouze pro výdej nebo i pro objednávky.
Pokud používáte terminály Láf, je dále potřeba vybrat, zda používáte komunikaci online (novější verze) či ne (starší verze). Nastavení on-line verze vyžaduje síťovou instalaci Jídelny a specifický obslužný program - kontaktujte dodavatele.
V případě používání terminálů firmy Láf offline je dále potřeba nastavit cestu k adresáři s obslužným softwarem terminálů. Typické umístění je C:\VYDEJ, ale vaše konkrétní umístění se může lišit. Pokud toto umístění nevíte, obraťte se na servisního technika.
Nastavení typu AJS také ovlivňuje chování exportu pro terminály a dostupnost některých položek v menu Automatizovaný jídelní systém:
Láf - terminály, pouze výdej: umožňuje při exportu pro terminály exportovat i strávníky, kteří mají více objednaných porcí. Pozor - strávník nesmí mít v libovolném dni v aktuálním nebo budoucím měsíci objednáno více porcí, než kolik má IDM. Takový strávník je z exportu vyloučen!
Láf - terminály, výdej i objednávky: při exportu pro terminály bude proveden pouze export strávníků, kteří mají vždy objednánu nejvýše jednu porci. Toto omezení je dáno vlastnostmi terminálů Láf, které podporují objednávky pouze jedné porce na den.
Barda - Výdej on-line: znepřístupní volby exportu pro terminály a importu z terminálů. Výdej bude prováděn přes výdejová PC.
EC - terminály: Exportuje všechny strávníky, kteří mají alespoň jedno IDM. U každého strávníka je exportováno pouze první IDM ze seznamu a bude mu vydána maximálně jedna porce.
Ostatní nastavení již ovlivňují pouze dílčí funkce AJS.
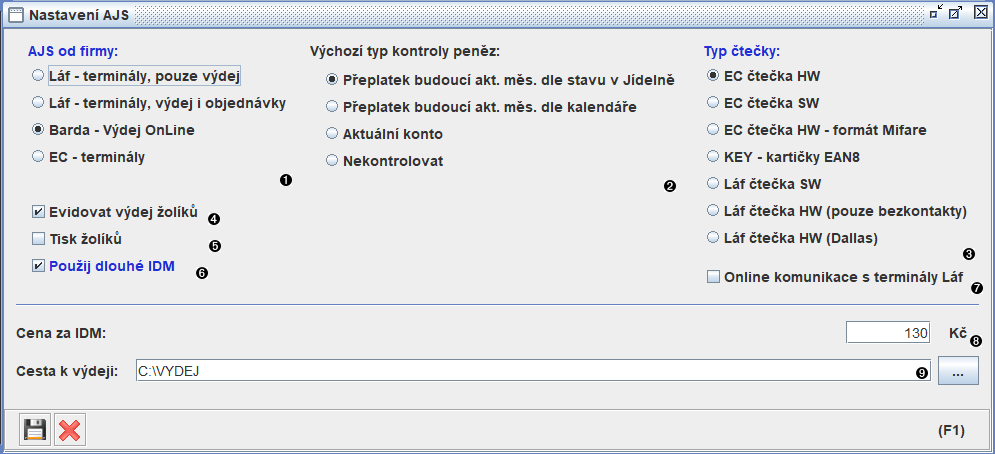
Výběr typu provedení AJS na výdeji. | |
Tento typ kontroly peněz se přednastaví do nastavení Výdeje a Objednávek. Při vydávání na žolík z modulu strávník probíhá kontrola strávníkových peněz oproti povolenému debetu u skupiny strávníků, do které patří. Toto nastavení určuje, která hodnota se pro toto porovnání použije, přičemž se bere v potaz nastavení povoleného debetu skupin. | |
Výběr typu použitých identifikačních médií a čteček v kanceláři. Při změně mezi dodavateli je nutné restartovat celý program. | |
Vždy při vydání Žolíku strávníkovi se bude systém dotazovat na označení Žolíku a tento přidělí strávníkovi. | |
Při vydání žolíku umožní jeho vytištění na tiskárně (např. účtenkové). | |
Pokud používáte starší terminály EC TS-80, NEmělo by být zaškrtnuto. | |
Nastavení komunikace on-line s terminály Láf. Pro nastavení je nutná asistence technika!!! | |
Výchozí cena (s DPH), která bude nabídnuta při vydávání identifikačních médií strávníkům. | |
Nastavení cesty k obslužnému SW terminálů firmy Láf. |
Obrázek 13.1. Okno Nastavení AJS
Online komunikace je preferovaným způsobem používání terminálů firmy Láf. Při online komunikaci se všechny změny provedené na terminálech okamžitě projeví v aplikaci Jídelna. Není-li aplikace spuštěna, projeví se změny ihned po prvním spuštění. Ve většině případů se také všechny změny provedené v aplikaci Jídelna okamžitě projeví na terminálech - podrobněji viz níže.
Pro základní výdej není nutné provádět žádné přenosy dat. Pro sledování konta (dluhu) strávníků při výdeji a pro komunikaci s objednávkovými terminály je potřeba provádět přípravu dat pro terminály z okna Export pro terminály. Export stačí provádět jednou denně před prvním výdejem. Jakékoliv další změny provedené v průběhu dne u jednotlivých strávníků (tj. z okna strávníka) se okamžitě po uložení promítnou na výdejních terminálech. V případě použití hromadných úprav objednávek je potřeba provést přípravu dat znovu, jinak se změny v terminálech neprojeví.
Pokud není příprava dat pro terminály provedena, budou výdejní terminály fungovat naprosto bez problémů, pouze nebudou ukazovat aktuální stav konta (dluhu). Data pro objednávkové terminály obsahují informace o objednávkách na 30 dní dopředu. Objednávkové terminály jsou tedy schopny několik dní pracovat i bez provedené přípravy dat, budou ale obsahovat zastaralé informace (objednávky provedené v terminálech se ale v terminálech projeví).
![[Poznámka]](images/admonitions/note.png) | Poznámka |
|---|---|
Online komunikace s terminály Láf vyžaduje, aby všechny časy jídla měly správně nastaven čas výdeje. O nastavení časů jídel viz 11.3.2 – „Okno nastavení časů, druhů a chodů jídel“. Určení času jídla, který terminály považují za aktuální (pro který jsou prováděny výdeje a objednávky) probíhá následujícím způsobem:
|
![[Poznámka]](images/admonitions/note.png) | Poznámka |
|---|---|
Export do terminálů je třeba provádět pouze při použití offline komunikace s terminály firem Láf nebo EC. |
Export se provádí pomocí okna Export pro terminály Láf, které je dostupné v menu → → . Pro správnou funkčnost s terminály firmy Láf je třeba mít správně nastavenou cestu k obslužnému softwaru terminálů (viz Okno nastavení AJS).
Exportuje se vždy pro výdej na všechny časy jídla a pro jedno konkrétní datum (které nastavte v horní části okna). Takže pro všechny časy jídla v rámci jednoho dne se export provádí najednou. Pokud máte nastaveno používání terminálů i pro objednávky (viz Okno nastavení AJS), pak se vždy zároveň automaticky exportují i objednávky na 30 dní dopředu od zvoleného data.
Export zahájíte stiskem tlačítka . O průběhu budete informováni ukazatelem a informačními texty. Po dokončení můžete okno zavřít.
![[Výstraha]](images/admonitions/caution.png) | Výstraha |
|---|---|
Pokud používáte terminály pro výdej i objednávky, budou exportování pouze strávníci, kteří mají u sebe nejvýše jedno identifikační médium a kteří mají v následujících 30 dnech od zadaného data vždy objednanou maximálně jednu porci. Z důvodu technických omezení terminálů nelze provádět objednávky víc porcí nebo používat více identifikačních médií. |
![[Výstraha]](images/admonitions/caution.png) | Výstraha |
|---|---|
Pokud používáte terminály pouze pro výdej, budou vyexportováni i strávníci s více porcemi, ovšem pouze za předpokladu, že mají aspoň tolik identifikačních médií, kolik mají objednaných porcí. |
Export se provádí pomocí okna Export pro EC terminály, které je dostupné v menu → → . Pro správnou funkčnost je třeba mít v terminálech nahraný správný firmware (viz 18 – „Modul hardware“).
Exportuje se vždy pro vybraný čas jídla a pro jedno konkrétní datum (které nastavte v horní části okna).
Export zahájíte stiskem tlačítka . O průběhu budete informováni ukazatelem a informačními texty. Po dokončení můžete okno zavřít.
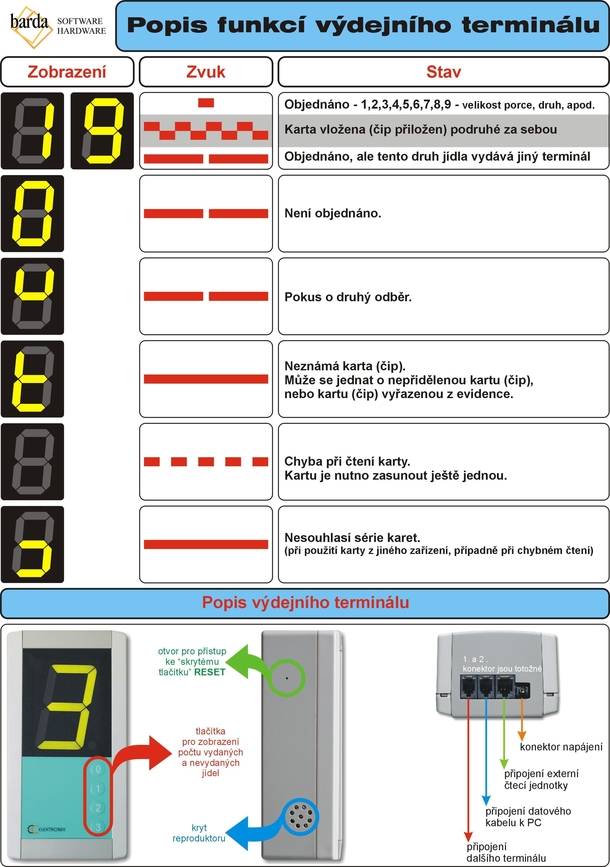
Popis funkce tlačítek terminálu (co po stisku zobrazují):
TS40 - béžovo zelený s tlačítky 0 až 3:
- tlačítko 0 - Počet všech nevydaných porcí dohromady
- tlačítko 1 - Počet nevydaných porcí druhu číslo 1
- tlačítko 2 - Počet nevydaných porcí druhu číslo 2
- tlačítko 3 - Počet nevydaných porcí druhu číslo 3
TS90 - stříbrno oranžový s tlačítky 1 až 4:
- tlačítko 1 - Počet všech nevydaných porcí dohromady
- tlačítko 2 - Počet nevydaných porcí druhu číslo 1
- tlačítko 3 - Počet nevydaných porcí druhu číslo 2
- tlačítko 4 - Počet nevydaných porcí druhu číslo 3
![[Výstraha]](images/admonitions/caution.png) | Výstraha |
|---|---|
Terminály EC nepodporují výdej více porcí na jedno IDM, ani více IDM u jednoho strávníka. U hromadných strávníků je proto exportováno pouze první IDM v seznamu na kartě Základní údaje strávníka a bude jim vydána maximálně jedna porce. |
![[Poznámka]](images/admonitions/note.png) | Poznámka |
|---|---|
Import z terminálů je třeba provádět pouze při použití offline komunikace s terminály Láf a při terminálech EC. |
Import se provádí pomocí okna Import z terminálů, které je dostupné v menu → → . Pro správnou funkčnost je třeba mít správně nastavenou cestu k obslužnému softwaru terminálů (viz Okno nastavení AJS).
V okně nastavte stačí stisknout tlačítko . O průběhu budete informováni ukazatelem a informačními texty. Po dokončení můžete okno zavřít.
![[Výstraha]](images/admonitions/caution.png) | Výstraha |
|---|---|
Datum a čas změny objednávek provedených přes objednávkové terminály se nastavuje jako datum a čas provedení importu z těchto terminálů do programu Jídelna. Tento časový údaj je zároveň rozhodující při porovnávání s objednávkami pořízenými mimo terminály (například z internetu) - platný bude záznam s pozdějším časovým údajem. |
![[Poznámka]](images/admonitions/note.png) | Poznámka |
|---|---|
Export pro výdej a objednávky je třeba provádět pouze při použití aplikace Výdej či Objednávky na samostatném počítači (offline). |
Export dat se provádí pomocí okna "Export pro výdej a objednávky", které je dostupné v menu → → . Stačí vybrat umístění (adresář), kam bude export proveden, a stisknout tlačítko . V zadaném umístění bude vytvořen soubor s názvem export-vydej-objednavky.zip s vyexportovanými daty.
![[Poznámka]](images/admonitions/note.png) | Poznámka |
|---|---|
Import z výdeje a objednávek je třeba provádět pouze při použití aplikace Výdej či Objednávky na samostatném počítači (offline). |
Import dat se provádí pomocí okna "Import z výdeje a objednávek", které je dostupné v menu → → . Stačí vybrat XML soubor, který má být importován, a stisknout tlačítko .
Zobrazí přehled počtů vydaných a ještě nevydaných porcí pro každou skupinu strávníků a každý druh jídla. Tuto tabulku lze vytisknout. Okno lze vyvolat z menu → → .
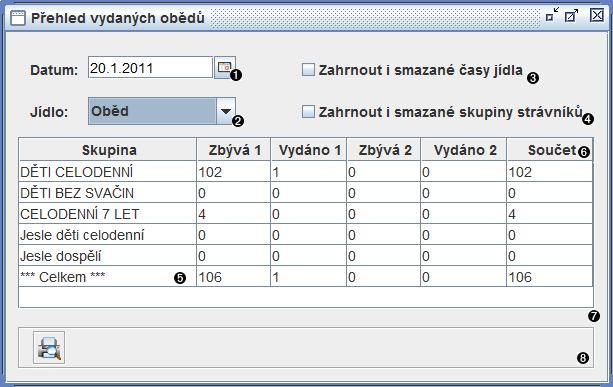
Datum, pro které je tabulka vygenerována | |
Čas jídla, pro které je tabulka vygenerována | |
Pokud je zaškrtnuto, v nabídce časů jídel budou zahrnuty i časy jídla, které byly někdy v minulosti smazány. | |
Pokud je zaškrtnuto, v tabulce budou zahrnuty i skupiny strávníků, které jsou již smazané. To může mít smysl například při zkoumání přehledu k datu v minulosti. | |
Zobrazuje součty příslušných sloupců. | |
Zobrazuje součty příslušných řádků. Sčítají se pouze nevydané porce. | |
Obrázek 13.2. Okno vydané porce podle druhu
Zobrazí přehled ještě nevydaných porcí pro dané datum a čas jídla. V případě používání Výdeje on-line zobrazuje vždy aktuální stav, při používání terminálů nebo Výdeje offline zobrazený přehled závisí na provedených importech. Tento přehled lze vytisknout. Okno lze vyvolat z menu → → .
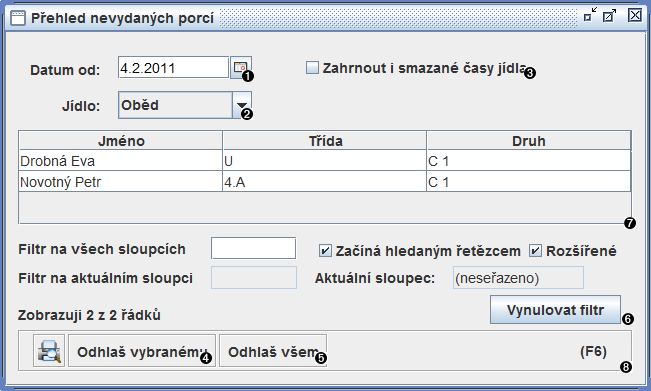
Datum, pro které je tabulka vygenerována | |
Čas jídla, pro které je tabulka vygenerována | |
Pokud je zaškrtnuto, v nabídce časů jídel budou zahrnuty i časy jídla, které byly někdy v minulosti smazány. | |
Odhlásí porce, které jsou vybrané v tabulce. | |
Odhlásí všechny porce uvedené v tabulce. | |
Obrázek 13.3. Okno Přehled nevydaných porcí
Zobrazí přehled strávníků, kteří nemají pro dané datum a čas jídla žádné objednané porce. Tento přehled lze vytisknout. Okno lze vyvolat z menu → → .
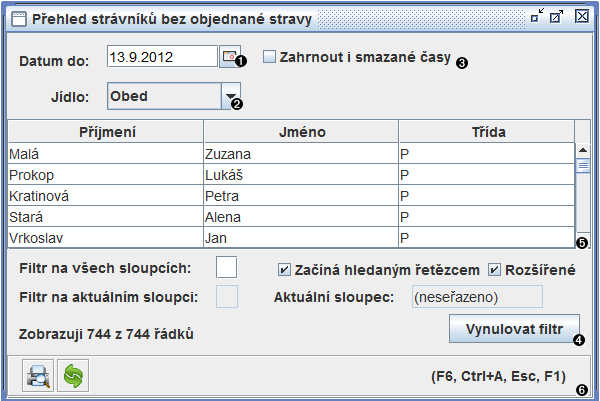
Datum, pro které je tabulka vygenerována | |
Čas jídla, pro které je tabulka vygenerována | |
Pokud je zaškrtnuto, v nabídce časů jídel budou zahrnuty i časy jídla, které byly někdy v minulosti smazány. | |
Obrázek 13.4. Okno Přehled strávníků bez objednané stravy
Okno lze vyvolat z menu → → .
Zobrazuje přehled identifikačních médií spolu s jejich stavy (Vydané/Ztracené/Skladem) a umožňuje manipulaci s nimi. Pokud již byly naskladněny (případně vydány), budou v seznamu zahrnuty i žolíky (rozlišit je lze sloupcem "Žolík"). Seznam lze filtrovat a tisknout. Přehled v tabulce ukazuje aktuální stavy médií. Pro zobrazení stavů z historie existují dvě možnosti - zobrazení historie vybraného strávníka a zobrazení historie vybraného média.
![[Výstraha]](images/admonitions/caution.png) | Výstraha |
|---|---|
U některých stavů může být uvedeno datum pohybu 1.1.1970. Tyto záznamy vznikají při importu dat z předchozí verze programu, pokud v původních datech datum chybělo. Taktéž se může stát, že importované stavy se stejným datem jsou chybně seřazené. Zde se opět jedná o problém předchozí verze programu a u záznamů pořízených v nové verzi programu již bude pořadí seřazeno správně. |
![[Výstraha]](images/admonitions/caution.png) | Výstraha |
|---|---|
Hodnota sloupce "Cena pohybu" se zkopíruje z pokladního dokladu v době jeho pořízení. Případné pozdější změny částky na příslušném dokladu zde nebudou reflektovány. |
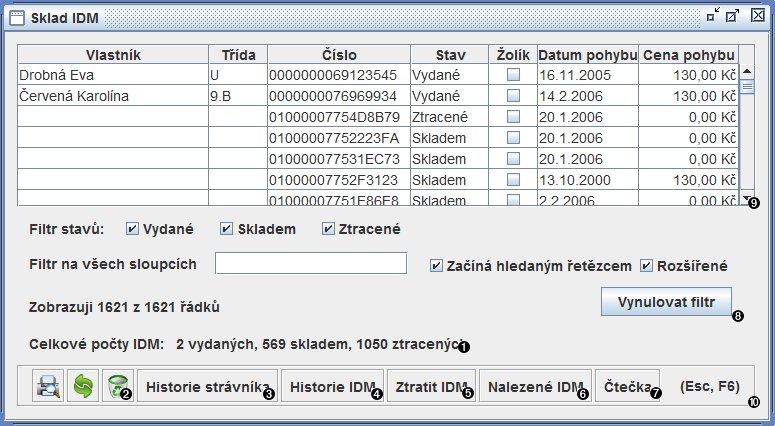
Celkový počet IDM v jednotlivých stavech. Zobrazená hodnota nezáleží na nastaveném filtru. | |
Úplně vymaže záznam o daném IDM i s jeho kompletní historií. | |
Zobrazí okno se seznamem médií (a s příslušnými stavy), které v historii byly přiřazené vybranému strávníkovi. Okno také umožňuje tento seznam vytisknout. | |
Zobrazí okno s kompletní zaznamenanou historií stavů, které se vážou k vybranému médiu. Okno také umožňuje tento seznam vytisknout. | |
Nastaví označenému IDM stav "Ztracené". Lze provést ze stavu "Vydané" i ze stavu "Skladem". | |
Nastaví označenému IDM stav "Skladem". Lze provést ze stavu "Vydané" i ze stavu "Ztracené". | |
Po zvolení této akce bude program vyčkávat na přiložení čipu ke čtečce. Po načtení se pro dané IDM ihned zobrazí okno s historií stavů načteného IDM. | |
Tabulka záznamů, ve které jsou uvedena všechna evidovaná identifikační média spolu s jejich aktuálním stavem. Zobrazený vlastník, datum a cena pohybu se vážou k tomuto aktuálnímu stavu. | |
Obrázek 13.5. Okno Sklad IDM
Umožňuje vrácení žolíků na sklad postupným zadáváním jejich čísel odděleným klávesou ENTER. Při použití čtečky karet stačí žolíky jeden po druhém protahovat čtečkou. Ukončení zadávání se provádí zadáním prázdného políčka nebo zavřením okna.
Okno lze vyvolat z menu → → → .
Tabulka, ve které jsou uvedeny všechny nevrácené žolíky, které byly vydány v zadaném období. Přehled lze vytisknout.
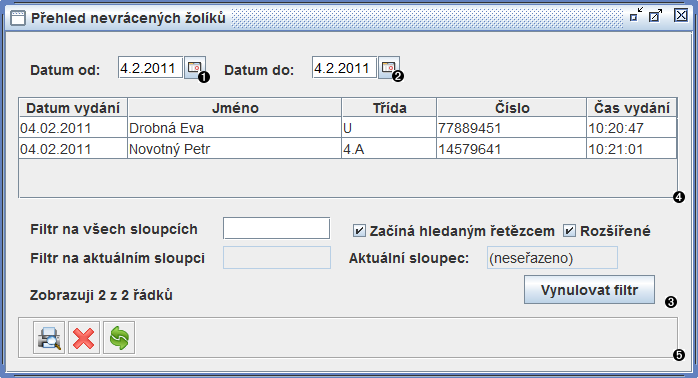
V tabulce budou zobrazeny pouze žolíky vydané po zde uvedeném datu včetně. | |
V tabulce budou zobrazeny pouze žolíky vydané do zde uvedeného data včetně. | |
Obrázek 13.6. Okno Přehled nevrácených žolíků
Okno lze vyvolat z menu → → .
Zde se provádí export strávníků a jejich objednávek na další dny pro výdejové a objednávkové terminály Láf a EC. Export je u Láf terminálu prováděn přímo do adresáře s obslužným softwarem k terminálům (viz Nastavení AJS). Export do EC terminálu se děje přímo do připojených terminálů.
Toto okno se také používá k přípravě dat při online komunikaci s terminály Láf (viz 13.4 – „Používání online komunikace s terminály Láf“).
![[Výstraha]](images/admonitions/caution.png) | Výstraha |
|---|---|
Při exportu se používají IDM aktuální k datu zpracování. Změna IDM (dnes) se tedy neprojeví, když je jako datum zpracování nastaveno datum v minulosti. |
![[Výstraha]](images/admonitions/caution.png) | Výstraha |
|---|---|
Z důvodu technických omezení terminálů nelze exportovat všechny možnosti objednávání stravy podporované programem Jídelna 2024. Tato omezení se ještě liší při použití terminálů pouze pro výdej nebo při jejich použití i pro objednávání stravy (viz Nastavení AJS). Při použití terminálů firmy Láf pro výdej i objednávky budou vyexportováni pouze strávníci, kteří mají přiřazeno právě jedno IDM a mají vždy objednánu nejvýše jednu porci. Při použití terminálů firmy Láf pouze pro výdej budou navíc vyexportováni i strávníci, kteří mají na aktuální (výdejní) datum a čas jídla nejvýše tolik objednávek, kolik mají přiřazených IDM. Tato IDM budou postupně přiřazena jednotlivým porcím. Například pokud má daný strávník tři IDM a dvě objednané porce, bude mu na první IDM přiřazena první porce, na druhé IDM druhá porce a třetí IDM bude vyexportováno se stavem neobjednáno. Terminály firmy EC nepodporují více IDM u jednoho strávníka, takoví strávníci budou exportováni pouze s prvním IDM v seznamu a bude jim vydána maximálně jedna porce. |
![[Výstraha]](images/admonitions/caution.png) | Výstraha |
|---|---|
Při prekročení kapacity terminálu se terminál chová nedefinovaně). Před exportem si zkontrolujte Omezení používaného HW. |
Okno lze vyvolat z menu → → .
Zde se provádí import dat z výdejových a objednávkových terminálů Láf. Import dat je prováděn přímo z adresáře s obslužným softwarem k terminálům (viz Nastavení AJS).
Okno lze vyvolat z modulu Strávník, konkrétně volbou Přidat IDM v Okně strávníka.
Pokud používáte kartičky s čárovým kódem (EAN8), můžete číslo načíst buď protažením kartičky čtečkou nebo zadáním čtyř číslic vytištěných na kartě. Ve druhém případě budou zbylé čtyři číslice automaticky dopočítány.
V případě, že používáte bezkontaktní média, můžete buď opět zadat všechny číslice ručně nebo lze provést načtení čísla čtečkou, kterou je však v tomto případě
nutno aktivovat akcí
 .
.
Obsah
- 14.1. Úvod
- 14.2. Založení zámku
- 14.3. Založení role docházky
- 14.4. Založení časové zóny
- 14.5. Založení osoby docházky
- 14.6. Nastavení povolení průchodu
- 14.7. Nastavení nadřazených povolení
- 14.8. Synchronizace zámků
- 14.9. Okno seznam zámků
- 14.10. Okno seznam svátků
- 14.11. Okno editace zámku
- 14.12. Okno seznam časových zón
- 14.13. Okno editace časové zóny
- 14.14. Panel editace úvazku
- 14.15. Okno seznam rolí docházky
- 14.16. Okno editace role docházky
- 14.17. Okno seznam osob docházky
- 14.18. Okno editace osoby docházky
- 14.19. Okno seznam průchodů
- 14.20. Okno editace průchodu
- 14.21. Okno synchronizace zámků
- 14.22. Okno lidé v budově
- 14.23. Okno povolení průchodu
- 14.24. Okno nadřazená povolení
- 14.25. Nastavení docházky
- 14.26. Tisk docházky
- 14.27. Okno editace času synchronizace
- 14.28. Okno adresář osob
- 14.29. Okno editace osoby
Docházka poskytuje funkce, které
Zefektivňují práci s evidencí docházky
Umožnují kontrolovat průchody určenými dveřmi
Poskytují možnost kontrolovat, v jaký den a jaký čas bude průchod povolen
Nabízí evidenci lidí, kteří jsou právě v budově
![[Výstraha]](images/admonitions/caution.png) | Výstraha |
|---|---|
Nastavení a instalace docházkových terminálů vyžaduje širší technické znalosti a doporučujeme ji samostatně provádět pouze zkušeným uživatelům. Nepovažujete-li se za zkušeného uživatele, obraťte se na naše servisní techniky, kteří vám s instalací i nastavením ochotně pomohou. |
![[Varování]](images/admonitions/warning.png) | Varování |
|---|---|
Jedná se pouze o systém kontroly docházky a omezení přístupu, nejedná se o zabezpečovací zařízení. |
- Zámek
Zámek reprezentuje dveře v budově, kterým je možné přiřadit práva povolení průchodu pro osobu docházky a ze kterých je možné zjistit, které osoby jimi procházely.
- Plášťový zámek
Plášťový zámek je zámek, který reprezentuje vchodové dveře, t.j. průchod tímto zámkem je příchodem/odchodem do/z budovy.
- Reverzní zámek
Reverzní zámek je zámek, který se při výpadku proudu otevře. Jinými slovy terminál zámku je aktivní a spotřebovává proud, když je zamčen.
- Úvazek
Úvazek reprezentuje pracovní dobu osoby docházky, která se používá při generování tisku docházky, aby bylo možné spočítat například rozdíl mezi očekávanou a skutečnou odpracovanou dobou.
- Časová zóna
Hardwarové terminály zámků umožňují, aby povolení průchodu osoby docházky bylo omezeno jen na určitý čas. Přesněji umožňují určit časový interval v rámci dne a dny v týdnu, kdy je průchod povolen. Tento interval a dny v týdnu dávají dohromady časovou zónu.
Viz též Zámek.
- Role docházky
Role docházky slouží jako zařazení osoby docházky a usnadňuje tak přiřazení povolení průchodu v daný čas pro více osob k danému zámku. Roli lze dále nastavit uvázek, ten se pak zkopíruje do osoby docházk ve chvíli, kdy je jí role přiřazena a nemá-li úvazek vyplněn.
- Osoba docházky
Osoba docházky reprezentuje osobu, se kterou lze pracovat v modulu Docházka. Má přiřazenu právě jednu roli docházky. Lze ji nastavit pracovní úvazek.
Viz též Úvazek, Role docházky.
Před založením zámku je potřeba mít založeny hardwarové terminály, viz 18.2 – „Terminály a převodníky“. Zámek lze založit v okně seznamzámků, viz 14.9 – „Okno seznam zámků“. Okno se otvírá z hlavního menu → . Nový zámek lze vytvořit kliknutím na ikonku nový v panelu akcí, viz 1.10.2 – „Klávesové zkratky standardních akcí“. Tato akce otevře okno editace zámku, viz 14.11 – „Okno editace zámku“. Pro založení zámku je třeba vyplnit povinné položky - název, zkratka, terminál a pokud je terminál rozdělen i odchozí terminál.
Roli docházky lze založit v okně role docházky, viz 14.15 – „Okno seznam rolí docházky“. Okno se otvírá z hlavního menu → . Novou roli lze vytvořit kliknutím na ikonku nový v panelu akcí, viz 1.10.2 – „Klávesové zkratky standardních akcí“. Tato akce otevře okno editaci role docházky, viz 14.16 – „Okno editace role docházky“. Pro založení role docházky je třeba vyplnit její název.
Časovou zónu lze založit v okně seznam časových zón, viz 14.12 – „Okno seznam časových zón“. Okno se otvírá z hlavního menu → . Novou časovou zónu lze vytvořit kliknutím na ikonku nový v panelu akcí, viz 1.10.2 – „Klávesové zkratky standardních akcí“. Tato akce otevře okno editaci časové zóny, viz 14.13 – „Okno editace časové zóny“. Pro založení časové zóny je třeba vyplnit její název.
![[Poznámka]](images/admonitions/note.png) | Poznámka |
|---|---|
Časová zóna nesmí být z důvodu hardwarových omezení delší než 23:59. Pokud chcete povolit celý den, zadejte "0:00 - 23:59" |
Osobu docházky lze založit v okně seznam osob docházky, viz 14.12 – „Okno seznam časových zón“. Okno se otvírá z hlavního menu → . Novou osobu docházky lze vytvořit kliknutím na ikonku nový v panelu akcí, viz 1.10.2 – „Klávesové zkratky standardních akcí“. Tato akce otevře okno editaci osoby docházky, viz 14.18 – „Okno editace osoby docházky“. Pro založení osoby docházky je třeba zadat její jméno a přiřadit ji roli docházky.
Osobu docházky lze také založit v okně editace osob, které se otvírá (viz 14.29 – „Okno editace osoby“) při editování položky z adresář osob (viz 14.28 – „Okno adresář osob“). Ten lze otevřít z hlavního menu → . V panelu akcí okna editace osoby je tlačítko. To buď otevře editaci existující osoby doházky spojené s osobou nebo založí novou osobu docházky založenou na zvolené osobě.
Povolení průchodů lze nastavit v okně povolení průchodu viz 14.23 – „Okno povolení průchodu“. Okno se otvírá z hlavního menu → .
Nadřazená povolení lze nastavit v okně nadřazených povolení viz 14.24 – „Okno nadřazená povolení“. Okno lze vyvolat z menu → .
Exportuje povolení průchodů a aktuální čas do zámků. Export se uskuteční ihned, bez čekání na další čas synchronizace.
![[Důležité]](images/admonitions/important.png) | Důležité |
|---|---|
Bez exportu se u zámků nemusí projevit změny provedené v programu! |
Okamžitě importuje seznam průchodů ze zámků, čím naplní všechny formuláře zobrazující průchody aktuálními daty. Import se provádí i automaticky - vždy, když je puštěná Jídelna v čase, který je uveden ve formulári 14.27 – „Okno editace času synchronizace“.
Okno lze vyvolat z menu → .
Umožňuje přidávat, mazat a editovat zámky. Dále lze zámky filtrovat podle libovolného sloupce.
Editace nebo přidání zámku vyvolá okno editace zámků, viz 14.11 – „Okno editace zámku“
Okno editace zámku (otevírá se z okna seznam zámků, viz 14.9 – „Okno seznam zámků“) slouží k vytváření a úpravězámků.
Zámek se váže na hardwarový terminál (viz 18.2 – „Terminály a převodníky“), proto je třeba mít nejdřív nějaký vytvořen. Některé terminály nepodporují rozlišování příchodů a odchodů. Pak je možné zámek rozdělit na dva terminály příchozí a odchozí, je potřeba mít pro každý z nich terminál v seznam terminálů (viz 18.7 – „Okno Seznam terminálů“). První terminál paký zapisuje příchody a druhý odchody.
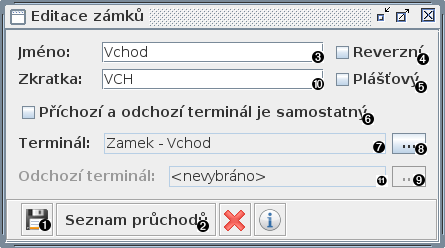
Uložení upraveného nebo nového zámku | |
Zobrazí seznam průchodů zámkem (viz 14.19 – „Okno seznam průchodů“) | |
Název zámku | |
Nastavuje jestli je zámek reverzní | |
Nastavuje jestli je zámek plášťový | |
Nastavuje jestli je zámek rozdělen na dva terminály (příchozí a odchozí) nebo ne | |
Název terminálu (příchozího terminálu pokud je zámek rozdělen) | |
Tlačítko pro výběr terminálu (příchozího terminálu pokud je zámek rozdělen) | |
Tlačítko pro výběr odchozího terminálu (aktivní pokud je zámek rozdělen) | |
Zkratka zámku, používá se jako pojmenování sloupců v okně povolení průchodů (viz 14.8.1 – „Export do zámků“) a v okně nadřazených povolení (viz 14.24 – „Okno nadřazená povolení“) | |
Název odchozího terminálu (aktivní pokud je zámek rozdělen) |
Obrázek 14.1. Okno editace zámku
Okno lze vyvolat z menu → .
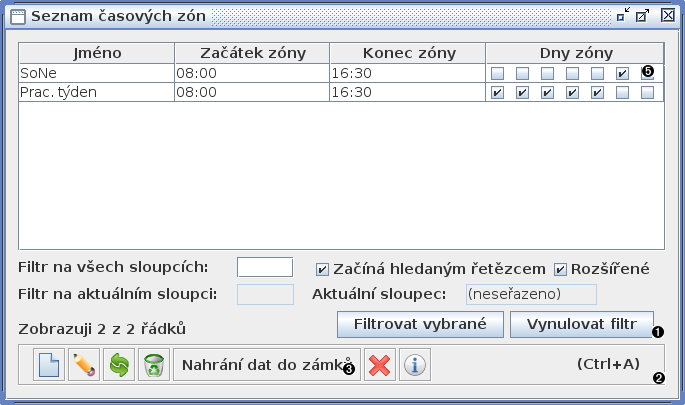
Tabulka se seznamem časových zón | |
Nahrání dat do zámků - spustí export do zámků, viz 14.8.1 – „Export do zámků“. | |
Dny v týdnu, které časová zóna povoluje (zaškrtnuto). Jsou seřazeny od pondělí do neděle. |
Obrázek 14.2. Okno seznam časových zón
Okno editace časové zóny (otevírá se z okna seznam časových zón, viz 14.12 – „Okno seznam časových zón“). Slouží k vytváření a úpravě časových zón.
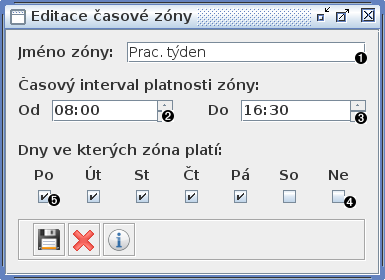
Jméno časové zóny - jméno, které se objeví při výběru časové zóny v okně povolení průchodu, viz 14.23 – „Okno povolení průchodu“. | |
Čas od kterého zóna povoluje průchod zámkem. | |
Čas do kterého zóna povoluje průchod zámkem. | |
Dny v týdnu, pro které časová zóna povoluje průchod zámkem. | |
Zaškrtávací pole povolující průchod v neděli, pokud je pole zaškrtnuto, je průchod v neděli povoleno, jinak ne. |
Obrázek 14.3. Okno editace časové zóny
Panel sloužící ke změně úvazku role docházky nebo osoby docházky.
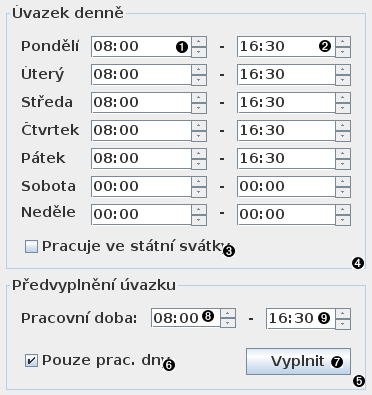
Začátek pracovní doby v pondělí | |
Konec pracovní doby v pondělí | |
Pracuje ve státní svátky - určuje, zda osoba docházky pracuje ve státní svátky, při určitém nastavení docházky (viz 14.25 – „Nastavení docházky“) ovlivňuje zda má osoba přístup zámkem přesto, že je státní svátek. | |
Data úvazku | |
Pomocný generátor - usnadňuje vyplnění úvazku tak, že vyplní buď všechny nebo pouze pracovní dny v týdnu zvoleným začátkem a koncem pracovní doby. | |
Zapíná předvyplnění pouze pracovních dnů. | |
Předvyplní úvazek z nastaných hodnot generátoru. | |
Začátek pracovní doby pro předvyplnění. | |
Konec pracovní doby pro předvyplnění. |
Obrázek 14.4. Panel editace úvazku
Okno lze vyvolat z menu → .
Nahrání dat do zámků - spustí export dozámků, viz 14.8.1 – „Export do zámků“.
Okno editace role docházky (otevírá se z okna role docházky, viz 14.15 – „Okno seznam rolí docházky“) slouží k vytváření a úpravě rolí docházky.
Název role - název role docházky. Nutné vyplnit před uložením.
Uvázek denně - kopíruje se do osoby docházky, při jejím zařazení, pokud ho již neměla nastaven. viz 14.14 – „Panel editace úvazku“.
Okno editace osoby docházky lze otevřít z menu → .
Umožňuje spravovat seznam osob docházky a filtrovat dle libovolného ze sloupců.
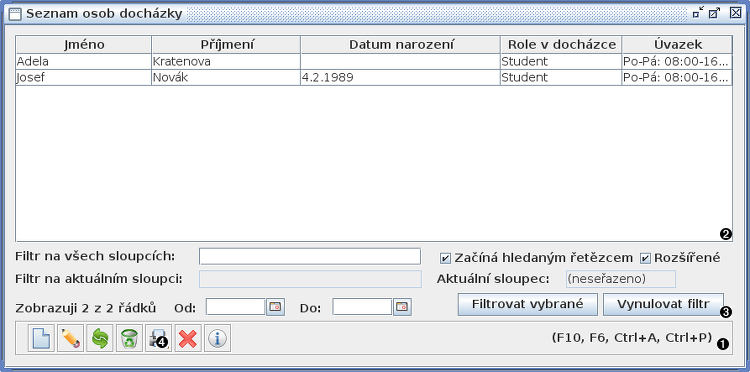
Tabulka se seznamem osob docházky | |
Zobrazí náhled tisku výkazu práce všech zobrazených osob za zadaný měsíc, více viz 14.26 – „Tisk docházky“ |
Obrázek 14.5. Okno seznam osob docházky
Okno editace osoby docházky (otevírá se z okna seznam osob docházky, viz 14.17 – „Okno seznam osob docházky“.) slouží k vytváření a úpravě osob docházky.
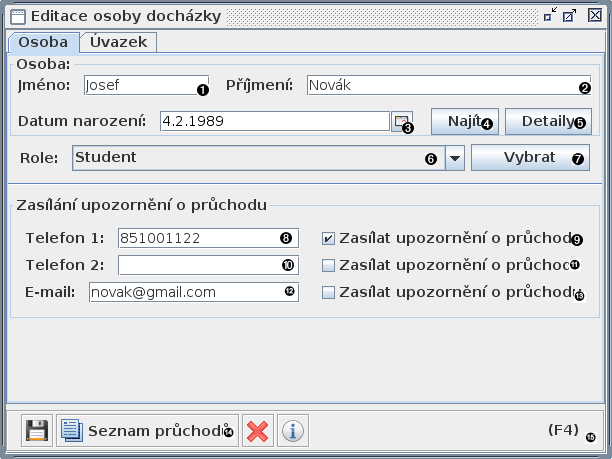
Křestníjméno osoby docházky | |
Příjmení osoby docházky | |
Datum narození osoby docházky | |
Tlačítko pro vyhledání osoby, na které bude osoba docházky založena | |
Tlačítko pro zobrazení editace osoby, na které je osoba docházky založena, viz 14.29 – „Okno editace osoby“ | |
Vyběrové pole obsahující vybranou roli docházky pro osobu docházky a umožňuje vybrat ze všech rolí. | |
Tlačítko pro zobrazení seznamu rolí docházky, který umožňí výběr role docházky, viz 14.15 – „Okno seznam rolí docházky“ | |
Kontaktní telefon osoby docházky | |
Volba zda odesílat upozornění osoby o průchodu plášťovým zámkem na kontaktní telefon | |
Druhý kontaktní telefon osoby docházky | |
Volba zda odesílat upozornění osoby o průchodu plášťovým zámkem na druhý kontaktní telefon | |
Kontaktní e-mail osoby docházky | |
Volba zda odesílat upozornění osoby o průchodu plášťovým zámkem na kontaktní e-mail | |
Tlačítko pro zobrazení seznamu průchodů osoby docházky, viz 14.19 – „Okno seznam průchodů“ | |
Obrázek 14.6. Okno editace osoby docházky
Zasílat upozornění o průchodu - zaškrtnutím tohoto políčka u jednoho z telefonu, či u e-mailu zapnete odesílání upozornění o průchodu editovanou osobou libovolným plášťovým zámkem pomocí sms nebo e-mailu.
Okno seznam průchodů lze otveřít z:
okna seznam osob docházky, přes kontext menu (viz 14.17 – „Okno seznam osob docházky“). Seznam pak zobrazuje průchody všech vyfiltrovaných osob docházky.
okna editace osoby docházky, pomocí tlačítka v panelu akcí (viz 14.18 – „Okno editace osoby docházky“). Seznam pak zobrazuje všechny průchody editované osoby.
okna editace zámku, pomocí tlačítka v panelu akcí (viz 14.11 – „Okno editace zámku“). Seznam pak zobrazuje všechny průchody daným zámkem.
Umožňuje spravovat seznam průchodu osob docházky nebo zámku a filtrovat dle libovolného ze sloupců.
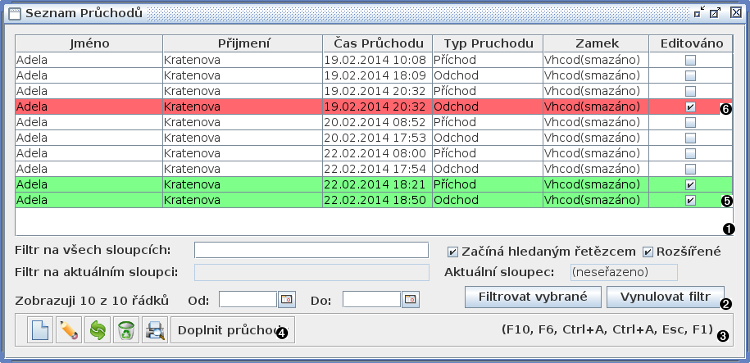
Tabulka s průchody | |
Tlačítko pro doplnění průchodů - doplní průchody osobám tak, aby se snáze tiskla docházka osoby, tlačítko je aktivní pouze pokud seznam zobrazuje průchody jedné osoby docházky | |
Editované průchody jsou zobrazeny s zeleným podbarvením. | |
Průchody doplněné pomocí tlačítka doplnit průchody jsou podbarveny červeně. |
Obrázek 14.7. Okno seznam průchodů
Tlačítko v panelu akcí slouží k doplnění neuplných dat o průchodech. Pokud si majitel čipu zapomene „čipnout“ při odchodu, nemá se příchod s čím spárovat a nelze vytvořit výkaz práce (viz 14.26 – „Tisk docházky“). Proto lze průchody doplnit např. doplnit příchod tam, kde jsou za sebou dva odchody nebo naopak. Automaticky prováděná akce identifikuje osamocené Příchody a Odchody (kterým chybí odpovídající odchod, resp. příchod) a vytvoří nový průchod označený červenou barvou s časem stejným jako osamocený průchod, ovšem zpožděným (v případě osamocenéího příchodu), resp. předsunutým (v případě osamoceného odchodu) o tisícinu sekundy.
Tisk v seznamu průchodů (spouští se z panelu akcí viz 1.10.2 – „Klávesové zkratky standardních akcí“) umožňuje zobrazení náledu tisku vyfiltrovaných položek v tabulce seznamu průchodů.
Okno editace průchodu (otevírá se z okna seznam průchodů, viz 14.19 – „Okno seznam průchodů“.) slouží k vytváření a úpravě průchodů osob docházky.
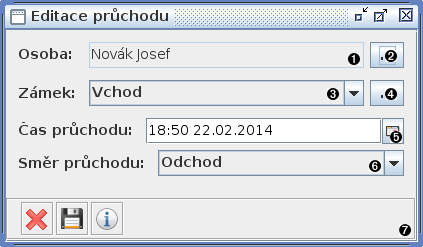
Jméno vybrané osoby docházky, o jejíž průchod se jedná | |
Tlačítko pro vybrání osoby docházky, o jejíž průchod se jedná | |
Výběrové pole se zámkem, kterým vybraná osoba docházky prošla | |
Tlačítko pro výběr zámku, kterým vybraná osoba docházky prošla | |
Pole pro editaci času průchodu | |
Výběrové pole se směrem průchodu | |
Obrázek 14.8. Okno editace průchodu
Okno lze vyvolat z menu → .
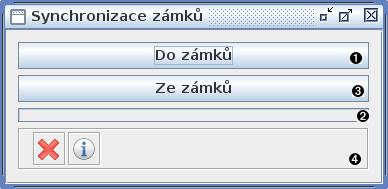
Talčítko exportuje povolení průchodů a aktuální čas do zámků, viz 14.8.1 – „Export do zámků“ | |
Průběh synchronizace (importu/exportu) | |
Tlačítko importuje seznam průchodů ze zámků, viz 14.8.2 – „Import ze zámků“. | |
Obrázek 14.9. Okno synchronizace zámků
![[Varování]](images/admonitions/warning.png) | Varování |
|---|---|
V závislosti na počtu a verzi připojených terminálů může synchronizace trvat delší dobu(řádově i minuty). |
Okno lze vyvolat z menu → .
Okno zobrazuje seznam všech lidí, kteří jsou podle průchodů ze zámků zrovna v budově.
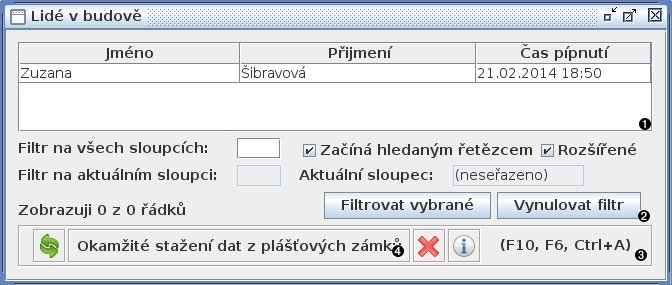
Tabulka se seznamem lidí, kteří se právě nachází v budově | |
Tlačítko pro okamžítý import dat ze zámků, viz 14.8.2 – „Import ze zámků“ |
Obrázek 14.10. Okno lidé v budově
![[Důležité]](images/admonitions/important.png) | Důležité |
|---|---|
Pravdivost dat je závislá na tom, kdy proběhl poslední import dat ze zámků (viz 14.8.2 – „Import ze zámků“). Import můžete spustit tlačítkem. |
Okno lze vyvolat z menu → .
Povolení průchodu umožňuje nastavit určitý zámek tak, že povolí průchod pro každou osobu docházky určené role, pokud se pokus o průchod stal v čase spadajícím do určené časové zóny.
Časová zóna, se kterou se povolení průchodu exportuje, může byt poupravena tak, že reflektuje státní svatky v týdnu, pro který se data exportují. Toto chování lze ovlivnit nastavením modulu docházka (viz 14.25 – „Nastavení docházky“).
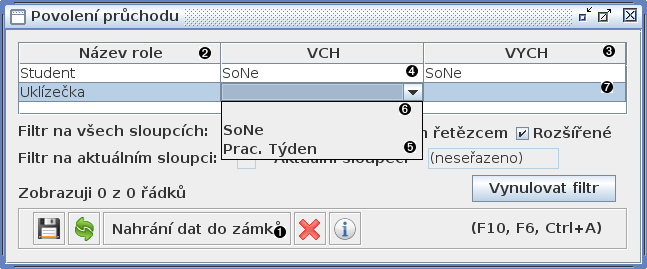
Nahrání dat do zámků - spustí export do zámků, viz 14.8.1 – „Export do zámků“. | |
Sloupce s názvy rolí - každý řádek odpovída roli, jejíž název je v prvním sloupci. | |
Zkratky zámků - každý sloupce odpovídá zámku, jehož zkratka je v hlavičce. | |
Přiřazená časové zóna - roli „Student“ je pro zámek se s zkratkou „VCH“ přiřazena role„SoNe“. | |
Výběr časové zóny - pomocí výběrového pole lze pro zámek ve sloupci a roli docházky v řádku přiřadit časovou zónu. To zajistí, že po uložení a náhrání dat do zámků budou mít osoby docházky z role „Uklízečka“ povolení průchodu zámkem „VCH“ v této časové zóně. | |
Zrušení povolení - vybráním prázdné hodnoty se povolení průchodu zruší. | |
Bez povolení - osoby docházky z role „Uklízečka“ nemají povolení průchodu zámkem„VCH“. |
Obrázek 14.11. Okno povolení průchodu
![[Důležité]](images/admonitions/important.png) | Důležité |
|---|---|
Pokud mají být povolení průchodu ve státní svátky nastaveny vdžy správně, je potřeba exportovat data do zámků minimálně jednou za 6 dní. Export pro velké množství osob trvá delší dobu, po kterou jsou zámky nepoužitelné. Proto se export neprovádí automaticky. |
Okno lze vyvolat z menu → .
Nadřazená oprvánění umožňují jemnější rozdělení povolení průchodů napříč osobami docházky. Ke každému zámku je možné přiřadit odlišná nadřezná povolení pro různé osoby i v případě, jsou-li ve stejné roli docházky. Naproti tomu nadřazená povolení neberou ohled na čas - povolují/zakazují průchod v libolvném čase.
Nadřazená povolení mají navíc vyšší prioritu než povolení průchodu. To znamená, že pokud má role docházky povolen přístup nějakým zámkem a osoba docházky s touto rolí má nadřazené zakázání, tato osoba nemá povolen průchod daným zámkem. Obráceně, pokud role nemá průchod povolen, ale osoba má k zámku nadřazené povolení, smí zámkem kdykoliv projít.
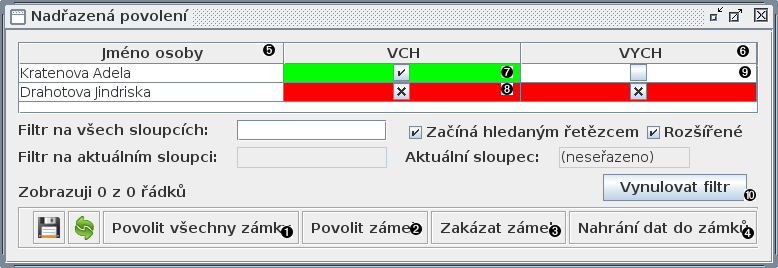
Povolit všechny zámky - povolí všechny zámky pro osoby, které odpovídají vybraným řádkům | |
Povolit zámek - vytvoří nadřezené povolení pro všechny osoby a zámky, které odpovídají vybraným sloupcům | |
Zakázat zámek - vytvoří nadřezené zakázání pro všechny osoby a zámky, které odpovídají vybraným sloupcům | |
Nahrání dat do zámků - spustí export do zámků, viz 14.8.1 – „Export do zámků“ | |
Sloupec se jmény osob docházky | |
Sloupce reprezentující povolení pro jednotlivé zámky | |
Nadřazené povolení průchodu zámkem se zkratkou VCH pro osobu jménem Kratenova Adela | |
Nadřazené zakázání průchodu zámkem se zkratkou VYCH pro osobu jménem Kratenova Adela | |
Pro zámek se zkratkou BOC a osobu jménem Kratenova Adela neexistuje nadřazené povolení ani zakázání | |
Obrázek 14.12. Okno nadřazená povolení
Nadřazené povolení pro osobu v řádku a zámek ve sloupci je určeno tří-stavovým zaškrtávácím polem v buňce s podbarvením daného řádku a sloupce. Jak je vidět na obrázku, jsou tři možnosti:
žádné podbarvení, zaškrtávací pole prázdné - bez nadřazeného povolení nebo zakázání, to jestli osoba může projít se určuje z nastavení povolení průchodu pro její roli v okně povolení průchodu, viz 14.23 – „Okno povolení průchodu“.
červené podbarvení, zaškrtávací pole obsahuje ikonku ve tvaru písmena „x“ - nadřazené zakázání, osoba docházky v daném řádku nemá povolení projít tímto zámkem a to v jakýkoliv čas
zelelné podbarvení, zaškrtávací pole obsahuje ikonku ve tvaru fajfky - nadřazené povolení, osoba docházky v daném řádku má povolení projít tímto zámkem a to v jakýkoliv čas
Stavy buňky se zaškrtávacím pole je možné měnit buď kliknutím na ni nebo její označením a pak stiskem klávesy nebo . Při označení více buňek lze pomocí těchto kláves měnit stav všech buněk naráz.
![[Tip]](images/admonitions/tip.png) | Tip |
|---|---|
Pro malé společnosti s malým počtem osob a zámků může být snažší používat pouze nadřazená povolení místo povolení průchodu. |
Okno lze vyvolat z menu → → .

Nárok na FKSP určen z docházky - pokud je zatrženo, je při rozhodnutí, zda má strávník nárok na příspěvek FKSP zjištěno, zda se ke stejné osobě, ke které se váže strávník, váže i osoba docházky. Pokud ano, získá strávník nárok na FKSP v případě, že má alespoň jeden průchod v den oběda. Pokud osoba docházky neexistuje strávník má nárok na FKSP vždy. Více viz 4.19.3 – „Záložka detailu“. | |
Odečítat čas oběda od pracovní doby - pokud je zatrženo, v tiskové sestavě docházky se zákonná doba na oběd odečítá od doby mezi příchody a odchody a výsledkem je pracovní doba bez doby na oběd. Pokud není zatrženo zahrnuje pracovní doba v sestavě i zákonnou dobu na oběd. Zákonná doba na oběd je definována zákoníkem práce (Zákon č. 262/2006 Sb., Část čtvrtá, Hlava III, §88 - §89). Program započítává 30 minut přestávky za každých 6 hodin strávených v budově (nepočítaje přerušení). | |
|
Obrázek 14.13. Nastavení Docházky
![[Výstraha]](images/admonitions/caution.png) | Výstraha |
|---|---|
Při nastavení se sníží maximální počet časových zón z 15 na 7. |
Tisk docházky je typicky generován z průchodů zaznamenaných v zámcích, které si aplikace importuje(viz 14.8.2 – „Import ze zámků“). Sestavu docházky lze tisknout ve dvou verzích:
Výkaz práce - dle průchodů: generuje se v Seznamu osob docházky. Obsahuje seznam všech dní v daném měsíci, ke každému dni je uveden první příchod a poslední odchod dané osoby v daný den. Dále je vypočten celkový čas přerušení pobytu v budově, odpracovaná doba (od které může být odečten čas na povinnou pauzu, viz 14.25 – „Nastavení docházky“) a celkový čas přesčasu, je-li u osoby vyplněn úvazek, dále pak různé součty zobrazených časů.
Chybí-li osobě v daný den příchod nebo odchod, doplní se podle následujících pravidel a v tisku vyznačí kurzívou:
Je-li prvním průchodem v daný den vnitřní průchod, je tento považován zároveň za příchod do práce.
Je-li prvním průchodem v daný den odchod, je odpracovaná doba počítána od půlnoci.
Je-li posledním průchodem v daný den příchod nebo vnitřní průchod, je odpracovaná doba počítána do půlnoci následujícího dne.
Je-li posledním průchodem v daný den vnější průchod, kterému nepředchází odchod, je tento považován zároveň za odchod z práce.
Výkaz práce - s doplněním podle úvazku: generuje se v Seznamu osob docházky Obsahuje seznam všech dní v daném měsíci, ke každému dni je uveden první příchod a poslední odchod dané osoby v daný den. Dále je vypočten celkový čas přerušení pobytu v budově, odpracovaná doba (od které může být odečten čas na zákonnou dobu na oběd, viz 14.25 – „Nastavení docházky“) a celkový čas přesčasu, je-li u osoby vyplněn úvazek, dále pak různé součty zobrazených časů.
Jestliže chybí příchod nebo odchod, je tento doplněn podle úvazku dané osoby.
Seznam průchodů osoby: generuje se v okně Seznam průchodů. Obsahuje seznam všech vyfiltrovaných průchodů vybrané osoby nebo zámku v zadaném období (co průchod, to řádek).
Při snaze vygenerovat sestavu docházky se můžeme setkat s problémem, že data nemusejí být uplná a je třeba je doplnit. Tlačítko v panel akcí okna seznam průchodů (viz 14.19 – „Okno seznam průchodů“) umožňuje doplnit např. příchod tam, kde jsou za sebou dva odchody nebo naopak. Automaticky prováděná akce identifikuje osamocené Příchody a Odchody (kterým chybí odpovídající odchod, resp. příchod) a vytvoří nový průchod označený červenou barvou s časem stejným jako osamocený průchod, ovšem zpožděným (v případě osamocenéího příchodu), resp. předsunutým (v případě osamoceného odchodu) o tisícinu sekundy. Doplněné průchody lze dále editovat, aby tisk docházky byl co nejblíže realitě.
V tisku výkazu práce jsou editované položky vyznačeny kurzívou. Státní svátku, soboty a neděle jsou vyznačeny tučně.
Okno lze vyvolat z menu → → .
Okno umožňuje nastavit časy synchronizace zámků, které provadí aplikace na pozadí.
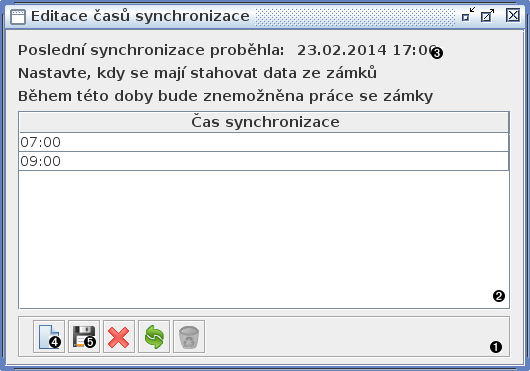
Tabulka obsahující seznam časů synchronizace | |
Datum a čas, ve kterém proběhla poslední synchronizace | |
Přidá nový řádek do tabulky | |
Uloží seznam časů synchronizace |
Obrázek 14.14. Okno editace času synchronizace
![[Varování]](images/admonitions/warning.png) | Varování |
|---|---|
Od začátku do konce synchronizace zámků nebude možné pracovat se zámky. Není proto vhodné nastavit pravidelné synchronizování tak, aby se provádělo příliš často nebo tak, aby se konec jedné synchronizace překrýval se začátkem druhé. |
Okno lze vyvolat z menu → .
Okno editace osoby (otevírá se z okna adresář osob, viz 14.28 – „Okno adresář osob“.) slouží k vytváření a úpravě záznamů o osobách.
![[Poznámka]](images/admonitions/note.png) | Poznámka |
|---|---|
V sekci Nastavení AJS lze zaškrtnout volbu "Anonymizovat data". Pokud je tato volba zaškrtnutá, nejsou do internetového systému odesílána žádná osobní data strávníka (jméno, příjmení, datum narození, číslo účtu, adresa, telefon, e-mail, variabilní symbol) a tato budou i z webu vymazána. Strávník se stále bude moci přihlásit a používat svůj účet pomocí zde uvedeného přihlašovacího jména, resp. hlavního účtu. |
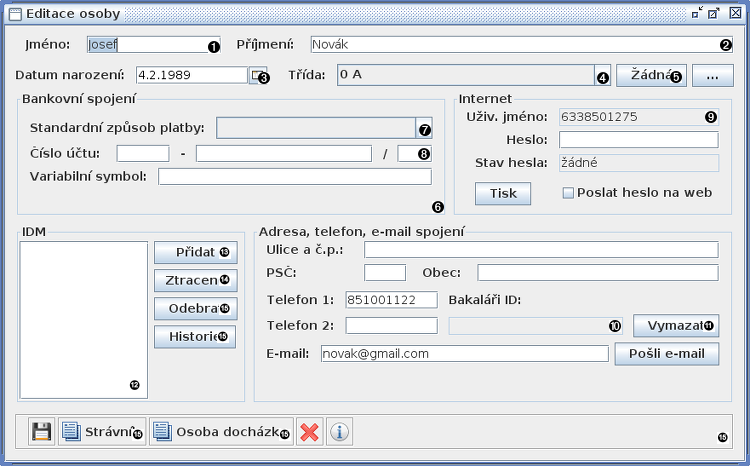
Jméno osoby | |
Příjmení osoby | |
Datum narození osoby | |
Výběrové pole třídy, do které je osoba zařazena. | |
Zruší zařazení osoby do třídy | |
Panel editace bankovního spojení osoby | |
Možné způsoby platby: Inkaso, Inkaso sběrným účtem České spořitelny, Složenkou, Fakturou, Srážkou, Jiný (trvalý příkaz, jednorázový platební příkaz, pokladna příjem). | |
Účet k aktuálnímu měsíci. Při zadání bankovního spojení je kontrolována formální platnost čísla účtu (tzv. modulo 11) | |
Uživatelské jméno do iAJS je osobě přiděleno při uložení, pokud ho dosud neměla. | |
ID pro navázání do systému Bakaláři | |
Zruší spárování osoby se systémem Bakaláři | |
Seznam IDM. Dvojklikem na konkrétní IDM lze otevřít informace o tomto médiu. Informace o IDM, které byly v historii přiděleny této osobě lze zjistit z kontextového menu, které se zobrazí po klepnutím pravým tlačítkem myši na seznam. Obě tyto operace vyžadují licenci na modulAJS. | |
Přidá osobě nové IDM (viz 13.19 – „Okno Přidat IDM“). Operace nevyžaduje licenci na modul AJS. | |
Odebere osobě označené IDM. Operace je přístupná pouze s licencí na modul AJS. | |
Prohlásí označené IDM osoby za ztracené. Operace je přístupná pouze s licencí na modul AJS. | |
Zobrazí historii označeného IDM. | |
Tlačítko, které otevře editaci strávníka, pokud k editované osobě existuje, jinak se zeptá na jeho založení | |
Tlačítko, které otevře editaci osoby docházky k editované osobě, pokud neexistuje zeptá se na její založení |
Obrázek 14.16. Okno editace osoby
Obsah
Modul Internet slouží ke komunikaci se stránkami www.jidelna.cz, kde je možné vystavovat jídelní lístek a strávníci zde mohou objednávat stravu a prohlížet historii svých odběrů. Je možné zde také prohlížet další údaje, které jídelna o strávnících eviduje (adresa, e-mail, telefon, stav konta, č. účtu a variabilní symbol). Strávnící také mohou použít mobilní aplikaci Jídelna.cz (https://play.google.com/store/apps/details?id=cz.barda.jidelna).
V současné verzi je nutné synchronizaci dat se serverem provádět ručně (viz 15.3 – „Nastavení Internetu“).
Pokud povolíte strávníkům provádět odhlášky či objednávky přes Internet, je důležité dát strávníkům jejich uživatelská jména a počáteční vygenerovaná hesla. Strávníci si při prvním přihlášení na Internetu musí heslo změnit. Pokud heslo zapomenou, mohou si nechat vygenerovat a nové přes Internet a zaslat na e-mail. Podmínkou je mít v systému platný e-mail. Heslo lze vygenerovat též v jídelně. Hromadně lze uživatelská jména a hesla vytisknout z evidence strávníků - (viz 4.18 – „Okno evidence strávníků“), jednotlivě lze údaje zobrazit a upravit v okně strávníka na záložce základních údajů (viz 4.19.1 – „Záložka základních údajů“).
Okno Nastavení Internetu lze vyvolat z menu → → . Vedle nastavení modulu je v tomto okně také možné ručně spustit synchronizaci se serverem a případně znovu odeslat některé informace (viz níže).
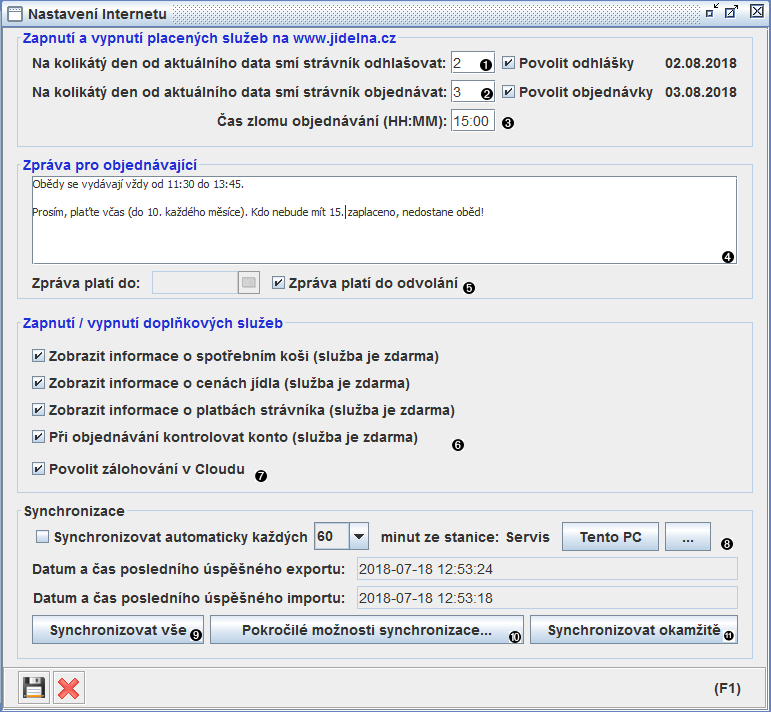
Umožňuje povolit odhlašování stravy na portále www.jidelna.cz nebo v mobílní aplikaci Jídelna.cz (https://play.google.com/store/apps/details?id=cz.barda.jidelna) Nastavuje se, zda je služba zapnuta a od kolikátého dne je strávníkům povoleno odhlašovat (a zpětně přihlašovat). | |
Umožňuje povolit objednávání stravy na portále www.jidelna.cz. nebo v mobílní aplikaci Jídelna.cz (https://play.google.com/store/apps/details?id=cz.barda.jidelna) Nastavuje se, zda je služba zapnuta a od kolikátého dne je strávníkům povoleno objednávat (měnit druh). | |
Čas zlomu určuje, kdy dojde k posunu povolení odhlášek a objednávek. | |
Zpráva pro strávníky se zobrazuje jednak při zobrazení jídelního lístku popřípadě přihlášení na portále www.Jidelna.cz, jednak v aplikaci Objednávky na objednávkovém boxu. V textu lze používat základní HTML tagy. | |
Omezení zobrazování zprávy strávníkům. Lze nastavit neomezenou platnost pomocí zaškrtávátka "Zpráva platí do odvolání". | |
Zde lze zapnout nebo vypnout některé doplňkové služby týkající se zobrazení informací na internetu. Při zapnutí volby "Při objednávání kontrolovat konto" je nutné odesílat také ceny jídel. Každému strávníkovi je vytvořeno tzv. "Konto pro objednávání", které sestává z jeho přeplatku budoucího pro budoucí měsíc v systému, ke kterému se přičte případný povolený debet a záloha (podle nastavení jeho skupiny). Doplňkové služby nejsou započítány! | |
Služba zálohování v Cloudu je zpoplatněna a musí být nejprve objednána telefonicky na 241 495 088 nebo info@barda.cz. Pro užívání Cloudu a Zálohy pro přenos je nutné mít tuto položku zapnutou. | |
Automatická synchronizace může být povolena pouze na jednom počítači, který musí být zapnutý a musí na něm být spuštěn systém Jídelna. Výběr počítače můžete provést pomocí tlačítek a , které otevře seznam stanic. Program pak vždy jednou za zadaný interval provede synchronizaci všech údajů v systému a na portále www.Jidelna.cz. | |
Tlačítko které vyvolá synchronizaci VŠECH odesílaných údajů ze systému Jídelna. Tato akce může trvat velmi dloho (v řádu jednotek až desítek minut) a silně doporučujeme ji používat pouze po dohodě s technikem firmy Barda SW, HW s.r.o.! | |
Otevře podokno, kde je možné vynutit odeslání určitých skupin údajů ze systému Jídelna a portál www.Jidelna.cz. Údaje jsou po uložení pouze označeny k odeslání. Odeslány budou při nejbližší synchronizaci. | |
Spustí klasickou synchronizaci údajů mezi systémem Jídelna a portálem www.jidelna.cz. |
Obrázek 15.1. Okno Nastavení Internetu
![[Varování]](images/admonitions/warning.png) | Varování |
|---|---|
Pokud spustíte funkci Synchronizovat vše, případně v Pokročilých možnostech synchronizace zaškrtnete synchronizaci Objednávek na budoucnost, dojde k označení všech objednávek v systému Jídelna jako změněných a po jejich exportu na internet budou zahozeny všechny změny, které provedli strávníci na internetu od poslední synchronizace! Správný postup, je-li potřeba použít těchto funkcí, je
|
Základním nastavením je zapnutí či vypnutí jednotlivých služeb. Povolení objednávek jídel znamená, že strávnici si na Internetu nebo v mobilní aplikaci Jídelna.cz (https://play.google.com/store/apps/details?id=cz.barda.jidelna) mohou přihlásit stravu, či změnit přihlášený druh stravy. Povolení odhlášek znamená, že strávníci mohou na Internetu zrušit objednávku již objednaného jídla. Není-li vybrána žádná služba, odesílají se na Internet všechny informace (o jídelně, jídelní lístky, spotřební koš, ...) ale systém bude bez možnosti odhlašování a objednávání.
![[Výstraha]](images/admonitions/caution.png) | Výstraha |
|---|---|
Povolení služeb je vnímáno jako závazná objednávka. Využívání služeb Internetového objednávání a Cloudu je zpoplatněno dle aktuálního ceníku firmy Barda SW, HW s.r.o. (http://www.barda.cz/cenik.php). Vystavování lístku bez objednání je zdarma. |
Okno Přehled souborů s objednávkami z WEBu lze vyvolat z menu → → . Vedle prohlížení seznamu importů je v tomto okně také možné ručně spustit synchronizaci se serverem, nebo prohlížet seznamy objednávek vybraného importu.
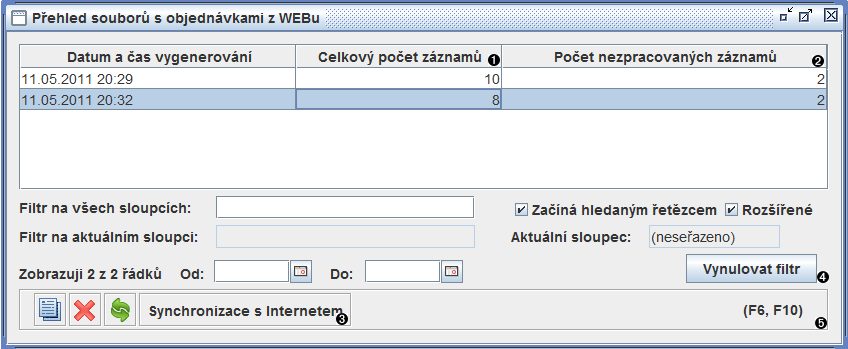
Počet objednávek v souboru | |
Počet objednávek v souboru, které nebyly zapracovány | |
Tlačítko pro spuštění synchronizace | |
Obrázek 15.2. Přehled souborů s objednávkami z WEBu
Okno objednávek z importu slouží k prohlížení provedených vzdálených objednávek.
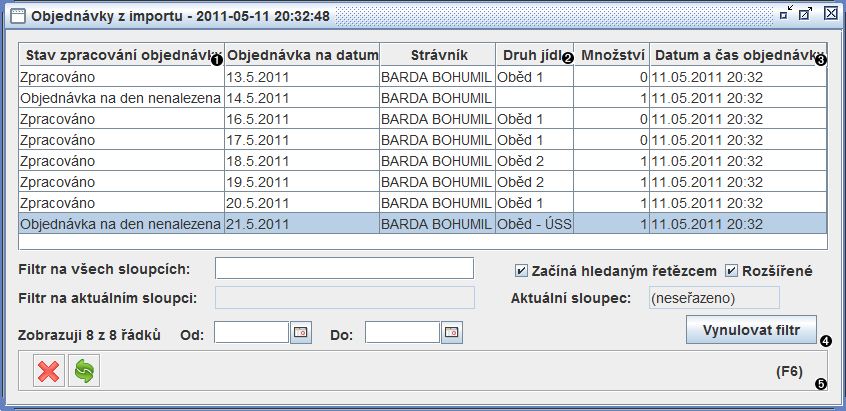
Sloupec, který obsahuje stav zpracování konkrétní objednávky | |
Sloupec, který obsahuje druh jídla, který byl objednán | |
Sloupec, který obsahuje datum a čas provedení objednávky | |
Obrázek 15.3. Objednávky z importu
Možné stavy zpracování jsou následující
Zpracováno - Objednávka byla zpracována.
Nesprávné údaje v XML souboru při importu objednávky - Importovaná data obsahují chybu ve struktuře - kontaktujte servis.
Objednávka na den nenalezena - Pro vybraný den neexistovala v době importu žádná objednávka (a tudíž nemohlo dojít k její změně).
Objednávka byla provedena dříve, než aktuální objednávka - Objednávka byla provedena dříve, než aktuálně platná objednávka.
Pokus o změnu zamčené objednávky -
Obsah exportního souboru má společnou část a části, které závisí na licencovaných modulech. Společné části jsou:
Informace o souboru:
- přihlašovací jméno do operačního systému (hostname),
- lokální ip adresa,
- jméno přihlášeného uživatele v jídelně,
- verze javy,
- typ virtuálního stroje.
Informace o SW a nastavení iAJS:
- registrační číslo jídelny,
- *název jídelny,
- *verze programu,
- licencované moduly,
- *adresa přihlášené instituce, telefon, email, www stránky, IČO, DIČ
- *jméno vedoucí(ho) jídelny,
- *jméno hlavní kuchařky,
- *bankovní účet jídelny (z nastavení přihlášené instituce),
- *zpráva pro uživatele včetně platnosti,
- *technické parametry (povolení služeb - zobrazování cen, kontroly peněz, zobrazení spotřebního koše, odhlašování za, přihlašování za, čas uzavření objednávek, typ výdeje a typ IDM),
- **aktuální měsíc.
Smazané položky (id strávníků, chodů, druhů, receptů).
Webová prezentace:
- *všeobecné informace,
- *provozní řád.
Jídelní lístky:
- skupiny jídel (id, název),
- kategorie nutričních hodnot (id, pořadí, název, jednotka),
- *receptury (autor, id, id skupiny, název, počet porcí, postup přípravy, nutriční hodnoty (kategorie, spotřební norma, množství, hmotnost), spotřební norma, jednotka)
- *suroviny (název, jednotka, množství (hodnota, spotřební norma),
- *časy (id, název, pořadí, zda je hlavním jídlem, od, do, zda je smazán),
- *druhy (id, označení, pořadí, název, id chodu),
- *chody jídla (id, pořadí, název, sloučit pod),
- *lístek (jídla) (datum, id druhu, výdej od, výdej do, zda lze objednat, skupiny položek (id, položky, název receptu, alergeny)),
Je-li v Nastavení internetu povoleno zobrazení cen jídel, exportuje se:
- datum objednávky,
- id druhu,
- spotřební norma,
- základní cena,
- věcná režie,
- mzdová režie.
Je-li v Nastavení internetu povoleno zobrazení plateb, exportuje se:
- **datum,
- **částka,
- **popis,
každé položky, kterou má strávník uvedenu v přehledu plateb (posílají se pouze nově vytvořené nebo změněné údaje).
Je-li v Nastavení internetu povoleno zobrazení spotřebního koše, exportuje se:
- měsíc,
- rok,
- jednotlivé kategorie (id, název, splněno procent).
Je-li licencován modul 10 - Internetový náhled nebo 15 - Internetové objednávky, posílají se navíc údaje osob:
- id,
- **jméno,
- **třída,
- heslo,
- **číslo účtu,
- **telefony, email, adresa,
- **variabilní symbol,
- seznam IDM.
Je-li kromě výše uvedeného licencován navíc modul 3 - Strávník nebo 4 - Hromadný strávník, posílají se údaje o skupinách strávníků:
- číslo,
- název,
- spotřební norma,
- **povolený debet, počet dnů, po které se nekontroluje, započítání zálohy do debetu,
a údaje o strávnících a jejich objednávkách:
- číslo skupiny,
- **stav konta ke konci aktuálního měsíce,
- **záloha,
- **blokace,
- **maximální počet porcí,
- historické údaje pro aktuální a budoucí měsíc (účtování režie, příspěvek, zisk, dph, součet příjmů a výdajů z konta),
- **objednávky (strávník, datum, chod, druh, stav, množství, odebrání, zdroj změny).
Je-li kromě modulů 10 a 15 licencován navíc modul 23 - školní platby, posílají se údaje o aktivitách:
- číslo,
- název,
- vedoucí,
- pořádající instituce,
- cena a splatnost,
- začátek a konec aktivity,
- infromace o placení na místě,
- informace o uzavření,
- specifický symbol,
- seznam asistentů,
- seznam účastníků,
- seznam plateb účastníků,
- seznam příspěvků účastníků,
a o evidovaných fakturách:
- instituce,
- datum splatnosti,
- variabilní, specifický a konstantní symboly,
- řádky faktury (částka, číslo osoby, které se týká, druh, aktivita, které se týká).
![[Poznámka]](images/admonitions/note.png) | Poznámka |
|---|---|
Údaje označené "*" může vidět každý návštěvník prezentace Vaší jídelny na www.jidelna.cz nebo v mobilní aplikaci Jídelna.cz (https://play.google.com/store/apps/details?id=cz.barda.jidelna). Údaje označené "**" můžou vidět pouze přihlášení uživatelé (tedy ti, kterým jste poskytli přihlašovací údaje, viz 15.2 – „Přístupové údaje strávníků“). |
Desktopová aplikace Výdej a mobilní aplikace mVýdej (https://play.google.com/store/apps/details?id=cz.barda.mvydej) jsou určeny pro zařízení umístěné u výdejních míst a zobrazuje personálu informace potřebné k vydávání stravy příchozím strávníkům. Kromě zobrazení na monitoru aplikace také umožňuje zvukovou signalizaci. Strávníci se identifikují pomocí identifikačních médií (bezkontaktní čipy nebo karty s čárovými kódy) a před vydáním probíhají kontroly oprávněnosti (zda má strávník skutečně objednáno, zda nemá nepovolený debet a podobně). Aplikace během vydávání poskytuje zejména tyto informace:
Druh, normu a počet porcí, které mají být strávníkovi vydány.
Informace o strávníkovi - jméno, třída, skupina a další.
Informace o chybovém stavu, pokud strava nemá být vydána.
Souhrnné informace o počtech vydaných a ještě nevydaných porcí.
Toto okno je při výdeji zobrazeno na výdejním PC. Po zobrazení aplikace čeká na přiložení strávníkova identifikačního média nebo na ruční zadání jeho čísla. Na základě čísla IDM aplikace ověří, zda jde o platného strávníka, a zobrazí velkým písmem jeho objednávku resp. typ chybové situace, která nastala. Volitelně také menším písmem zobrazí počet objednaných porcí. Zobrazení je doprovázeno zvukovým signálem. Pokud má strávník objednaných víc jídel, přikládá čip opakovaně.
V případě, že nastane nějaká chybová situace, dochází k zastavení výdeje (přiložení jiných IDM je ignorováno) až do doby, než obsluha stiskne mezerník nebo tlačítko myši. Toto chování je zde proto, aby obsluha měla čas zjistit, o jaký problém přesně jde. Pokud je při chybové situaci opakovaně přikládáno stejné IDM, které ji způsobilo, zobrazuje se střídavě velký symbol typu chyby (liché výskyty) a strávníkova objednávka (sudé výskyty).
Stav, kdy se má vydat strava, se zobrazuje modře, chybové stavy se zobrazují červeně. Možné chybové stavy jsou tyto:
P - Strávník nemá peníze. Kontrola se provádí tak, že se porovná jeho budoucí přeplatek nebo aktuální konto (viz 16.3 – „Nastavení Výdeje“) s hodnotou povoleného debetu u skupiny strávníků. Kontrola se provádí vždy až od určitého dne v měsíci - tento den je opět nastaven u skupiny strávníků.
O - Strávník má odhlášeno.
X - Pokus o další kontakt. Tento stav znamená, že porce již byla odebrána.
G - Generální odhláška.
? - Neznámý strávník.
N - Jídlo se na tomto výdeji nevydává. Nastává v případě, že strávník má objednán druh jídla, který nevyhovuje nastavené masce druhů jídel (viz 16.3 – „Nastavení Výdeje“).
Z - Ztracený čip. Nastává po přiložení čipu, který je veden jako ztracený.
S - Čip skladem. Nastává po přiložení čipu, který je veden jako skladem.
J - Strávník je z nepovolené skupiny. Nastává, pokud se přihlásí strávník ze skupiny, která nevyhovuje nastavené masce skupin (viz Nastavení).
B - Výdej stravy je pro tohoto strávníka blokován (v modulu Kancelář na kartě strávníka).
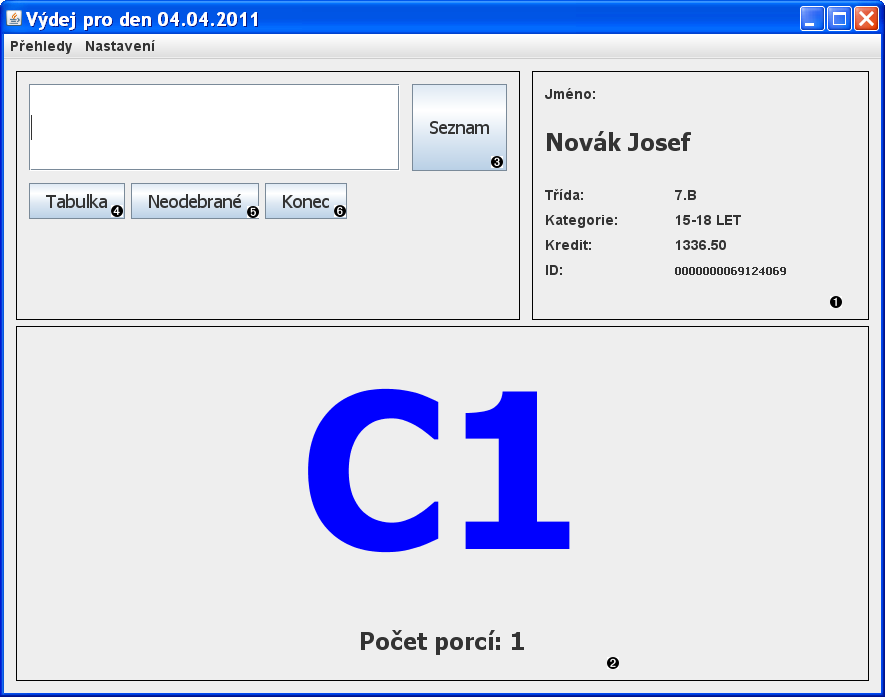
Informace o strávníkovi. | |
Informace o porci k vydání, případně informace o chybě, pokud porce nemá být vydána. | |
Vyvolá okno se seznamem strávníků, kde lze ručně vyvolat výdej porce (bez nutnosti identifikace médiem). | |
Zobrazí tabulku se souhrnnými počty vydaných a nevydaných porcí. | |
Zobrazí jmenný seznam strávníků, kteří ještě neodebrali objednanou porci. | |
Ukončí program Výdej. |
Obrázek 16.1. Hlavní okno výdeje
Nastavení programu je přístupné v menu → . Položky nastavení jsou pro přehlednost rozděleny do několika karet. Nejdůležitější nastavení jsou soustředěna na první kartě Globální nastavení. Jde zejména o:
Označení výdejního místa - používá se, pokud je výdejních míst více. Každá stanice má svoji sadu nastavení a text tohoto pole tyto sady označuje. Takže například jedno výdejní PC bude mít nastavení s označením "1" a druhé PC bude mít nastavení s označením "2".
Kontrola peněz - určuje, jaká hodnota se bude používat při kontrole, zda strávník má na kontě dostatek peněz.
Masky - zde se dá omezit, které časy, druhy a skupiny strávníků smějí na této výdejní stanici odebírat stravu.
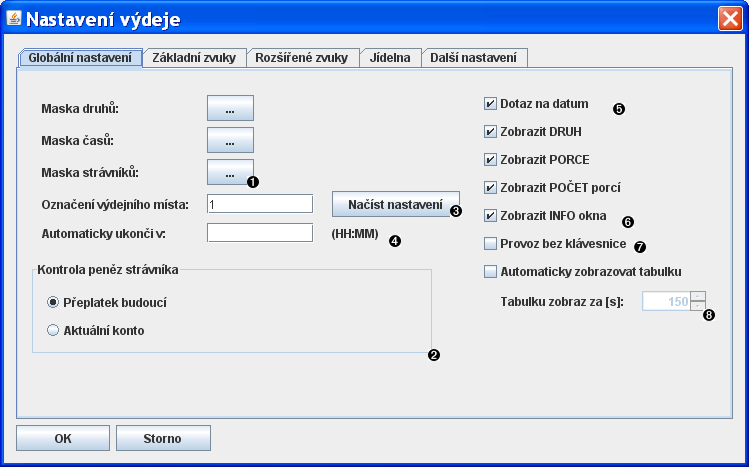
Masky omezení, které se aplikují při vydávání. | |
Určuje hodnotu, která se porovnává s povoleným debetem při kontrole peněz. | |
Označení sady nastavení této výdejové stanice. | |
Umožňuje nastavit čas, kdy se program Výdej automaticky ukončí. Pokud je políčko prázdné, funkce je vypnutá. | |
Pokud je zaškrtlé, program Výdej se při spuštění zeptá na datum a čas jídla, který se bude vydávat. Pokud není zaškrtlé, program vezme aktuální systémové datum a první čas jídla, který je v databázi. | |
Umožňuje přizpůsobit si vzhled hlavního okna (skrytí různých položek). | |
Pokud je zaškrtlé, nebude docházet při chybových situacích k zablokování výdeje. | |
Pokud je zaškrtlé, bude program po nastavené době nečinnosti vždy zobrazovat tabulku se souhrnnými počty vydaných a nevydaných porcí. Tabulka se automaticky skryje při přihlášení strávníka. |
Obrázek 16.2. Globální nastavení
Další dvě karty slouží k nastavení zvuků, které program při vydávání přehrává. Podporovány jsou pouze zvuky typu wav. V případě rozšířených zvuků je situace jednoduchá - konkrétní situaci je vždy přiřazen jeden zvuk. Pokud je dané pole prázdné, nebude se v dané situaci přehrávat žádný zvuk.
Nastavení základních zvuků je variabilnější. Dovoluje libovolné sekvenci písmen přiřadit libovolný zvuk, přičemž
se zvuky skládají za sebou. Při nastavení, které je vidět na obrázku níže ( ),
se bude přehrávat:
),
se bude přehrávat:
Při výdeji porce C1 se přehraje zvuk "C:\zvuk1.wav".
Při výdeji porce B2 se přehraje nejprve zvuk "C:\zvuk2.wav" a ihned potom zvuk "C:\zvuk3.wav".
Poslední kartou je Jídelna. Nyní se zde pouze nachází volba vyžadování PINu při ručním zadávání čísla KEY karet.
Aplikace Objednávky je určena pro PC umístěná v objednávkových boxech a umožňuje strávníkům interaktivní objednávání stravy na další dny. Strávníci se identifikují pomocí identifikačních médií (bezkontaktní čipy nebo karty s čárovými kódy) a pomocí numerické části klávesnice provádějí objednávky. Aplikace umožňuje zejména:
Zobrazovat jídelníček a aktuální stav objednané stravy. Měnit objednávky na další dny.
Zobrazit historii objednávek včetně toho, zda byla skutečně odebraná.
Omezit objednávání pouze pro určité skupiny strávníků, což lze využít například při oddělenní objednávkových boxů pro zaměstnance a studenty.
Kontrolu konta strávníka a zabránění v přijímání dalších objednávek, pokud by tím strávníkovi vznikl nepovolený dluh.
V základním zobrazení je v okně pouze výzva k přiložení identifikačního média, dále datum, do kdy jsou vyplněny jídelní lístky, a případně zpráva strávníkům zobrazovaná v rámci iAJS (viz 15.3 – „Nastavení Internetu“).
Po přiložení platného identifikačního média se zobrazí okno s objednávkami strávníka. V horní části jsou údaje o strávníkovi, jako například jméno, třída a aktuální stav konta. Ve zbylé části okna je tabulka objednávek, ve které se provádí vlastní objednávání. Pro snadné rozlišení různých stavů jsou jednotlivé řádky zobrazeny následujícími barvami:
Šedá - výchozí barva.
Bílá - řádek, kde se právě nachází kurzor.
Zelená - používá se pouze u objednávek v historii a značí odebranou porci.
Žlutá - používá se pouze u objednávek v historii a porci odebranou žolíkem.
Červená - používá se pouze u objednávek v historii a značí propadlou porci.
Pro pohyb po tabulce a objednávání se využívají pouze klávesy z numerické části klávesnice:
0 - Odhláška.
. - Přesun na poslední den, kdy lze měnit objednávku.
1 - Přesun o týden dál.
2 - Přesun o řádek dál.
3 - Přesun o den dál.
4 - Ubere 1 objednanou porci (až do minima 1).
5 - Přidá 1 objednanou porci (až do maxima počtu objednatelných porcí pro daného strávníka, pak začíná od 1).
6 - Přidá 1 objednanou porci (až do maxima počtu objednatelných porcí pro daného strávníka, pak zahlásí, že strávník už má maximum).
7 - Přesun o týden zpět.
8 - Přesun o řádek zpět.
9 - Přesun o den zpět.
/ - Přesun o měsíc zpět pro prohlížení historie. V tomto režimu není možné objednávat. Návrat do základního režimu objednávání se provede klávesou . nebo *.
* - Přesun na první den, kdy lze měnit objednávku.
- - Odchod bez uložení provedených změn.
+ - Odchod s uložením provedených změn.
ENTER a NumLock - Nepoužívají se vůbec.
Velmi podstatné je nastavení času, od kdy lze provádět objednávání či přihlašování stravy (viz 17.3 – „Nastavení Objednávek“). Ve dnech, kdy je povoleno odhlašování, ale není již povoleno objednávání druhů, se kurzor v tabulce rozšíří na celý čas jídla (případně den, pokud je čas jídla jen jeden).
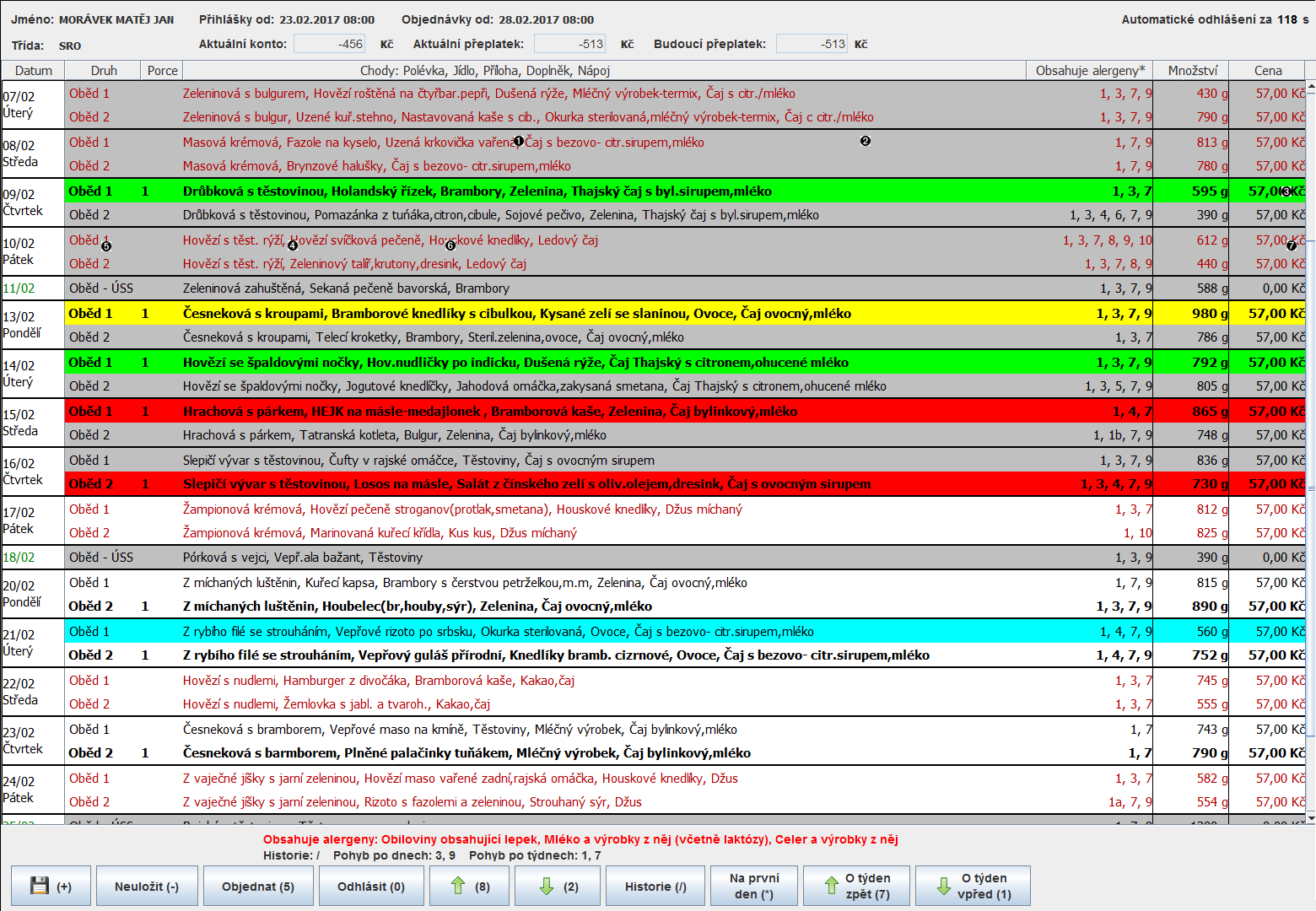
Datum a čas, od kterého je možné provádět odhlášky/přihlášky stravy. | |
Datum a čas, od kterého je možné provádět objednávky druhů stravy. | |
Stav konta strávníka. | |
Druhy jídla vydávané daný den. | |
Datum, na kdy je jídelníček na daném řádku. | |
Počet objednaných porcí. 0 znamená odhlášení. | |
Jídelníček na daný druh jídla. |
Obrázek 17.1. Hlavní okno Objednávek
Nastavení programu je přístupné v menu . Jednotlivé položky nastavení jsou rozděleny do dvou karet.
V první kartě se nachází většina nastavení. Nejdůležitější je nastavení dnů, od kdy lze odhlašovat a objednávat, včetně času zlomu. Čas zlomu je zde pro případ, že je například požadováno, aby strávníci prováděli objednávky na další den pouze do 13 hodin předchozího dne.
Na druhé kartě se nachází nastavení typu použité čtečky. Toto nastavení je centrální pro každou instalaci programu Jídelna. Pokud tedy spouštíte Objednávky na více počítačích z jednoho síťového umístění, nastavení bude společné. Při výběru typu čtečky "KEY kartičky", lze nastavit vyžadování PINu při ručním zadávání čísla KEY karet.
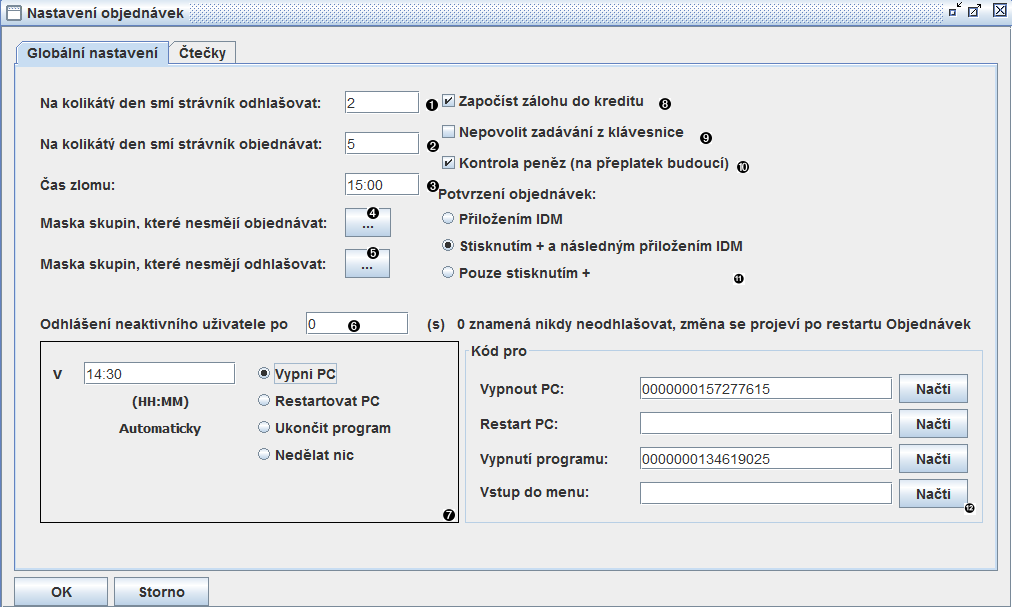
Nastavení, od kolikátého dne ode dneška bude možné přihlašovat/odhlašovat stravu (0 = dnes). | |
Nastavení, od kolikátého dne ode dneška bude možné objednávat, tj. měnit druh objednané stravy (0 = dnes). | |
Čas zlomu, kdy se posouvá omezení odhlašování a objednávání o den. | |
Otevře masku skupin, které nebudou smět objednávat. | |
Otevře masku skupin, které nebudou smět odhlašovat. | |
Čas do automatického odhlášení strávníka. Resetuje se stiskem tlačítka nebo klepnutím na obrazovku (u dotykových obrazovek). Je-li nastaveno "0", funkce automatického odhlášení je vypnutá. | |
Nastavení automatické akce, která se provede každý den v zadaný čas. | |
Započtení zálohy do kreditu pro objednávání. | |
Zakáže zadávání čísla IDM přes klávesnici. | |
Zapne kontrolu na přeplatek budoucí - neumožní objednávat tak, aby byl přeplatek budoucí nižší, než povolený debet (viz 4.13 – „Okno správy skupin strávníků“). | |
Výběr metody, kterou uživatel uloží změny a odhlásí se. Doporučujeme volbu "Klávesou + a přiložením IDM". | |
Zde lze zadat číselný kód, kterým bude možné provést vybrané operace i bez přístupu k myši. Pomocí tlačítek "Načti" lze načíst čísla specifických IDM, které po přiložení ke čtečce provedou vybranou akci. Kód v řádku Vstup do menu bude vyžadován pokaždé při vyvolání menu pomocí F10 nebo pravého tlačítka myši. |
Obrázek 17.2. Okno Nastavení Objednávek
Obsah
Modul hardware zajišťuje zejména:
obsluhu sériového nebo USB portu nebo ethernetového převodníku,
koordinaci komunikace s terminály,
vyhledávání terminálů.
Terminály jsou hardwarová zařízení připojená k počítači. Základní typy terminálů jsou:
- Výdejový terminál
Zajišťuje odpočítání odebrané porce po výdeji jídla. Podporované typy jsou:
- EC elektronik, model TS 90
- LÁF Electronics, s.r.o.
- Čtečka
Samostatně čte kontaktní nebo bezkontaktní média. Program podporuje 4 formáty médií:
- Bezkontaktní žetony EM, standard 140 kHz (dodavatelé EC elektronik, Láf Electronics, Barda SW, HW).
- Bezkontaktní žetony Mifare (dodavatelé EC elektronik, Láf Electronics, Barda SW, HW).
- Kontaktní čipy Dallas (dodavatel Láf Electronics).
- Karty s čárovým kódem EAN 8 (dodavatel Key).
- Docházkový terminál
Ukládá průchody určeným místem. Bývá spojen se zámkem, který při průchodu odemyká, čímž zajišťuje správné vedení docházky a vpuštění jen oprávněných osob. Podporované typy jsou:
- EC elektronik, modely TR41B-4, TR42B-4, TR50B-E.
Převodníky jsou zařízení zajišťující komunikaci mezi koncovými zařízeními (typicky terminály nebo čtečky) a programem v počítači. Podporované typy převodníků jsou:
- Sériový převodník
Připojuje se k sériovému portu RS-232 počítače a zajišťuje komunikaci mezi programem a připojenými terminály. Komunikovat s těmito terminály lze pouze z tohoto jednoho počítače.
- USB převodník
Připojuje se k počítači přes USB port, kde je následně emulován jako sériový port pro potřeby komunikace programu. Terminály mohou být ovládány pouze z tohoto počítače. Podporované typy jsou:
- EC elektronik, modely PU02-4, PU20-3x8, PU26-6x8.
- Láf Electronics.
- Ethernetový převodník
Může být připojen kdekoliv v počítačové síti. Terminály přes něj lze ovládat z kteréhokoliv počítače ve stejné síti. Podporované typy jsou:
- EC elektronik, modely PE02-4, PE20-3X8, PE26-6x8.
V okně lze nastavit základní parametry terminálu a jeho název.
Okno lze vyvolat ze Seznamu terminálů.
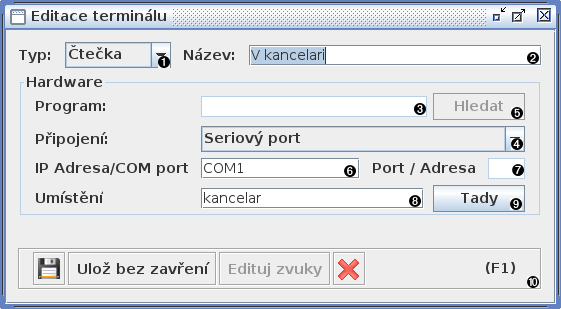
Typ terminálu - typy jsou detailně popsány v sekci 18.2 – „Terminály a převodníky“ | |
Název - mělo by být dostatečně popisné označení terminálu. | |
Cesta k programu na disku - program by měl být dodán dodavatelem #terminálu. Program nebude vykopírován do Jídelny. | |
Typ připojení terminálu - připojení do USB se stále považuje za sériový port | |
Hledat program - umožní zadat cestu výběrem z dialogového okna | |
Adresa terminálu - určuje připojení k sběrnici s terminálem. Typicky je to název sériového portu | |
Port - adresa na sběrnici. Terminály EC typicky používají adresy 128-255. | |
Název počítače, ke kterému je terminál připojen. Když je políčko prázdné, tak se terminál nenajde. Starší terminály mohou zobrazovat možnost "Neurčeno". V takovém případě se terminál považuje za připojen u každého PC, kde běží Jídelna. To může způsobovat problémy při provozu na více PC, proto je vždy vhodné nastavit umístění tlačítkem "Tady". | |
Tlačítko použijte v případě, že je terminál připojen k PC, na kterém právě pracujete. | |
Obrázek 18.1. Okno editace terminálu
![[Poznámka]](images/admonitions/note.png) | Poznámka |
|---|---|
Když na vytvoření terminálu použijete 18.4 – „Vyhledávání terminálů“, tak se automaticky vyplní správně všechny údaje kromě cesty k programu terminálu (ten je dodáván distributorem HW). |
![[Varování]](images/admonitions/warning.png) | Varování |
|---|---|
Bez nastavení programu nebude fungovat 18.5 – „Okno nahrát programu“. |
![[Varování]](images/admonitions/warning.png) | Varování |
|---|---|
Čtečka zapojena do portu společně s jiným terminálem nemusí fungovat správně! |
Okno lze vyvolat ze Seznamu terminálů.
![[Výstraha]](images/admonitions/caution.png) | Výstraha |
|---|---|
Vyhledávání terminálů by měl provádět pouze servisní technik. |
Umožňuje vyhledat a rozpoznat terminály připojené k počítači.
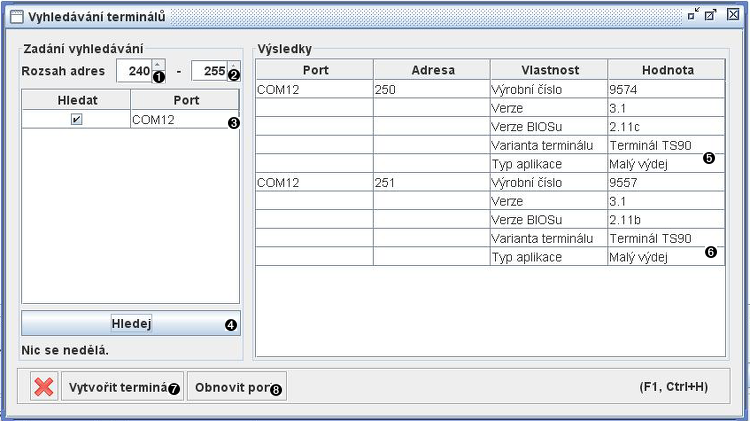
Adresa, od které vyhledávat. Podle výrobce by měla být vyšši než 128; většinou je to alespoň 240. | |
Adresa, do které vyhledávat. Vyhledávání adres nad 255 nedává smysl. | |
Vyberte porty, na kterých by se měli terminály vyhledávat. | |
Začne vyhledávání terminálů. | |
Výsledek zobrazující terminál s adresou 250 a výrobním číslem 9574. Všechny hodnoty jsou poskytnuty terminálem, proto nemusí být správné (např. výrobní číslo = 0) | |
Výsledek zobrazující terminál s adresou 251 a výrobním číslem 9557. Všechny hodnoty jsou poskytnuty terminálem, proto nemusí být správné (např. výrobní číslo = 0) | |
Založí všechny vyhledané terminály | |
Obnoví seznam portů poskytovanou operačním systémem. Klikněte, když jste právě připojili terminál do USB portu, který vytváří virtuální sériový port. |
Obrázek 18.2. Okno vyhledávání terminálů
K vyhledávání terminálů je potřeba zvolit konkrétní porty na kterých se
vyhledává a rozsah adres. Když si nejsme jisti, necháme předvolené nastavení,
které najde všechny terminály nastaveny podle odporučení EC. Když se nezobrazují všechny porty, tak je
potřeba uvolnit porty obsazené aplikacemi a případně připojit USB-serial převodníky. Následně zvolíme
Obnovit porty, co se pokusí získat novou konfiguraci portů od operačního systému.
![[Výstraha]](images/admonitions/caution.png) | Výstraha |
|---|---|
Tlačítko
|
Nalezené terminály se vytvoří v
Seznamu terminálů
kliknutím na Vytvořit terminály. Vytvořené terminály mají správně vyplněné informace o
připojení. Typ terminálu nemusí být vždy určen správně - výdejové a objednávkové terminály se interně
prakticky neliší a tak je nemůžeme rozlišit ani v programu.
Okno lze vyvolat z oknaSeznamu terminálů.
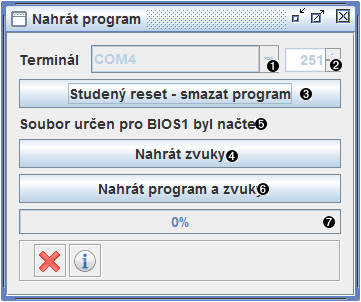
Adresa terminálu - určuje připojení k sběrnici s terminálem. Nejčastěji jde o název sériového portu | |
Port - adresa na sběrnici. Terminály EC typicky používají adresy 128-255. | |
Studený reset - vymaže program z terminálu, když to terminál podporuje | |
Nahrát zvuky - nahraje do terminálu jenom zvuky. Zvuky se editují v Editaci zvuků. Neprojeví se na HW, který neumožňuje měnit zvuky. | |
Stav přenosu programu do terminálu | |
Nahrát program a zvuky - nahraje do terminálu program a následně zvuky, které budou programem používány. | |
Průbeh nahrávání programu. |
Obrázek 18.3. Okno nahrát program
Zavede program do terminálu, který byl vybrán při spouštění tohoto okna
![[Výstraha]](images/admonitions/caution.png) | Výstraha |
|---|---|
Zavedení programu je třeba provádět při výpadku napájení na starším typu terminálů. |
Na vymazání programu slouží tlačítko Studený reset -
smazat program. Slouží na smazání programu v případě nahrání
poškozeného programu nebo v případě poškození programu výkyvem napětí. Funkce
nefunguje v případě, že terminál nepodporuje smazání programu.
Okno dále informuje o nalezení programu. Při hlášení
Soubor se nenašel
je nejdříve potřeba v
Editaci terminálu
zvolit
program pro vybraný terminál.
Pro nahrání zvuků resp. programu a zvuků použijeme tlačítka
Nahrát zvuky
resp. Nahrát program a zvuky. Zvuky jsou
specifikovány v Editaci zvuků. Po
nahrání se vypíše hláška informující o úspěchu nebo neúspěchu nahrávání.
Okno lze vyvolat z Editace terminálu.
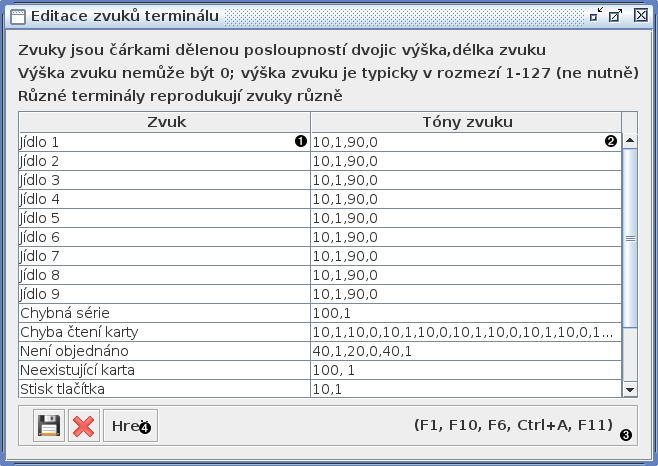
Název zvuku - určuje akci, při které je zvuk přehrán | |
Tóny zvuku - zde se určí tóny zvuku na přehrávání při vybrané akci. Formát zápisu je jako v DOS jídelně - výšky a délky odděleny čárkami. Nula nemusí fungovat správně, je to konec zvuku. U terminálu TS90 se použije jenom první číslo -- 1-12 je různé pípání, 129 a výše je zvuk ze zvukového modulu. Je však nutné zadat i druhou číslici, stačí např. "131,1"
Upozorňujeme, že přehrávané zvuky záleží na konkrétním hardware a mohou se tedy lišit. U starších verzí jsou výšky v rozsahu 1-9, délky do 127 (někdy až 255). | |
Hrej - přehraje vybraný zvuk na terminálu. Zvuk je přehráván postupně, proto nemusí jít o přesně tu samou sekvenci, jakou zahraje terminál. Nefunguje bez nahrání programu do terminálu. |
Obrázek 18.4. Okno editace zvuků
![[Výstraha]](images/admonitions/caution.png) | Výstraha |
|---|---|
Editaci zvuků by měl provádět pouze servisní technik! |
![[Výstraha]](images/admonitions/caution.png) | Výstraha |
|---|---|
Editace zvuků bez nahrání programu nemusí fungovat! |
![[Výstraha]](images/admonitions/caution.png) | Výstraha |
|---|---|
Terminál s prázdným zvukem nemusí provést výdej jídla! |
Editace zvuků nastavuje zvuky vydávané terminálem při různých akcích. Interpretace akcí i význam zvuků je ponechán na terminálu. Jako předvolené jsou uvedeny zvuky používané v jednom konkrétním typu jídelních terminálů.
Zvuk je určen dvojicí výška a délka oddělených čárkami. Více zvuků sestává ze zvuků, stejně oddělených čárkami. Ne všechny terminály zvládají interpretovat různé výšky zvuků - tyto budou vydávat stejný zvuk bez ohledu na zadanou výšku. Výšky 1-127 jsou přímo úměrné frekvenci kmitání vnitřního reproduktoru. Výšky 128-255 přehrávají zvuk ze vestavěné karty, pokud je tato možnost podporována hardwarem.
![[Poznámka]](images/admonitions/note.png) | Poznámka |
|---|---|
Zvuky jsou uváděny ve stejném formátu jako v DOS verzi Jídelny. |
Tlačítko
Hrej!
přehraje vybraný zvuk na terminálu, u kterého upravujeme zvuky. Přehrávání nemusí být uplně věrné - tóny z
počítače se posílají postupně s pauzami vyžadovanými pro správnou komunikaci; tóny v terminálu jsou
přehrávány bez čekaní navíc.
![[Výstraha]](images/admonitions/caution.png) | Výstraha |
|---|---|
Nastavení a instalace AJS vyžaduje širší technické znalosti a doporučujeme ji samostatně provádět pouze zkušeným uživatelům. Nepovažujete-li se za zkušeného uživatele, obraťte se na naše servisní techniky, kteří vám s instalací i nastavením ochotně pomohou. |
Okno lze vyvolat z menu → → .
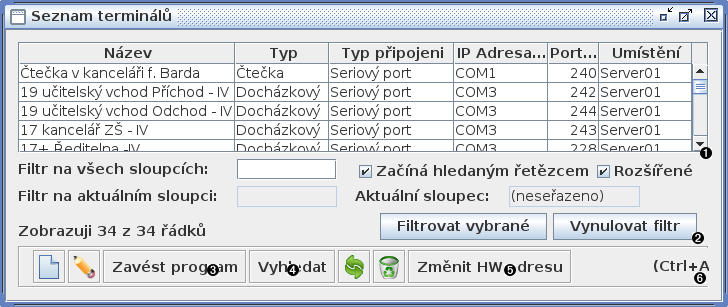
Výpis aktuálně evidovaných terminálů | |
Zavést program - zavede program do terminálu. Program je nutno nejdřív vybrat v Editaci terminálu. | |
Vyhledat - vyhledá terminály a automaticky zajistí jejich přidání | |
Změní adresu zvoleného terminálu, když terminál podporuje SW změnu adresy | |
Obrázek 18.5. Okno Seznam terminálů
Pokud chcete založit terminál, vyhledejte ho v okně
18.4 – „Vyhledávání terminálů“.
Pokud terminál ještě není připojen nebo máte jiný důvod zakládat
terminál ručně, klikněte na tlačítko
Nový
(
Ctrl+N
)
Ne každý hardware umí kontrolovat, jestli nebyly překročeny limity pro zápis nových prvků. Proto je dobré zkontrolovat, jestli váš hardware podporuje požadované počty uživatelů.
| Název hardware | Počet IDM | Velikost logu |
|---|---|---|
| TS45 | 4000 | 4000 |
| TS90 | 3950 | 8000 |
| Otvírač 1 | 2048 | 2048 |
| Otvírač 2 | 2048 | 2528 |
Tabulka 18.1. Limity hardware
Obsah
- 19.1. Typické použití modulu Bakaláři
- 19.2. Import evidence osob z programu Bakaláři
- 19.3. Export docházky do modulu Třídní kniha programu Bakaláři
- 19.4. Určování nároku na dotaci režií podle absence v modulu Třídní kniha
- 19.5. Okno import osob z Bakalářů
- 19.6. Okno porovnání údajů osoby
- 19.7. Okno nastavení (modulu) Bakalářů
Modul Bakaláři umožňuje oboustrannou datovou komunikaci s programem Bakaláři. Bakaláři jsou rozšířený program pro zpracování administrativy na základních a středních školách. Bližší informace lze nalézt na internetových stránkách programu - http://www.bakalari.cz/. Modul pro správnou činnost vyžaduje 32-bitovou verzi Javy.
Prostřednictvím modulu Bakaláři je možné:
Importovat (ukládat) evidenci osob z programu Bakaláři do Jídelny - viz 19.2 – „Import evidence osob z programu Bakaláři“
Exportovat údaje o docházce (viz 14 – „Modul Docházka“) z Jídelny do modulu Třídní kniha programu Bakaláři - viz 19.3 – „Export docházky do modulu Třídní kniha programu Bakaláři“
Importovat údaje o absenci žáků z modulu Třídní kniha programu Bakaláři do Jídelny a tím usnadnit určování nároků na dotaci režií - viz 19.4 – „Určování nároku na dotaci režií podle absence v modulu Třídní kniha“
![[Varování]](images/admonitions/warning.png) | Varování |
|---|---|
Modul pro správnou činnost vyžaduje 32-bitovou verzi Javy. |
![[Tip]](images/admonitions/tip.png) | Tip |
|---|---|
Typický postup použití modulu Bakaláři je popsán v 19.1 – „Typické použití modulu Bakaláři“. |
Následující body popisují, jak by se měl používat modul Bakaláři systému Jídelna:
Při prvním použití modulu Bakaláři nebo na začátku školního roku provést celkový import evidence osob z programu Bakaláři (viz 19.2.1 – „Import celkové evidence osob“). Tímto krokem dojde k propojení osob evidovaných v systému Jídelna a programu Bakaláři prostřednictvím identifikátoru „BakalarId“
Nastavit automatickou kontrolu změn v evidenci osob (viz 19.2.3 – „Automatická kontrola změn v evidenci osob“). Díky tomu budou hlášeny dílčí změny v evidenci osob programu Bakaláři, které probíhají v průběhu školního roku.
Propojit modul Třídní kniha programu Bakaláři se systémem Jídelna - viz 19.3 – „Export docházky do modulu Třídní kniha programu Bakaláři“ a 19.4 – „Určování nároku na dotaci režií podle absence v modulu Třídní kniha“
![[Varování]](images/admonitions/warning.png)
Varování Krok 3 by měl být učiněn až po kroku 1, protože k párování osob mezi programem Bakaláři a systémem Jídelna se používá identifikátor „BakalarId“.
V programu Bakaláři jsou typicky uloženy informace o žácích a zaměstnancích školy. Většina těchto osob se obvykle stravuje ve školní jídelně, takže údaje o nich musí být uloženy i v systému Jídelna. Zadávání nových osob a změny údajů u existujících osob v Jídelně lze výrazně zjednodušit užitím importu evidence osob z programu Bakaláři.
Z programu Bakaláři lze buď importovat všechny osoby najednou (viz 19.2.1 – „Import celkové evidence osob“) nebo pouze ověřit a uložit změny v evidenci osob, které proběhly od poslední kontroly, a to buď ručně (viz 19.2.2 – „Ruční kontrola změn v evidenci osob“) nebo automaticky (viz 19.2.3 – „Automatická kontrola změn v evidenci osob“).
Při importu celkové evidence budou porovnány osoby v Jídelně s osobami uloženými v programu Bakaláři a nové osoby nebo změněné údaje osob budou nabídnuty k uložení.
Import celkové evidence osob z programu Bakaláři lze vyvolat z hlavního menu pomocí → → . Po zobrazení dialogu na výběr adresáře vyberte adresář obsahující soubor „datafull.DBF“. Po výběru adresáře se zobrazí okno Import osob z Bakalářů (viz 19.5 – „Okno import osob z Bakalářů“).
![[Tip]](images/admonitions/tip.png) | Tip |
|---|---|
Postup na vytvoření souboru „datafull.DBF“ je možné nalézt na internetových stránkách s dokumentací programu Bakaláři - http://skola.bakalari.cz/napoveda/index.html?ss_vis_plzen.htm |
![[Tip]](images/admonitions/tip.png) | Tip |
|---|---|
Program Bakaláři soubor „datafull.DBF“ typicky ukládá do adresáře <Instalace Bakalářů>\evid\VYSTUP\. |
![[Výstraha]](images/admonitions/caution.png) | Výstraha |
|---|---|
Při ukládání osob z programu Bakaláři se také k jednotlivým osobám ukládá identifikátory „BakalarId“ a „BakalarTypOsoby“. Bez těchto identifikátorů nelze pro osobu exportovat a importovat údaje mezi Třídní knihou a Jídelnou. |
Z evidence osob v programu Bakaláři je možné postupně importovat změny údajů, tak jak nastávají v průběhu školního roku. Pro import změn z evidence osob je nutné nastavit položku v okně Nastavení Bakalářů.
Ruční kontrolu změn v evidenci osob lze vyvolat z hlavního menu přes → → . V případě nalezení nových změn v údajích osob mezi Jídelnou a programem Bakaláři bude nabídnuto otevření okna Import osob z Bakalářů, ve kterém je možné změny editovat a uložit (viz. 19.5 – „Okno import osob z Bakalářů“).
![[Výstraha]](images/admonitions/caution.png) | Výstraha |
|---|---|
Změny, které nebudou uloženy v okně Import osob z Bakalářů, nebudou při příští kontrole znovu nabídnuty k uložení (předpokládá se, že byly odmítnuty). |
Automatickou kontrolu změn v evidenci osob lze nastavit v okně Nastavení Bakalářů
Modul Třídní kniha programu Bakaláři slouží mimo jiné k zápisu absence žáků ve vyučovacích hodinách. Pro zjednodušení zápisu absence nabízí Třídní kniha import (směrem do Třídní knihy) záznamů o docházce žáků z externího docházkového systému. Modul Bakaláři systému Jídelna umožnuje exportovat informace o docházce žáků z modulu Docházka (viz 14 – „Modul Docházka“) do Třídní knihy.
Export dat probíhá plně automaticky a je možné ho nastavit v okně Nastavení Bakalářů. Nastavení na straně Třídní knihy je popsáno v návodu - http://skola.bakalari.cz/napoveda/index.html?tk_configuration_conf_attendance.htm. Jako je potřeba nastavit „VIS, spol s r. o. - docházkový systém“.
![[Výstraha]](images/admonitions/caution.png) | Výstraha |
|---|---|
Pro export informací o docházce osob je potřeba, aby osoby měly přiděleny identifikátory „BakalarId“ a „BakalarTypOsoby“. Bez těchto identifikátorů nelze exportovat a importovat údaje mezi Třídní knihou a Jídelnou. Identifikátory lze osobě přiřadit importem evidence osob z programu Bakaláři do Jídelny (viz 19.2 – „Import evidence osob z programu Bakaláři“). |
![[Varování]](images/admonitions/warning.png) | Varování |
|---|---|
Pro správné fungování importu a exportu do modulu Třídní kniha je nutné správné nastavení spojení do databáze programu Bakaláři - viz 19.7 – „Okno nastavení (modulu) Bakalářů“. |
Modul Třídní kniha programu Bakaláři slouží mimo jiné k zápisu absence žáku ve vyučovacích hodinách. Absenci žáků z Třídní knihy lze v systému Jídelna využít pro určování nároku na dotaci režií. Při určování nároku na dotaci režií na daný den se používá pravidlo, že žák NEMÁ nárok dotaci, pokud v daný den měl plnou absenci (nebyl ani jednu vyučovací hodinu ve škole) a v předchozím vyučovacím dni (podle svého rozvrhu) měl také plnou absenci. Údaje o nároku na dotaci režií je možné ručně editovat v okně Detailu strávníka (viz 4.19.3 – „Záložka detailu“).
Uložení nároků na dotaci režií podle absence žáků zapsané ve Třídní knize pro Aktuální měsíc lze vyvolat z hlavního menu přes → → . Uložení nároků na dotaci režií podle absence žáků zapsané ve Třídní knize pro Budoucí měsíc lze vyvolat z hlavního menu přes → → .
![[Výstraha]](images/admonitions/caution.png) | Výstraha |
|---|---|
Před uložením nároků na dotace režií je uživatel dotázán, zda přepsat ručně zadané údaje. V případě volby budou ručně zadané údaje o nárocích na dotace režií zadané v okně Strávníka ztraceny (viz 4.19.3 – „Záložka detailu“). |
![[Výstraha]](images/admonitions/caution.png) | Výstraha |
|---|---|
Pro import informací o absenci žáků je potřeba, aby jednotliví žáci měli přidělen identifikátor „BakalarId“. Identifikátor lze osobě přiřadit importem evidence osob z programu Bakaláři do Jídelny (viz 19.2 – „Import evidence osob z programu Bakaláři“). |
![[Varování]](images/admonitions/warning.png) | Varování |
|---|---|
Pro správné fungování importu a exportu do modulu Třídní kniha je nutné správné nastavení spojení do databáze programu Bakaláři - viz 19.7 – „Okno nastavení (modulu) Bakalářů“. |
Okno přehledně zobrazuje údaje osob tak, jak jsou evidovány v programu Bakaláři. Rozdíly lze také u zobrazených osob uložit. Pro porovnání rozdílů konkrétní osoby otevřete okno Porovnání údajů osoby poklepáním (ENTER) na záznam osoby.
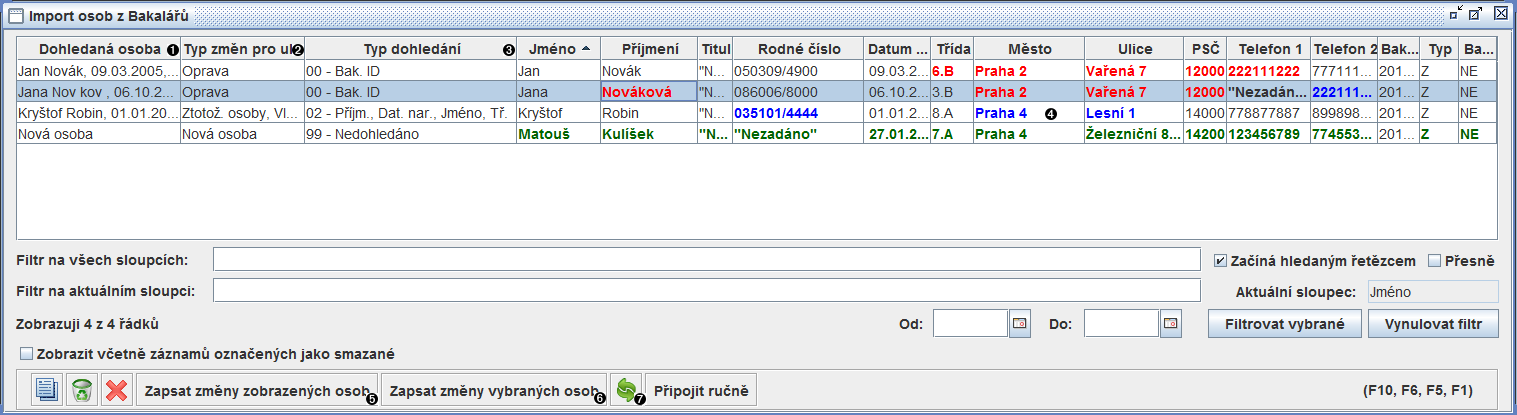
Dohledaná osoba - označení osoby v Jídelně, ke které byly přiřazeny údaje z programu Bakaláři. | |
Typ změny v programu Bakaláři oproti dohledané osobě v Jídelně. | |
Údaje, na jejichž základě byly ztotožněny osoby v Jídelně a v Bakalářích. | |
Zobrazené údaje z databáze Bakalářů.
| |
Uloží údaje všech zobrazených osob tak, jak jsou zobrazeny na obrazovce. Nové osoby budou vytvořeny v Adresáři osob. | |
Uloží změny pouze označených osob. Budou uloženy údaje zobrazené na obrazovce. | |
Opětovné načtení databáze z Bakalářů. |
Obrázek 19.1. Import osob z Bakalářů
Sloupeček shrnuje rozdíly mezi osobou v programu Bakaláři a k ní přiřazené (dohledané) osobě v Jídelně. Sloupeček může mít následující hodnoty (nebo jejich kombinace):
Nová osoba - osobu v programu Bakaláři se nepodařilo dohledat v Jídelně. Osoba bude v Jídelně vytvořena a vyplněna podle údajů z programu Bakaláři
Ztotož. osoby - osobu v programu Bakaláři se nepodařilo dohledat v Jídelně podle identifikátoru „BakalardId“, ale byla dohledána osoba se stejným jménem, příjmením (a případně datem narození). Dohledané osobě bude v Jídelně přiřazen identifikátor „BakalardId“.
Vložení - osobu v programu Bakaláři se podařilo dohledat v Jídelně podle dále uvedených identifikátorů. Databáze Bakalářů obsahuje u dané osoby pouze údaje, které v Jídelně uvedeny vůbec nejsou. Při jejich přijetí budou doplněny do databáze Jídelny, žádné údaje nebudou smazány.
Oprava - některé údaje dohledané osoby se v programu Bakaláři liší. Údaje ze systému Bakaláři budou převzaty při uložení.
![[Tip]](images/admonitions/tip.png)
Tip Určit dílčí údaje, které se mají uložit, lze v okně Porovnání údajů osoby. Toto okno je přístupné po dvojím klepnutí na vybraný řádek.
Okno zobrazuje údaje vybrané osoby v Jídelně a k ní přiřazené osoby z programu Bakaláři. V okně je možné určit, které údaje osoby z programu Bakaláři se mají uložit do Jídelny, a také ručně přiřadit osobě z programu Bakaláři osobu ze systému Jídelna.
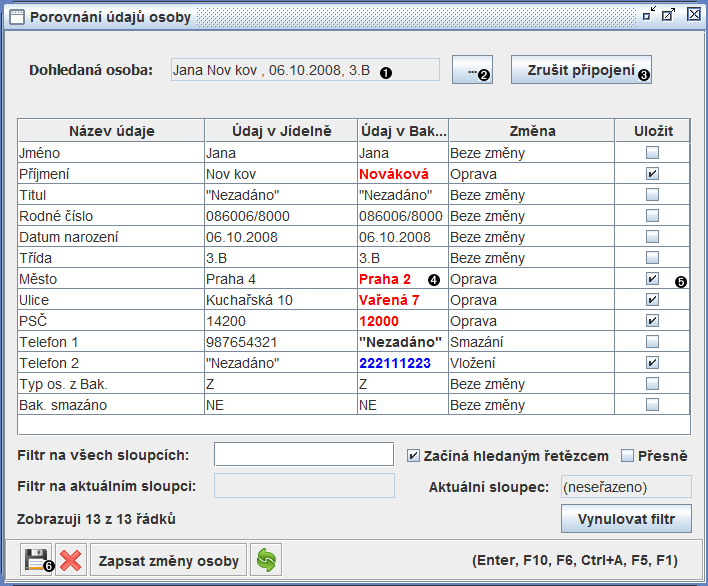
Osoba uložená v Jídelně, ke které budou přiřazeny údaje osoby z programu Bakaláři. | |
Tlačítko pro změnu/výběr dohledané osoby. | |
Tlačítko rpo vymazání propojení - podle údajů z programu Bakaláři se vytvoří nová osoba. | |
Porovnávané údaje. Červeně jsou zvýrazněny údaje, které se liší v Jídelně a v Bakalářích. Modře jsou zvýrazněny údaje, které jsou pouze v Bakalářích. | |
Pouze označené údaje budou uloženy do Jídelny. Označení můžete zrušit. | |
Po stisknutí tlačítka se zavře okno Porovnání údajů osoby. Změny položky nebo sloupečku se promítnou do okna Import osob z Bakalářů. Údaje o osobách se do Jídelny ukládají až v okně Import osob z Bakalářů (viz 19.5 – „Okno import osob z Bakalářů“) |
Obrázek 19.2. Titulek
Okno slouží pro nastavení modulu Bakaláři.
![[Varování]](images/admonitions/warning.png) | Varování |
|---|---|
Provádět nastavení modulu Bakaláři v systému Jídelna by měl pouze zkušený administrátor programu Bakaláři. |
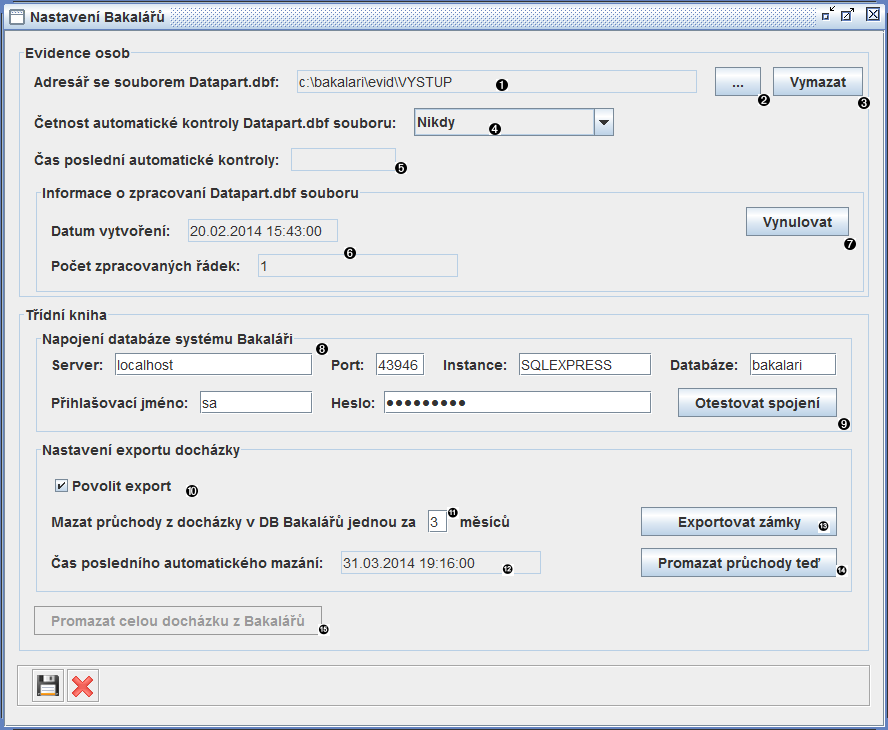
Adresář, ze kterého se načítá přírůstkový soubor „datapart.DBF“ (viz 19.7.1 – „Nastavení kontroly evidence osob programu Bakaláři“) | |
Tlačítko na změnu adresáře, ze kterého se načítá přírůstkový soubor (viz 19.7.1 – „Nastavení kontroly evidence osob programu Bakaláři“) | |
Tlačítko na zrušení nastavení adresáře, ze kterého se načítá přírůstkový soubor (viz 19.7.1 – „Nastavení kontroly evidence osob programu Bakaláři“) | |
Udává, jak často se budou automaticky kontrolovat nové záznamy v přírůstkovém souboru „datapart.DBF“ | |
Čas poslední automatické kontroly přírůstkového souboru | |
Informace o pozici po posledním zpracování přírůstkového souboru (viz 19.7.1 – „Nastavení kontroly evidence osob programu Bakaláři“) | |
Tlačítko na vynulování zpracované pozice v přírůstkovém souboru | |
Nastavení spojení do MSSQL databáze programu Bakaláři | |
Tlačítko po stisknutí otestuje funkčnost spojení do databáze programu Bakaláři | |
Určuje, zda budou do modulu Třídní kniha programu Bakaláři ukládány údaje z Docházky systému Jídelna (19.3 – „Export docházky do modulu Třídní kniha programu Bakaláři“) | |
Udává, jak často se automaticky mažou průchody z databáze programu Bakaláři. Doporučená hodnota je 3 měsíce | |
Čas posledního automatického mazání průchodů z databáze programu Bakaláři | |
Tlačítko exportuje (uloží) údaje o zámcích z docházky systému Jídelna do databáze programu Bakaláři (viz 19.7.2 – „Nastavení exportu Docházky do programu Bakaláři“) | |
Po stisknutí promaže všechny průchody z databáze programu Bakaláři | |
Promaže veškeré informace v databázi programu Bakaláři, které byly uloženy systémem Jídelna |
Obrázek 19.3. Okno nastavení (modulu) Bakalářů
![[Varování]](images/admonitions/warning.png) | Varování |
|---|---|
Pro správné fungování importu a exportu dat do modulu Třídní kniha (viz 19.3 – „Export docházky do modulu Třídní kniha programu Bakaláři“ a 19.4 – „Určování nároku na dotaci režií podle absence v modulu Třídní kniha“) je nutné správné nastavení spojení do databáze programu Bakaláři |
![[Výstraha]](images/admonitions/caution.png) | Výstraha |
|---|---|
Databázový účet, který je nastaven pro přístup do MSSQL databáze programu Bakaláři musí mít právo na zápis do tabulek „D_BRANA“ a „D_POHYB“ a právo na čtení z tabulek „D_BRANA“, „D_POHYB“, „ZACI“, „TK_SKUP“, „S_ROZVRH“ a „ABSENCE“. |
![[Varování]](images/admonitions/warning.png) | Varování |
|---|---|
Pro připojení do MSSQL databáze programu Bakaláři doporučujeme vytvořit speciálního uživatele s nejmenšími možnými oprávněními. |
![[Tip]](images/admonitions/tip.png) | Tip |
|---|---|
S nastavením Vám ochotně pomohou zaměstnanci servisu firmy Barda SW, HW. |
Program Bakaláři ukládá do přírůstkového souboru „datapart.DBF“, záznamy o změnách v evidenci osob, které v něm proběhnou. Jídelna tento soubor kontroluje (buď ručně - viz 19.2.2 – „Ruční kontrola změn v evidenci osob“ nebo automaticky - viz 19.2.3 – „Automatická kontrola změn v evidenci osob“) a informuje o rozdílech v údajích osob prostřednictvím okna Import osob z Bakalářů.
V okamžiku uzavření okna Import osob z Bakalářů, ve kterém byly zobrazeny záznamy z přírůstkového souboru „datapart.DBF“, se tyto záznamy označí jako zpracované (i v případě, že nebyly uloženy) a příště nebudou nabídnuty k uložení. Toto lze změnit pomocí tlačítka , které všechny záznamy v souboru „datapart.DBF“ opět označí jako nezpracované.
![[Tip]](images/admonitions/tip.png) | Tip |
|---|---|
Soubor „datapart.DBF“ je doporučeno mazat jednou do roka. |
![[Tip]](images/admonitions/tip.png) | Tip |
|---|---|
Postup na vytvoření souboru „datapart.DBF“ je možné nalézt na internetových stránkách s dokumentací programu Bakaláři - http://skola.bakalari.cz/napoveda/index.html?ss_vis_plzen.htm |
Do databáze programu Bakaláři se při exportu docházky ukládají informace o zámcích (automaticky, kdykoli je uložen nebo změněn zámek) a o průchodech (též automaticky okamžitě po uložení do Jídelny). Při povolení exportu docházky, se automaticky hromadně vyexportují všechny zámky uložené v Jídelně do databáze programu Bakaláři. Tlačítko je vhodné použít pouze v případě, že databáze programu Bakaláři byla po určitou dobu nedostupná a nepodařilo se do ní uložit některé změny v zámcích, které byly provedeny v Jídelně.
Obsah
- 20.1. Úvod
- 20.2. Vysvětlení pojmů
- 20.3. Zakládání evidence majetku
- 20.4. Vyřazování z evidence
- 20.5. Hromadné operace
- 20.6. Správa odpisů majetku
- 20.7. Okno seznamu skupin karet majetku
- 20.8. Okno skupiny karet majetku
- 20.9. Okno karty majetku
- 20.10. Okno kopírování karty majetku
- 20.11. Okno hromadných operací
- 20.12. Okno seznamu karet odpisů
- 20.13. Okno odpisové karty
- 20.14. Okno odpisu a zhodnocení
- 20.15. Okno správců
- 20.16. Okno místností
- 20.17. Okno středisek
- 20.18. Okno seznamu karet majetku
Modul Majetek umožňuje:
evidovat majetek na kartách
přehledné zobrazení a tisk karet majetku
správu místností, středisek a správců majetku
správu odpisů hmotného a nehmotného majetku
- Karta majetku
- Skupina karet majetku
- Místnost
- Středisko
Útvar, který může mít ve správě majetek. Příkladem středisek je "mateřská škola" a "základní škola".
- Správce
- Odpisová karta
Karta, na které jsou zaznamenány informace pro odpisy majetku. Karta obsahuje i jednotlivé finanční operace - odpisy a zhodnocení.
- Odpis
Záznam o daňovém nebo účetním odpisu. Obsahuje datum a odepisovanou částku.
- Zhodnocení
Záznam o zhodnocení majetku. Obsahuje datum a částku zhodnocení.
Pro evidenci majetku je nejprve potřeba vytvořit alespoň jednu skupinu karet majetku. Nová skupina se zakládá v okně seznamu skupin karet majetku (viz 20.7 – „Okno seznamu skupin karet majetku“). Okno se otevírá z hlavního menu → . Údaje o skupině se zadávají do okna skupiny karet majetku (viz 20.8 – „Okno skupiny karet majetku“).
Po vytvoření skupiny karet majetku můžeme do této skupiny zakládat karty majetku. Novou kartu je možné vytvořit v okně skupiny karet majetku (viz 20.8 – „Okno skupiny karet majetku“) pomocí položky kontextového menu . Údaje o kartě se zadávají do okna karty majetku (viz 20.9 – „Okno karty majetku“).
Pro zjednodušení vytváření karet majetku je možné karty kopírovat. Kopírování vyžaduje nastavení inventárního čísla (které nemůže být kopírováno) a zároveň počtu karet, které se mají vytvořit. Všechny ostatní vlastnosti karty zůstanou zachovány i na nově vzniklých kartách. Kopírovat kartu lze pomocí okna kopírování karty majetku (viz 20.10 – „Okno kopírování karty majetku“). Okno se otevírá z okna skupiny karet majetku (viz 20.8 – „Okno skupiny karet majetku“) nebo z okna seznamu karet majetku (viz 20.18 – „Okno seznamu karet majetku“) pomocí položky kontextového menu .
Pro práci s kartami majetku je vhodné vytvořit si správce majetku, místnosti a střediska, které budeme používat.
Nového správce je možné vytvořit v okně osob jídelny (viz 20.15 – „Okno správců“). Pomocí položky kontextového menu . Každý kus majetku může mít svého správce. Jeden správce může mít ve správě více kusů majetku.
Novou místnost je možné vytvořit v okně místností (viz 20.16 – „Okno místností“). Pomocí položky kontextového menu . Každý kus majetku může být v nějaké místnosti. V jedné místností může být více kusů majetku.
Nové středisko je možné vytvořit v okně středisek (viz 20.17 – „Okno středisek“). Pomocí položky kontextového menu . Každý kus majetku může být ve správě nějakého střediska. Jedno středisko může mít ve správě více kusů majetku. Mezi místnostmi a střediskami neexistuje žádný vztah ani závislost. Je možné je používat volně.
Karty majetku lze vyřazovat buď jednotlivě nebo hromadně.
Vyřadit jednu kartu majetku lze z okna skupiny karet majetku (viz 20.8 – „Okno skupiny karet majetku“) nebo z okna seznamu karet majetku (viz 20.18 – „Okno seznamu karet majetku“) pomocí položky kontextového menu .
Karty lze hromadně vyřadit pomocí funkce Hromadné vyřazení. Vyřazení lze vyvolat z okna skupiny karet majetku (viz 20.8 – „Okno skupiny karet majetku“) nebo z okna seznamu karet majetku (viz 20.18 – „Okno seznamu karet majetku“) pomocí položky kontextového menu . V dialogovém okně je potřeba vyplnit datum vyřazení a poznámku, které budou nastaveny všem vyfiltrovaným kartám. Následně je možné zvolit, jestli se má nebo nemá vytisknout protokol o vyřazení majetku.
Karty lze hromadně upravovat pomocí okna Hromadné operace se zobrazenými kartami (viz 20.11 – „Okno hromadných operací“). Okno se otevírá z okna skupiny karet majetku (viz 20.8 – „Okno skupiny karet majetku“) nebo z okna seznamu karet majetku (viz 20.18 – „Okno seznamu karet majetku“) pomocí položky kontextového menu .
Odpisy jsou částky pořizovací ceny majetku, které si může pořizovatel uplatnit jako daňově uznatelné v jednom roce. S odpisy souvisí zhodnocení majetku, při kterém dojde k navýšení pořizovací ceny majetku a pak je možné i tuto navýšenou částku odepsat. Odpisy podléhají zákonu č. 563/1991 Sb., o účetnictví a zákonu č. 586/1992 Sb., o daních z příjmů. Majetek podle zákona č. 586/1992 Sb., o daních z příjmů patří do jedné ze 6 odpisových skupin. Tato skupina určuje kolik let se bude majetek odepisovat a jaká může být maximální výška odpisu v jednom roce. Pro více informací o odpisech viz zákon č. 586/1992 Sb., o daních z příjmů. Jídelna není účetní software.
Pro evidenci odpisů je potřeba vytvořit odpisovou kartu. Na ní je pak možné vytvářet jednotlivé odpisy nebo zhodnocení.
Novou odpisovou kartu lze vytvořit dvěma způsoby:
v okně seznamu odpisových karet (viz 20.12 – „Okno seznamu karet odpisů“). Okno se otevírá z hlavního menu → pomocí položky kontextového menu .
v okně seznamu skupin karet majetku (viz 20.7 – „Okno seznamu skupin karet majetku“). Okno se otevírá z hlavního menu → pomocí položky kontextového menu .
Údaje o odpisové kartě se zadávají do okna odpisové karty (viz 20.13 – „Okno odpisové karty“). Odpisovou kartu lze uložit až po vyplnění povinných údajů: název, číslo, odpisová skupina, způsob odepisování, datum zařazení, pořizovací cena.
Nový odpis je možné vytvořit v okně odpisové karty (viz 20.13 – „Okno odpisové karty“). Pomocí položky kontextového menu . Údaje o odpisech se zadávají do okna odpisu (viz 20.14 – „Okno odpisu a zhodnocení“). Odpis lze uložit až po vyplnění povinných údajů: datum, druh, částka. Daňové odpisy se vytvářejí na období jednoho roku. Účetní odpisy nejsou vázány na žádné období a pro jeden rok jich může být vytvořeno víc. Pro ulehčení vytváření daňových odpisů je možné použít funkci , který je dostupný v okně odpisové karty (viz 20.13 – „Okno odpisové karty“). ze záložky . Tato funkce spočte maximální možnou částku odpisu pro následující období.
Okno seznamu skupin karet majetku (otevírá se z hlavního menu → ). přehledně zobrazuje seznam existujících skupin karet majetku. Vedle toho okno slouží k zakládání, mazání a úpravě skupin karet majetku (viz 20.8 – „Okno skupiny karet majetku“).
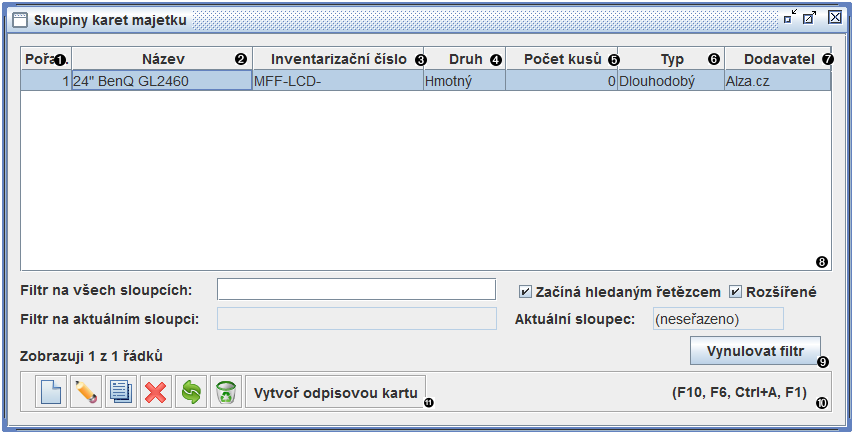
Pořadové čislo skupiny | |
Název | |
Inventarizační číslo. Slouží pro předvyplnění hodnoty inventárního čísla v kartě majetku | |
Druh majetku | |
Počet všech karet ve skupině | |
Typ majetku | |
Dodavatel | |
Akce pro vytvoření odpisové karty |
Obrázek 20.1. Okno seznamu skupin karet majetku
Související návody
Okno skupiny karet majetku (otevírá se v okně seznamu skupin karet majetku (viz 20.7 – „Okno seznamu skupin karet majetku“) pomocí položky kontextového menu nebo nebo .) Slouží k zakládání, mazání a úpravě skupin karet majetku. Skupinu lze uložit až po vyplnění povinných údajů: pořadové číslo, inventarizačné číslo, název.
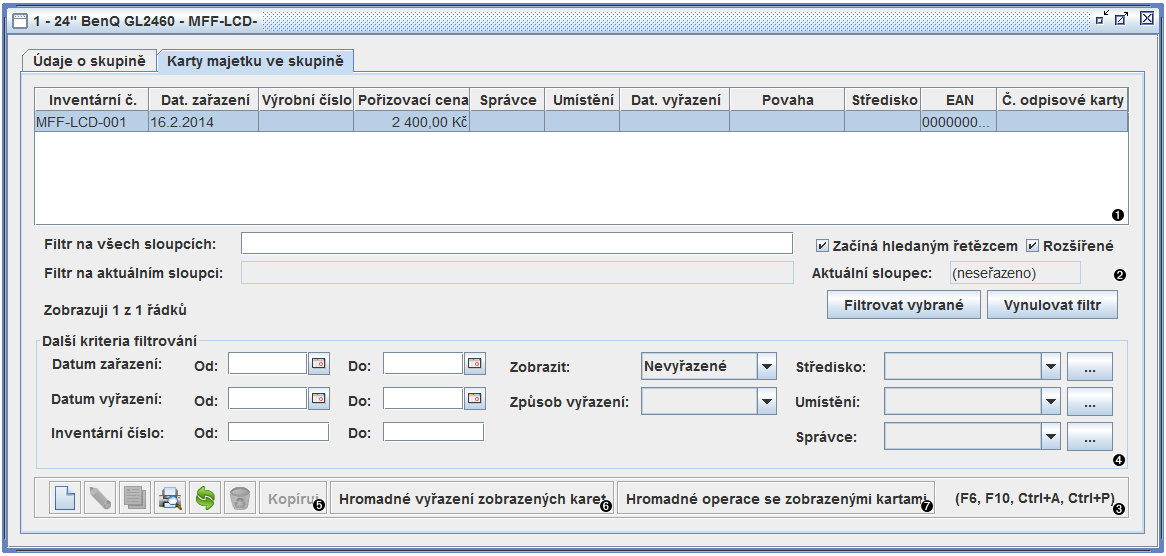
Specializované filtry | |
Akce kopírování (viz 20.3 – „Zakládání evidence majetku“) | |
Akce hromadného vyřazení (viz 20.4 – „Vyřazování z evidence“) | |
Akce hromadných operací (viz 20.5 – „Hromadné operace“) |
Obrázek 20.3. Okno skupiny karet majetku - karty
Související návody
Okno karty majetku (otevírá se v okně seznamu skupin karet majetku (viz 20.7 – „Okno seznamu skupin karet majetku“) pomocí položky kontextového menu nebo . Slouží k zakládání, mazání a úpravě karet majetku. Kartu lze uložit až po vyplnění povinných údajů: inventární číslo, EAN.
Okno pro kopírování karty majetku (otevírá se v okně skupiny karet majetku (viz 20.8 – „Okno skupiny karet majetku“) na druhé záložce pomocí položky kontextového menu nebo v okně seznamu karet majetku (viz 20.18 – „Okno seznamu karet majetku“) pomocí položky kontextového menu .) Slouží k rychlému vytvoření karet majetku podle zvoleného vzoru. Karty se vytvoří s inventárními čísly ze zvoleného rozsahu.
Příklad: jako prefix se uvede "ZIDLE-", počet cifer 3, od 10 do 13 a jako sufix "-A". Toto nastavení vytvoří 4 karty s inventárními čísly ZIDLE-010-A, ZIDLE-011-A, ZIDLE-012-A, ZIDLE-013-A.
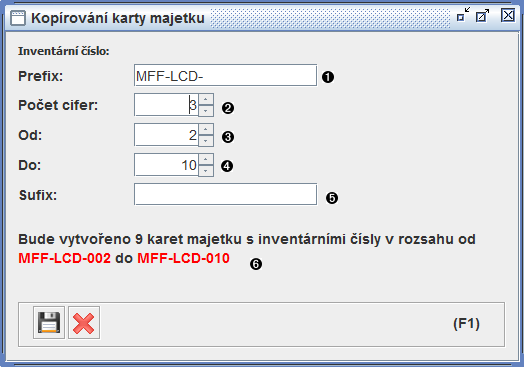
Prefix inventárního čísla - jakýkoliv text, který se zobrazí na začátku | |
Kolik cifer se má v čísle využít | |
První číslo, které se použije | |
Poslední číslo, které se použije | |
Sufix inventárního čísla - jakýkoliv text, který se zobrazí na konci | |
Přehled - popis inventárních čísel, které se přiřadí vytvořeným kartám |
Obrázek 20.5. Okno kopírování karty majetku
Související návody
Okno pro hromadné operace se zobrazenými kartami majetku (otevírá se v okně skupiny karet majetku (viz 20.8 – „Okno skupiny karet majetku“) na druhé záložce pomocí položky kontextového menu nebo v okně seznamu karet majetku (viz 20.18 – „Okno seznamu karet majetku“) pomocí položky kontextového menu .) Slouží k rychlé úpravě většího množstva karet majetku. Vždy se nastavuje jedna vlastnost pro všechny karty. Nejdřív je potřeba zvolit hodnotu vlastnosti a pak stisknout tlačítko "Nastavit" vedle příslušné vlastnosti.
Související návody
Obsahuje seznam karet odpisů (viz 20.13 – „Okno odpisové karty“).
Okno odpisové karty (otevírá se v okně seznamu odpisových karet (viz 20.12 – „Okno seznamu karet odpisů“) pomocí položky kontextového menu nebo nebo při vytvoření nové odpisové karty z okna seznamu skupin karet majetku (viz 20.7 – „Okno seznamu skupin karet majetku“) pomocí položky kontextového menu ). Okno slouží k založení nebo opravě odpisové karty. Vždy se nastavuje jedna vlastnost pro všechny karty. Nejdřív je potřeba zvolit hodnotu vlastnosti a pak stisknout tlačítko "Nastavit"
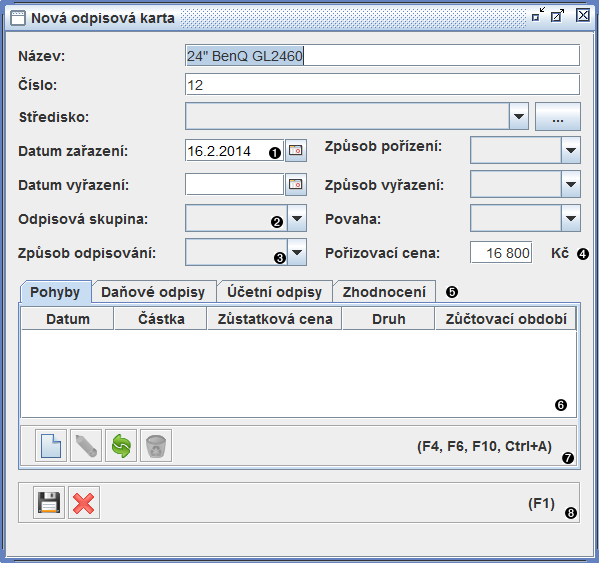
Datum zařazení | |
Odpisová skupina - zařazení majetku do skupiny podle zákona č. 586/1992 Sb. o daních z příjmů | |
Zpusob odpisovani - rovnoměrný nebo zrychlený. Pro víc informací viz zákon č. 586/1992 Sb. o daních z příjmů. | |
Pořizovací cena je zároveň maximální možnou částkou, kterou je možné odepsat (pokud nedojde ke zhodnocení) | |
Záložky pro jednodušší orientaci v odpisech a zhodnoceních. Záložka Pohyby zobrazuje všechny odpisy a zhodnocení | |
Obrázek 20.7. Okno odpisové karty
Související návody
Okno odpisu a zhodnocení (otevírá se v okně odpisové karty (viz 20.13 – „Okno odpisové karty“) pomocí položky kontextového menu nebo ). Slouží k vytvoření a opravě odpisu nebo zhodnocení.
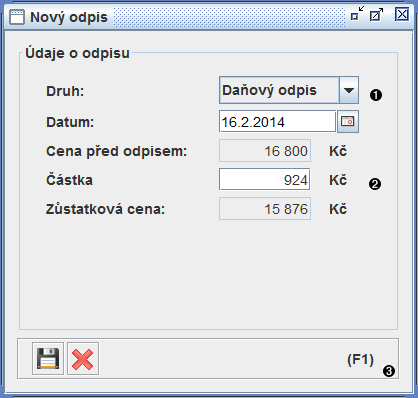
Druh - daňový odpis, účetní odpis nebo zhodnocení | |
Částka odpisu je odečtena ze zůstatkové ceny majetku (počítá se zvlášť pro účetní a daňové odpisy). Částka zhodnocení je připočtena k zůstatkové ceně majetku a navyšuje částku, kterou je možné odepsat v účetních a daňových odpisech. | |
Obrázek 20.8. Okno odpisu a zhodnocení
Související návody
Okno správců (otevírá se z hlavního menu → ). Slouží k vytvoření a opravě správců majetku.
Okno místností (otevírá se z hlavního menu → ). Slouží k vytvoření a opravě místností.
Okno středisek (otevírá se z hlavního menu → ). Slouží k vytvoření a opravě střediska.
Okno seznamu karet majetku (otevírá se z hlavního menu → ). Okno je téměř totožné s tabulkou na druhé záložce okna skupiny karet majetku (viz 20.8 – „Okno skupiny karet majetku“). Slouží k zobrazení všech karet majetku ve všech skupinách. Dále slouží k opravě karet, kopírování, vyřazení, mazání a k různým tiskům.
Obsah
Školní platby umožňují evidovat instituce, aktivity a účastníky školních i jiných aktivit.
Aktivita představuje reálné aktivity, které osoby jídelny podstupují. Aktivity se rozdělují na:
Jednorázové
Tyto aktivity mohou být např.: výlet do divadla, lyžařský kurz a další.
Periodické
Tyto aktivity mohou být např. kroužky.
Jak na základní úkony s aktivitou.
Nové aktivity se zakládají přes okno seznamu aktivit viz 21.3 – „Okno seznamu aktivit“. Existuje několik nutných údajů bez kterých aktivita nejde založit. Tyto údaje jsou popsány v 21.4.1 – „Záložka základních informací“.
V závislosti na typu aktivity existují pak další povinné údaje. Jejich výčet se lze dovědět v 21.4.2 – „Záložka specifických informací“.
Tento problém lze řešit více postupy.
Chci vidět daného člověka na dané aktivitě.
V detailu osoby v záložce Aktivity účastník viz 21.7.4 – „Záložka účastněných aktivit“ zvolte požadovanou aktivitu a použijte akci "Platby Aktivity".
Alternativně v detailu aktivity v záložce Účastníci viz 21.4.4 – „Záložka účastníků“ zvolte požadovaného účastníka a použijte akci "Platby účastníka."
Chci vidět všechny platby na dané aktivitě.
V detailu aktivity viz 21.4 – „Okno detailu aktivity“ použijte akci "Platby".
Chci vidět součty plateb pro účastníky dané aktivity.
V detailu aktivity v záložce Účastnící viz 21.4.4 – „Záložka účastníků“ jděte přes kontextové menu do podmenu tisk a zde zvolte položku "Zaplacenost".
Přesně k tomuto účelu slouží akce "Platba fakturou" viz 21.4.4 – „Záložka účastníků“.
V okně seznamu aktivit je zobrazen přehled všech aktivit momentálně evidovaných v systému. Je zde možné aktivity opravovat, mazat a vytvářet.
![[Výstraha]](images/admonitions/caution.png) | Výstraha |
|---|---|
Zobrazený seznam aktivit se bude lišit pro správce instituce a pro klasického uživatele. Správce instituce vidí všechny aktivity instituce. Klasický uživatel vidí pouze aktivity, se kterými má něco společného (je uveden jako vedoucí/asistent/účastník). |
V okně detailu aktivity jsou zobrazeny detailní informace o aktivitě. Toto okno se rozpadá na několik podoken.
Základní informace
Specifické informace
Asistenti
Účastníci
Příspěvky
V podokně základní informace jsou zobrazeny všechny jednoduché informace o aktivitě jako např.: název, vedoucí, atd... Tyto údaje jsou společné pro jednorázové a periodické aktivity.
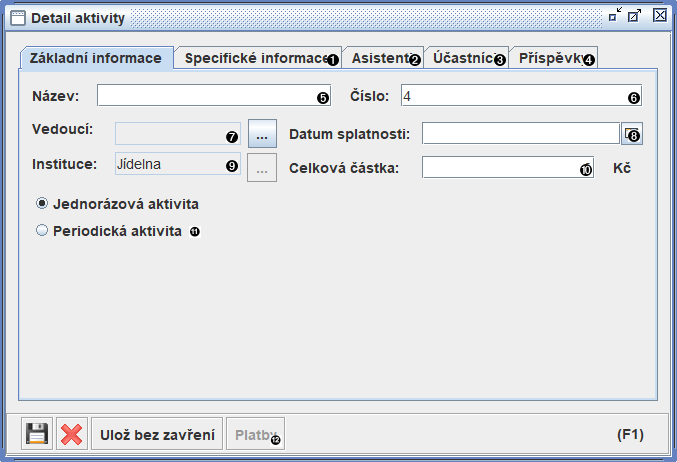
| Záložka specifických informací |
| Záložka asistentů |
| Záložka účastníků |
| Záložka příspěvků |
Název aktivity | |
Číslo aktivity (unikátní v rámci instituce) | |
Vedoucí aktivity | |
Datum splatnosti | |
Instituce (momentálně přihlášená instituce) | |
Cena aktivity (za jednoho účastníka a jednu periodu (jednorázové aktivity mají 1 periodu)) | |
Typ aktivity | |
Platby evidované na aktivitě |
Obrázek 21.2. Ukázka záložky základních informací
Nutné údaje pro úspěšné uložení jakékoliv aktivity jsou následující:
Název aktivity
Vedoucí aktivity
Datum splatnosti
Celková cena aktivity
Obsah tohoto okna je různý v závislosti na typu aktivity.
V tomto podokně jsou zobrazeny specifické informace o jednorázové aktivitě.
Z výše uvedených údajů nejsou žádné nutné pro uložení aktivity. Některé údaje jsou ovšem párové tzn. pokud je vyplněn jeden, musí být vyplněn i druhý, např. čas začátku a čas konce aktivity.
V tomto podokně je zobrazen seznam asistentů aktivity.
Osoba aktivity je taková osoba programu, které se zůčastní aktivit (v jakékoliv roli). Osoby aktivity lze hromadně vytvořit v okně seznamu osob nebo jednotlivě v okně seznamu osob aktivity.
V okně seznamu aktivit je zobrazen přehled všech osob aktivity momentálně evidovaných v systému. Je zde možné osoby opravovat, mazat a vytvářet.
![[Výstraha]](images/admonitions/caution.png) | Výstraha |
|---|---|
Zobrazený seznam osob se bude lišit pro správce instituce a pro klasického uživatele. Správce instituce vidí všechny osoby aktivity. Klasický uživatel vidí pouze osoby, se kterými má něco společného (je uveden u aktivity společně s osobou). |
V okně detailu osoby aktivit jsou zobrazeny detailní informace o osobě aktivity. Toto okno se rozpadá na několik podoken.
Osobní údaje
Aktivity vedoucí
Aktivity asistent
Aktivity účastník
Příspěvky
V podokně osobní údaje informace jsou zobrazeny všechny jednoduché informace o osobě aktivity jako např.: jméno, příjmení, atd... Pro doplnění dalších údajů osoby aktivity lze použít tlačítko Detail, které otevře okno detailu osoby.
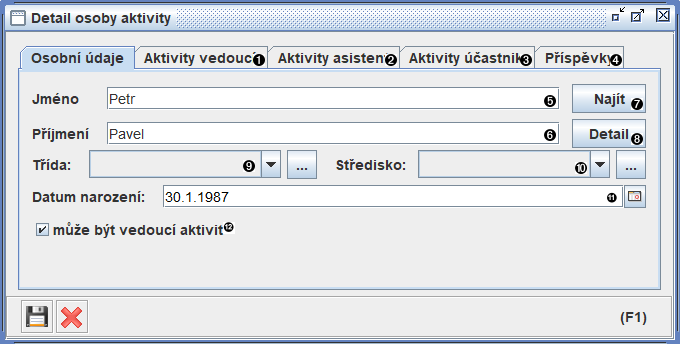
| Záložka vedených aktivit |
| Záložka asistovaných aktivit |
| Záložka účastněných aktivit |
| Záložka příspěvků |
Jméno osoby | |
Příjmení osoby | |
Najít (načtení osoby aktivity z evidence osob) | |
Detail (detail osoby skyrývající se pod osobou aktivity) | |
Třída osoby | |
Středisko osoby | |
Datum narození osoby | |
Značka, zda může osoba vést aktivitu |
Obrázek 21.9. Ukázka záložky osobních údajů
V tomto podokně je zobrazen seznam aktivit, které osoba vede.
V tomto podokně je zobrazen seznam aktivit, na kterých osoba asistuje.
Obsahuje definice používaných zkratek a termínů, které se týkají více jak jednoho modulu
- AJS
- Automatizovaný jídelní systém
V širším smyslu soubor elektronických prostředků pro automatickou evidenci přihlášené a odebrané stravy, většinou s využitím nějakého druhu identifikačních médií. V tomto dokumentu obvykle používán pouze jako označení modulu aplikace, který práci s Automatizovaným jídelním systémem podporuje.
- Čas jídla
Program jídelna umožňuje rozdělit stravu na tzv. Časy jídla (např. Přesnídávka, Oběd, Svačina). Každý čas jídla je definován názvem, zkratkou (která musí být unikátní), částí denní spotřeby (využívá se při výpočtu Spotřebního koše při nastavení Celodenního stravování u Skupiny strávníků), časem výdeje (od - do) a označením, zda se jedná o tzv. Hlavní jídlo - na takový čas jídla je např. poskytován Příspěvek na stravu. Každý Čas jídla se může dále dělit na tzv. Druhy jídla (napříkla 1, 2, 3...), které slouží odlišení různých jídel vydávaných současně. Více viz 11.3 – „Organizace pokrmů“.
- HACCP
Označení pro evropskou normu Hazard Analysis and Critical Control Points. V češtině běžně známo jako "metoda kritických bodů" či proste "kritické body" - použito v receptech.
- IDM
Identifikační médium. Slouží k identifikaci strávníka např. při výdeji jídla nebo osoby docházky např. při průchodu zámkem.
- Instituce
Organizační jednotka, pod kterou je organizováno stravování nebo organizace školních aktivit. Více viz 2.3 – „Instituce“.
- Kategorie spotřebních norem
Normované třídy strávníků rozdělené podle standardní velikosti porce. Používá se hlavně ve výpočtu sptřebního koše, ve skupině strávníků a v receptech. Označujeme je písmeny A až F.
- Laktoovovegetariánská strava
Speciální bezmasá výživa. Je začleněná jako tabulka výživových norem pro spotřební koš. Laktoovovegetariánskou výživu lze uplatnit v případě, že s tím souhlasí všichni zákonní zástupci nezletilých strávníků nebo zletilí strávníci, nebo u provozovatelů stravovacích služeb, kde lze uplatnit podávání jídel na výběr. Průměrnou spotřebu potravin lze doplnit drůbežím a rybím masem. (Výňatek z vyhlášky č. 107/2005 Sb.)
- Spotřební koš
Evidence spotřebovaných potravin v různých kategoriích dle vyhlášky č. 107/2005 o školním stravování
- VHČ
Vedlejší hospodářská činnost
Licenční ujednání k programu je součástí distribuce a je přístupné z menu → . Program také obsahuje další knihovny, které nepodléhájí licenčnímu ujednání. Licence některých z nich vyžaduje zmínku v dokumentaci, ta následuje:
This product includes software developed by the Indiana University Extreme! Lab (http://www.extreme.indiana.edu/).
Projekt obsahuje ikony od http://www.aha-soft.com licencované pod Creative Commons Attribtion-Share alike.
A
- aktuální měsíc, Aktuální, budoucí a minulý měsíc, Měsíční uzávěrka
B
- budoucí měsíc, Aktuální, budoucí a minulý měsíc
C
- cena
- druhu, Okno druhu jídla, Okno cen druhu jídla
- objednávky, Výpočet konečné ceny objednávky jídla strávníka
- čtečka, Terminály a převodníky
D
- datum importu, Vysvětlení pojmů
- datum zpracování, Datum zpracování
- docházkový, Terminály a převodníky
- DPH
- koeficient, Vysvětlení pojmů
- nastavení, Nastavení DPH
E
- ethernet, Terminály a převodníky
H
- hlavní okno, Hlavní okno
K
- karta majetku, Vysvětlení pojmů, Vysvětlení pojmů
- klávesové zkratky, Klávesové zkratky standardních akcí
- zobrazení v programu, Panel akcí
M
- menu
- hlavní, Hlavní menu
- kontextové, Kontextové menu
- měsíc
- aktuální (Viz aktuální měsíc)
- budoucí (Viz budoucí měsíc)
- místnost, Vysvětlení pojmů
N
- nastavení
- internetu, Nastavení Internetu
- norma
- dle Jídelny 6, Výpočet konečné ceny objednávky jídla strávníka
- spotřební,
O
- odhláška jídla
- generální, Vysvětlení pojmů
- odpis, Vysvětlení pojmů
- odpisová karta, Vysvětlení pojmů
- okno
- hlavní, Hlavní okno
- nová databáze, První spuštění
- tisku, Okno tisku
- osoba
- docházky, Vysvětlení pojmů
- ovládací prvky
- společné, Společné ovládací prvky
P
- panel
- akcí, Panel akcí
- filtrace, Panel filtrace
- Podvýdejka, Úvod do modulu Sklad
- podvýdejka, Úvod do modulu Sklad
- poštovní alonž, Vysvětlení pojmů
- poštovní poukázka, Vysvětlení pojmů
- předtištěný arch, Vysvětlení pojmů
- přeplatek
- budoucí, Vysvětlení pojmů
- minulý, Vysvětlení pojmů
- příjemka, Příjem zboží
- příspěvek, Výpočet konečné ceny objednávky jídla strávníka
R
- režie , Vysvětlení pojmů, Výpočet konečné ceny objednávky jídla strávníka
- role
- docházky, Vysvětlení pojmů
S
- sériový, Terminály a převodníky
- skupima
- karet, Vysvětlení pojmů
- skupina složenek, Vysvětlení pojmů
- soubor pro Českou poštu, Vysvětlení pojmů
- soubor realizovaných poštovních poukázek, Vysvětlení pojmů
- SpoKoš (Viz Spotřební koš)
- spotřební koš,
- správce, Vysvětlení pojmů
- stav konta, Vysvětlení pojmů
- strávník
- hromadný, Vysvětlení pojmů
- středisko, Vysvětlení pojmů
T
- tabulka
- obecná tabulka záznamů, Tabulka záznamů
- tisk
- okno tisku (Viz okno tisku)
U
- USB, Terminály a převodníky
- úvazek, Vysvětlení pojmů
- uzávěrka
- cen jídel, Měsíční uzávěrka
- denní, Denní uzávěrka
- měsíční, Měsíční uzávěrka
- roční, Roční uzávěrka strávníků
- uživatel
- editace, Editace osoby
- uživatelé, Správa osob jídelny a uživatelů
V
- výdejový, Terminály a převodníky
Z
- zámek, Vysvětlení pojmů
- plášťový, Vysvětlení pojmů
- reverzní, Vysvětlení pojmů
- zhodnocení, Vysvětlení pojmů
- zisk, Výpočet konečné ceny objednávky jídla strávníka
- zóna
- časová, Vysvětlení pojmů